Di recente, ho avuto una conversazione sugli strumenti di selezione in Photoshop e su quale sarebbe il migliore per isolare un'immagine dallo sfondo. Il principale motivo di contesa che il mio collega ha avuto con lo strumento Penna è stato il semplice fatto che è frustrante venire a patti se sei un principiante assoluto e richiede molto tempo e sforzi per padroneggiarlo.
Con così tanti altri modi più rapidi per effettuare una selezione in Photoshop, perché preoccuparsi dello strumento Penna? Sono d'accordo sul fatto che non sia lo strumento più intuitivo appena uscito dalla scatola. Tuttavia, di tutte le opzioni di selezione nell'armeria di Photoshop, lo strumento Penna è il più accurato per effettuare selezioni. Se devi effettuare selezioni che richiedono linee rette e curve, lo strumento Penna è quello da usare.

Una tenda ritagliata utilizzando lo strumento Penna in Photoshop e posizionata su uno sfondo diverso.
Ciò che rende un po' scoraggiante utilizzare lo strumento Penna per la prima volta è abituarsi al suo comportamento, che è diverso dagli altri strumenti di selezione di Photoshop.
Tuttavia, se ti trovi di fronte a una selezione complessa come tagliare i capelli o un albero con una moltitudine di rami, non esiterei a usare la funzione Rifinisci bordo, Canali o Gamma di colori. Lo strumento giusto per il lavoro giusto.
In questo articolo, dimostrerò perché utilizzo lo strumento Penna e credo che valga la pena il tempo e lo sforzo necessari per imparare a usarlo bene.
Dov'è lo strumento Penna in Photoshop?
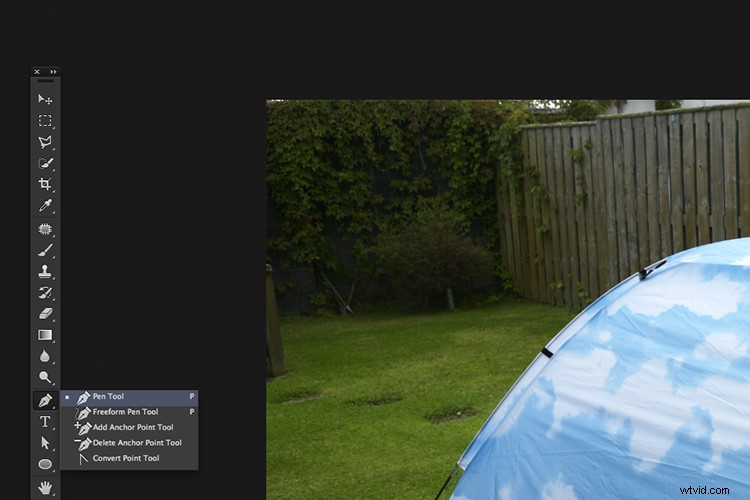
Lo strumento Penna si trova appena sopra lo strumento Testo.
Lo strumento Penna si trova appena sopra lo strumento Testo sulla barra degli strumenti principale di Photoshop. Come puoi vedere dal menu a comparsa, ci sono cinque funzioni (opzioni) nello strumento Penna. Direttamente sotto lo strumento testo, vedrai una freccia bianca, questo è lo strumento di selezione diretta (e se tieni premuto il mouse appare la freccia nera che è lo strumento di selezione del percorso). Spiegherò l'importanza di questi strumenti più avanti.
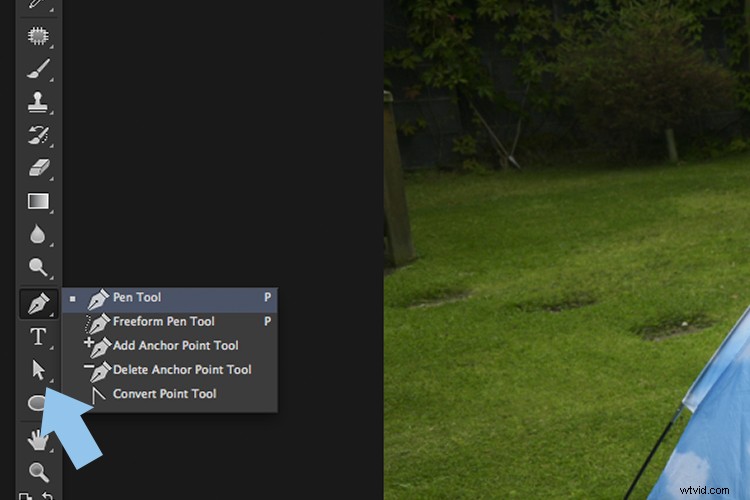
Strumento di selezione diretta

Come funziona lo strumento Penna
Photoshop è un editor di immagini pixel. Lo strumento Penna crea un contorno o un tracciato (forma vettoriale) utilizzando i punti di ancoraggio. Questi percorsi possono essere aperti o chiusi e possono essere visualizzati nel pannello Percorsi (che è simile al pannello Livelli) dove ogni percorso può avere il proprio livello. È quindi possibile effettuare una selezione da un percorso.
Ciò significa che stai lavorando in modo non distruttivo sulla tua immagine, il che è sempre una buona cosa. Questi percorsi possono essere salvati e modificati più e più volte. Quindi il tempo dedicato a una selezione può essere risparmiato per un uso futuro o ulteriormente perfezionato in un secondo momento.
Lavorare con i percorsi
Ho pensato che un video sarebbe stato una buona idea per illustrare come funziona lo strumento Penna in Photoshop. Inizialmente, lo strumento Penna è un po' più difficile da afferrare rispetto agli altri strumenti di Photoshop. Spero che lo trovi utile. Se hai domande o commenti, lasciali nella sezione commenti qui sotto.
Con Photoshop aperto, seleziona lo strumento Penna. Assicurati di aver selezionato l'opzione Percorsi nella barra delle opzioni (come mostrato di seguito). Fare clic in un punto qualsiasi della tela per creare un punto di ancoraggio e fare nuovamente clic per creare un secondo punto di ancoraggio, questo disegnerà una linea retta. Fai clic altre tre volte e avrai creato un percorso quadrato.

Il percorso selezionato nella barra delle opzioni in Photoshop.
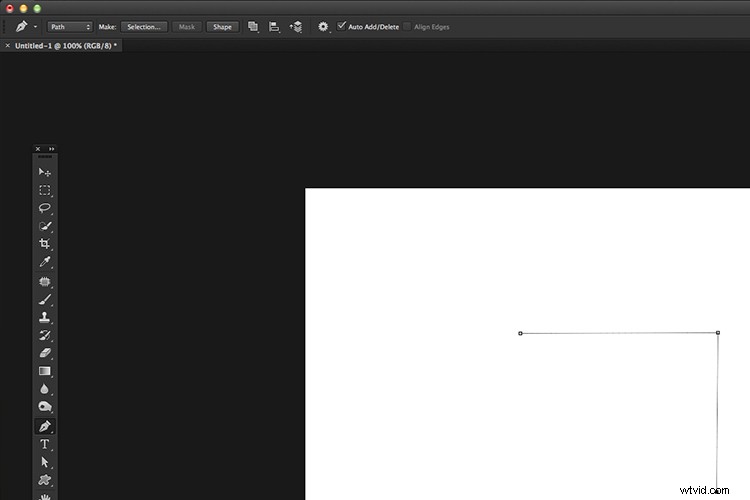
Fare clic sulla tela per applicare punti di ancoraggio che creano linee rette.
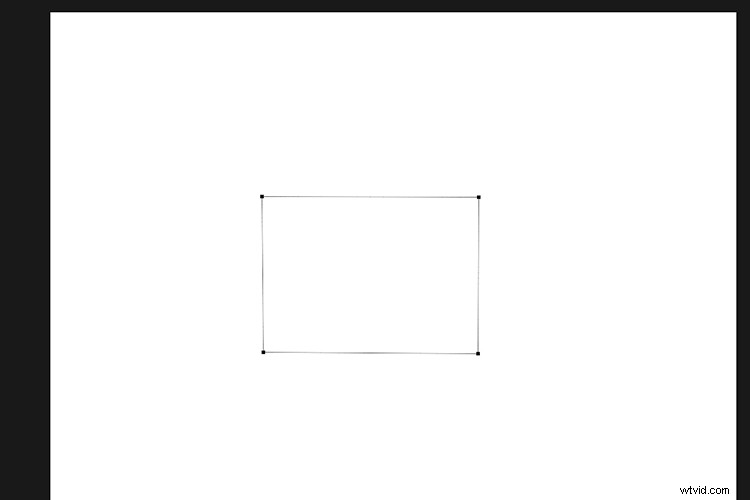
Fai clic su quattro punti di ancoraggio per creare un percorso quadrato o rettangolare.
Se vai al pannello Percorsi, vedrai che il percorso è memorizzato qui. Puoi chiamarlo, ad esempio, "quadrato". Fare clic sulla freccia verso il basso nell'angolo in alto a destra e selezionare Effettua selezione. Viene visualizzata una finestra di dialogo a comparsa. Di solito seleziono 0,3 pixel per il raggio della sfumatura. Fai clic su OK e le familiari formiche in marcia appariranno sulla tua immagine, come selezione.

Per salvare un percorso, fai clic sulla parola percorso nel pannello Percorsi.
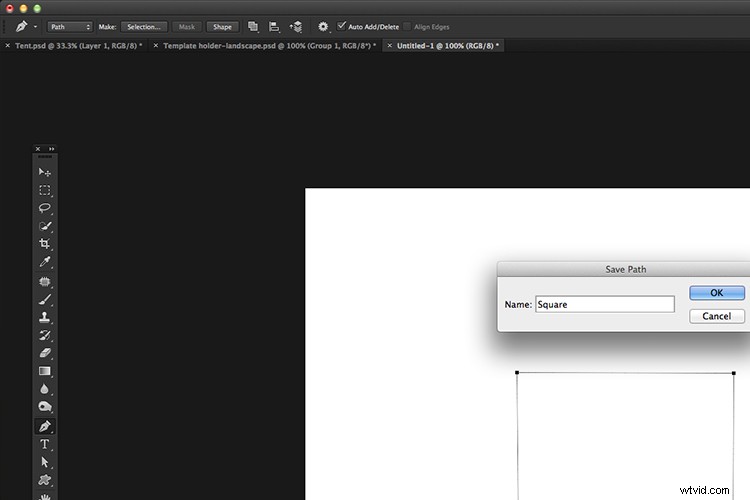
Assegna un nome al percorso che hai appena creato.
Utilizzo delle curve con lo strumento Penna
È stato semplice, ma cosa succede se si desidera effettuare una selezione con le curve. È qui che lo strumento Penna diventa un po' complicato. Questo processo è simile a quello sopra, ma per creare una curva, devi fare clic e trascinare finché non appaiono le maniglie di controllo su entrambi i lati del punto di ancoraggio.
Per renderlo più facile da seguire, disegniamo una forma circolare con lo strumento Eclipse tenendo premuto il tasto Maiusc.
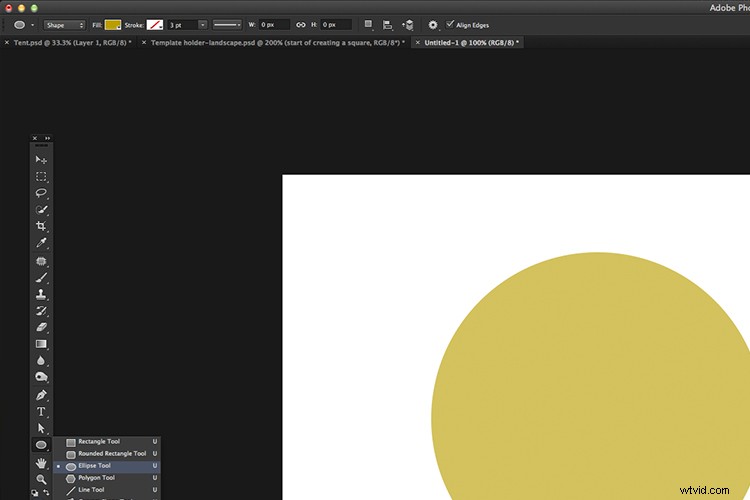
Per aiutarci a disegnare un cerchio usando lo strumento Penna, creiamo prima una forma circolare usando lo strumento Eclipse mentre tieni premuto il tasto Maiusc.
Fare clic e trascinare su qualsiasi parte del perimetro del cerchio e rilasciare il mouse/stilo. Continua intorno al cerchio e fai clic e trascina di nuovo nella direzione in cui stai effettuando la selezione. Ora hai una linea curva tra i due punti di ancoraggio.
Tieni premuto il tasto Cmd e il cursore cambierà in una punta di freccia bianca. Questo è lo strumento di selezione diretta. Continua a tenere premuto il tasto Cmd e spostati su una delle maniglie di controllo, fai clic su di essa e sposta la maniglia.
Il cursore ora diventa una punta di freccia nera e la linea della curva può essere modificata per modellarsi esattamente attorno alla forma del cerchio. Rilascia tenendo premuto il tasto Cmd e il cursore torna allo strumento Penna.
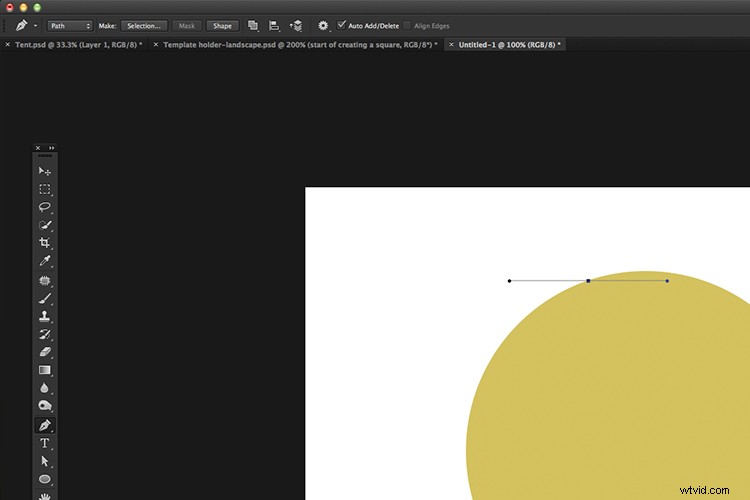
Fare clic e trascinare per creare la prima parte di ancoraggio con maniglie di controllo.
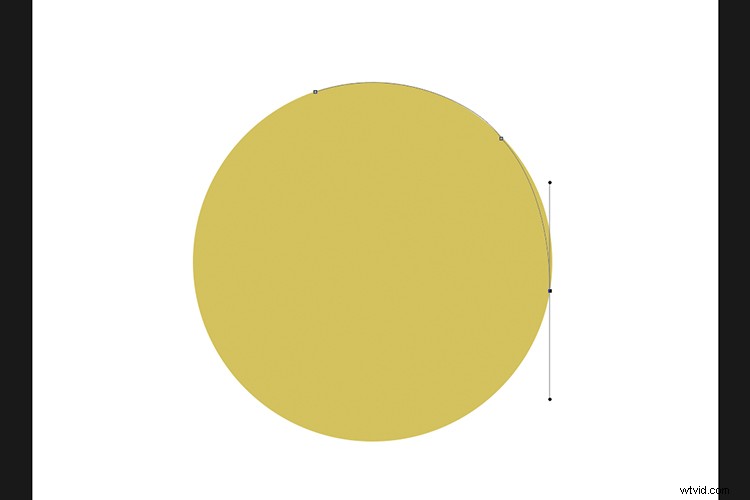
Continua a fare clic e trascinare intorno al cerchio finché non hai tracciato un contorno completo del cerchio.
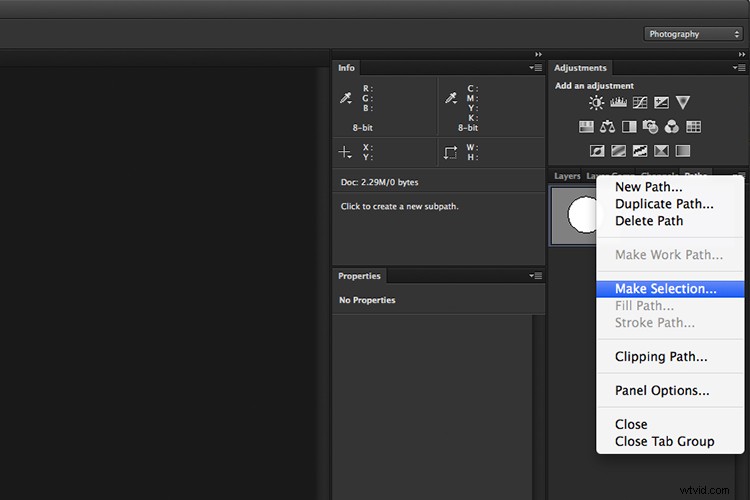
Ora per effettuare una selezione dal percorso, vai al pannello Percorsi e fai clic sulla freccia verso il basso nell'angolo in alto a destra e seleziona Crea selezione.
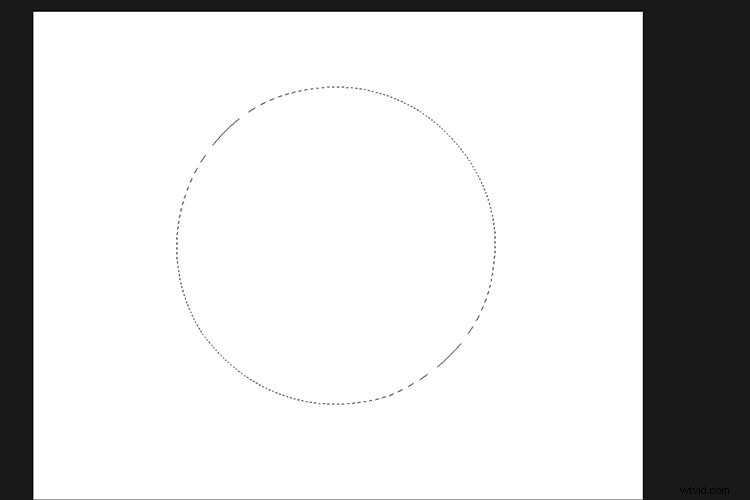
Ho nascosto la forma del cerchio nel pannello Livelli per mostrare solo le formiche in marcia in cui è stata effettuata la selezione dal percorso.
Dopo aver fatto il giro della forma del cerchio per chiudere il percorso, accanto alla punta della freccia viene visualizzato un simbolo di un piccolo grado per indicare che questo è il punto finale del percorso.
Usare lo strumento Penna è un caso di pratica, un po' di pazienza e tempo per abituarsi.
Scorciatoie da tastiera
Le seguenti scorciatoie da tastiera, che sono molto vicine l'una all'altra, accelereranno le cose. Tendo a eliminare una delle maniglie di controllo quando effettuo una selezione. Tenere premuto il tasto Alt e fare clic sul punto di ancoraggio. Trovo che questo renda il processo di selezione più veloce.
- Chiave CMD – alternare tra lo strumento Penna e lo strumento selezione diretta (punta di freccia bianca)
- Tasto ALT – elimina una delle maniglie di controllo
- Z – Rimpicciolisce
- Z + ALT – Ingrandisce
- Barra spaziatrice – per spostare la tela
Diamo un'occhiata a due esempi dello strumento Penna in azione.
Inizierò con un semplice esempio, taglierò questo pallone da spiaggia e lo metterò su uno sfondo diverso. Ho aggiunto un'ombra, una sovrapposizione sfumata e un po' di bruciatura per dargli un aspetto più realistico. Nel prossimo esempio, ho ritagliato la tenda usando esattamente lo stesso metodo descritto sopra.

Pallone da spiaggia sparato su un tavolo nel mio giardino sul retro.

La scena della spiaggia che sarà il nuovo sfondo.

Il pallone da spiaggia è stato isolato e ritagliato utilizzando lo strumento Penna, quindi posizionato sullo sfondo della spiaggia.

Ho aggiunto un'ombra sotto la palla per abbinare il sole di mezzogiorno dell'immagine di sfondo.

È stata aggiunta una sovrapposizione di gradiente per adattarsi alla luce dello sfondo ed è stata eseguita anche una bruciatura sotto la palla.
Ho girato la tenda nel mio cortile e sostituirò lo sfondo con una scena nella foresta. Ho aggiunto alcune regolazioni delle curve e una sovrapposizione del gradiente per creare l'impressione che la tenda sia stata ripresa su questo sfondo. Se questo fosse stato un brief per il cliente, avrei aggiunto dell'erba usando lo strumento Pennello attorno alla base della tenda per rafforzare un aspetto più naturale.

La tenda ripresa nel mio cortile.

Lo sfondo della foresta.

La tenda ritagliata, di dimensioni leggermente ridotte e posizionata sullo sfondo nuovo.

Un primo piano che mostra quanto puoi essere preciso con lo strumento Penna.
Ho fatto un ulteriore ritocco per far combaciare la luce dello sfondo con la tenda. Puoi vedere l'immagine finale qui sotto.

Riepilogo
Lo strumento Penna è eccellente per effettuare quelle selezioni in cui la precisione è importante. C'è una curva di apprendimento definita per padroneggiare come funziona. Con un po' di tempo e pratica, lo troverai più facile da usare e se il tuo lavoro richiede l'isolamento di oggetti/soggetti dai loro sfondi, lo strumento Penna è un must.
Non è lo strumento più veloce con cui lavorare, ma ciò detto, gli aspetti positivi superano i problemi iniziali di dentizione. Pro:
- Traccia del profilo accurato dell'oggetto/soggetto.
- I percorsi vengono salvati e possono essere modificati di nuovo.
- È possibile applicare maschere vettoriali e maschere di livello.
- Un percorso può essere salvato all'interno del tuo jpeg ma devi "Salva con nome..." e non "Salva per Web".
Usi lo strumento Penna? Qual è il tuo metodo di selezione preferito? Si prega di lasciare i vostri commenti qui sotto.
