Che cos'è schivare e bruciare?
Le tecniche di schivare e bruciare sono tramandate dai giorni della camera oscura. L'idea era di manipolare parti di un'immagine mentre la carta veniva esposta alla luce dell'ingranditore, dove era inserito il negativo. Per ridurre l'esposizione (schiarire) su parti di un'immagine, la carta doveva essere esposta per meno tempo, il che stava schivando. Per aumentare l'esposizione (scurire) doveva essere esposto per più tempo, che stava bruciando.

Prima di schivare e bruciare

Dopo aver schivato e bruciato (è sottile, guarda i suoi capelli e le sue guance, non esagerare con questa tecnica)
Un modo per farlo era tenere pezzi di carta o cartoncino sulle parti dell'immagine che non richiedevano manipolazione. Poiché queste regolazioni si applicavano solo a determinate parti di un'immagine, richiedeva una certa destrezza (oltre a molta carta) per funzionare correttamente. A causa di questa complessità e precarietà, la schivata veniva utilizzata principalmente per schiarire le aree scure. La masterizzazione è stata quindi utilizzata per scurire le aree di evidenziazione.
La versione Photoshop della tecnica; tuttavia, è molto più clemente. Photoshop consente un controllo molto preciso su un'immagine e consente persino il ritocco pixel per pixel. La versatilità che questo fornisce ribalta il metodo tradizionale della camera oscura. Ti consente di utilizzare piccole pennellate per illuminare ed esagerare piccole aree di luci o scurire le ombre, invece di applicare solo ad aree ampie.
Questa tecnica è molto facile da imparare, ma richiede un po' di pratica per scendere a fondo, poiché è molto facile esagerare con essa e cuocere troppo le immagini.
Perché schivare e bruciare?
Strumenti come curve e livelli ti danno il controllo sulla tonalità e il contrasto di un'intera immagine (escluso l'uso delle maschere di livello). Questa è chiamata regolazione globale, ma non sono sempre efficaci per la maggior parte delle immagini.
Schivare e bruciare ti consente di controllare con precisione la tonalità delle tue immagini in aree piccole e concentrate. Questi sono chiamati aggiustamenti locali. Ciò ti consente di selezionare piccole parti di un'immagine su cui lavorare, lasciando intatte le aree che non necessitano di alcun lavoro.
Sebbene utile in tutti i generi di fotografia, l'uso delle regolazioni locali ha il suo valore nella ritrattistica. Se pensi solo in termini di contrasto; capelli, occhi, pelle e vestiti richiedono trattamenti molto diversi per apparire al meglio. Ad esempio, se aumenti il contrasto in un'immagine per far sembrare un paio di jeans incisivo, ciò finirà per distruggere le tonalità della pelle nel tuo ritratto. Uno dei modi più semplici per superare questo problema è utilizzare una tecnica di regolazione locale come schivare e bruciare.
Questo tutorial ti consentirà di iniziare con una tecnica di schivata e masterizzazione a due livelli, che ti darà molto più controllo sulle tue immagini di quanto avresti con i soli strumenti di regolazione globale. Questa è una tecnica intermedia e devi avere una conoscenza di base su come utilizzare i livelli in Photoshop.
Per questa dimostrazione, andrò oltre ciò che considero normalmente accettabile e scuocerò l'immagine, per assicurarmi che sia visibilmente chiaro ciò che sta accadendo nelle varie fasi del processo.
Impostazione dei livelli
Prima di iniziare questa tecnica, ti suggerisco di completare la rimozione delle imperfezioni dalla tua immagine.
Detto questo, il primo passaggio in Photoshop è creare un nuovo livello andando su Livello>Nuovo livello o premendo ctrl+shift-n. Rinomina questo livello, "In evidenza".
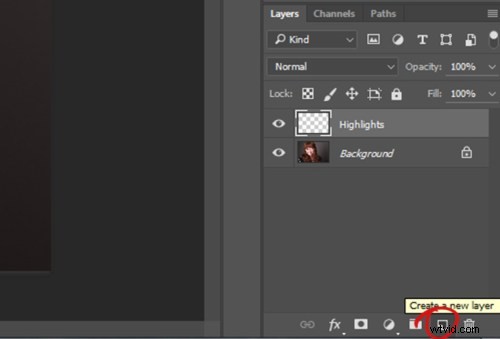
Con questo nuovo livello selezionato, vai su Modifica>Riempi o MAIUSC+f5 e scegli 50% grigio dal menu. Premere OK. La tua immagine ora dovrebbe essere completamente grigia.
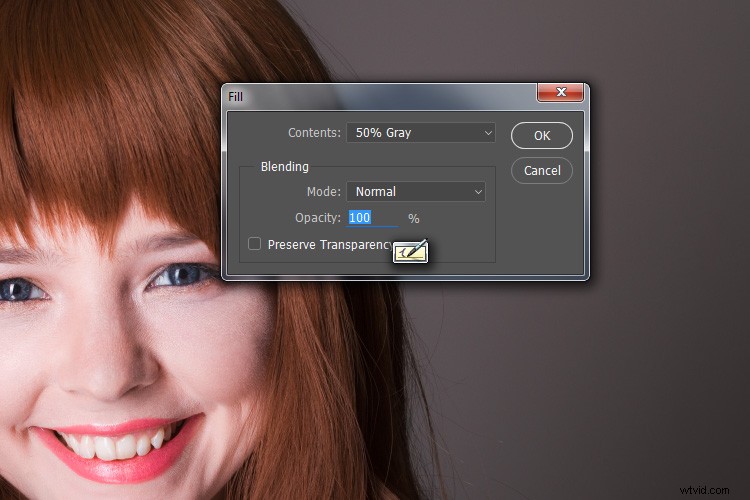
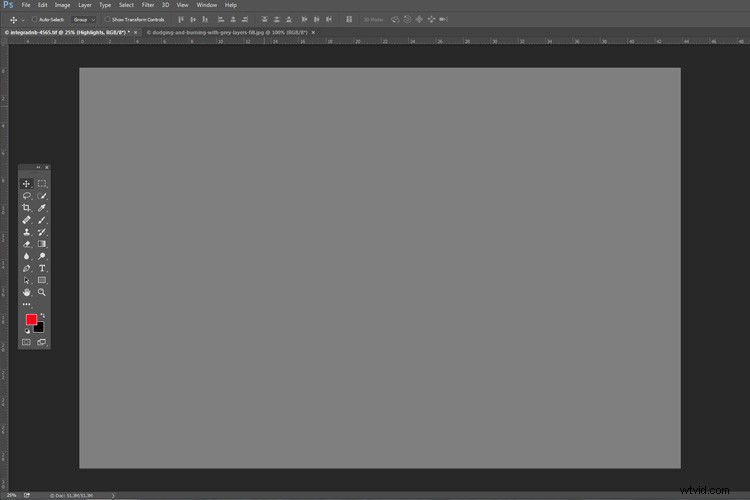
Il prossimo passo è cambiare la modalità di fusione del tuo livello grigio. Dal menu a discesa nella tavolozza dei livelli, scegli Sovrapponi o Luce soffusa. Entrambe le scelte vanno bene, ma l'uso di Overlay risulterà in un effetto molto più pronunciato rispetto a Soft Light. Sperimenta con entrambi, guarda come funziona per te e quale preferisci. Una volta modificata la modalità di fusione, dovresti essere in grado di vedere di nuovo la tua immagine.
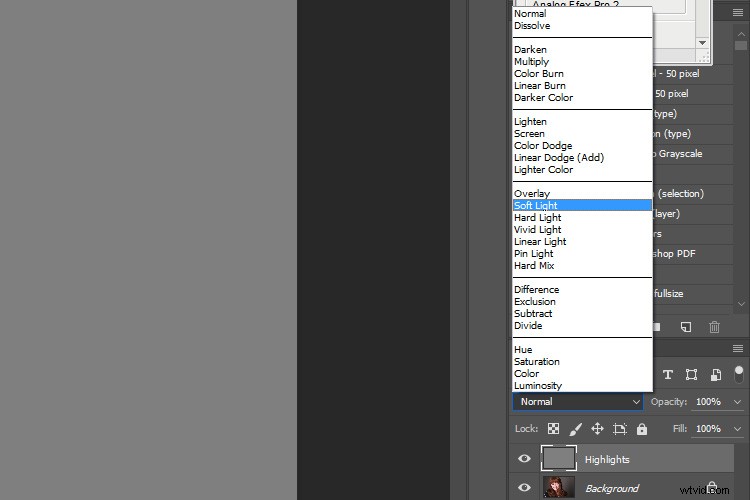
Quindi, crea un altro nuovo livello. Livello>Nuovo livello o ctrl+MAIUSC+n e rinominalo in "Ombre". Ancora una volta, riempilo con il 50% di grigio. Modifica>Riempi>50% grigio o MAIUSC+f5
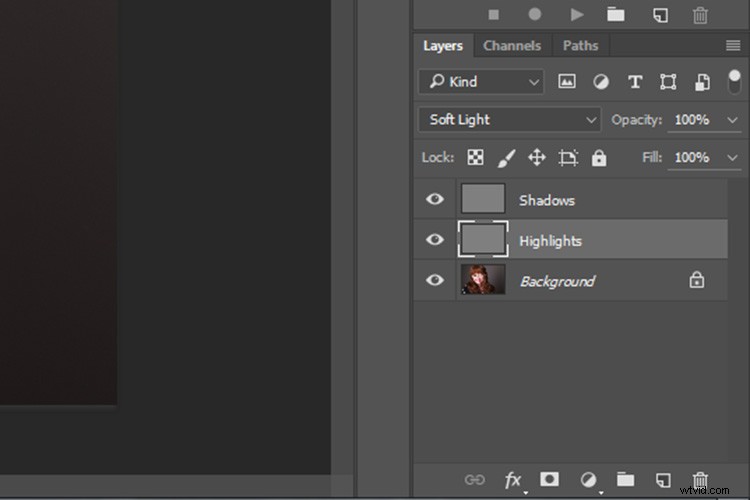
Imposta la modalità di fusione di questo livello sullo stesso di quella che hai scelto per il tuo livello Evidenzia.
Questo è il lavoro di preparazione svolto. Una volta che ti sei abituato, l'intero processo richiede solo pochi secondi. È anche possibile impostarlo come azione, quindi Photoshop lo farà per te premendo un pulsante.
Schivare
Per iniziare, seleziona il tuo livello di evidenziazione e scegli lo strumento pennello. Scegli un pennello grande e morbido (il numero di durezza è basso e i bordi sono sfocati). Puoi modificare le impostazioni del pennello facendo clic con il pulsante destro del mouse all'interno dell'immagine.
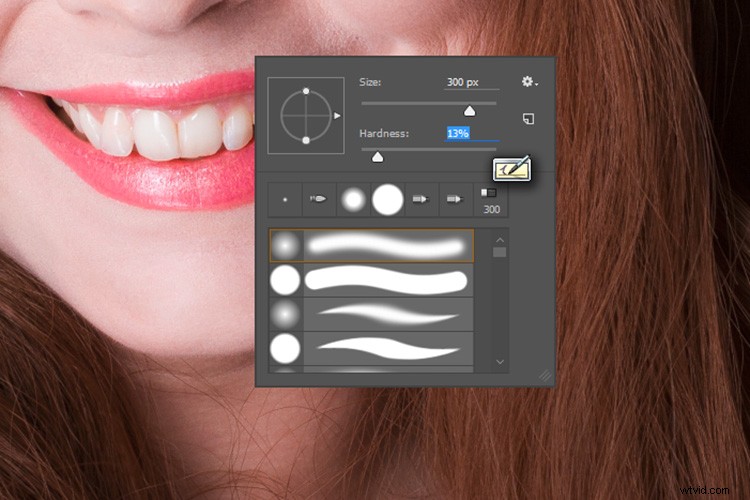
Con il pennello selezionato, cerca le impostazioni dello strumento nella parte superiore dello schermo. Stai cercando un paio di cursori etichettati opacità e flusso. Imposta l'opacità del pennello al 15% e il flusso al 10% (vedi sotto cerchiato in rosso). Puoi cambiarli in seguito, ma questo è un buon punto di partenza.

Assicurati che i colori del pennello siano impostati su bianco e nero. Puoi premere D (impostazione predefinita) sulla tastiera per farlo. Inoltre, puoi premere X per passare da uno all'altro. Conoscere queste scorciatoie ti farà risparmiare un'incredibile quantità di tempo.
Ora sei pronto per schivare.
Supponendo che tu stia lavorando su un ritratto, trova un'area evidenziata sulla pelle del tuo soggetto che vorresti enfatizzare. Con il bianco impostato come colore di primo piano, dipingi in quell'area (assicurati di essere sul livello Evidenzia e non sulla tua immagine). Poiché l'opacità del pennello è così bassa, all'inizio potresti non notare alcuna differenza. Continua a spazzolarlo e accumula i tratti fino a ottenere l'effetto desiderato. Fallo per tutte le aree in evidenza.
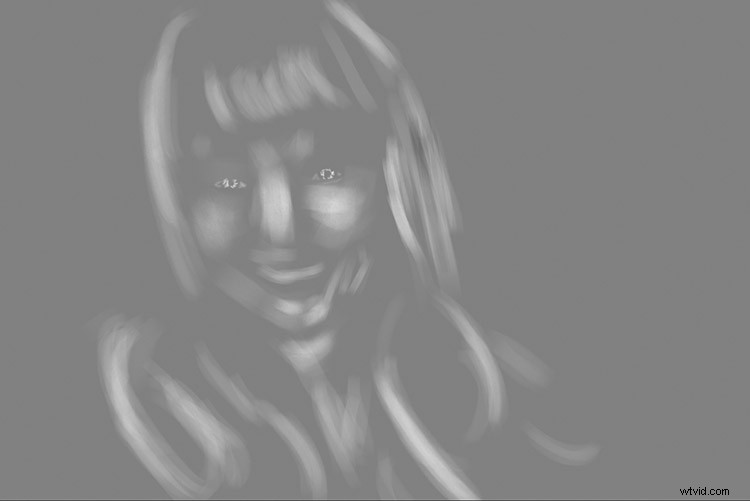
Con il metodo di fusione impostato su normale, il tuo livello di evidenziazione potrebbe assomigliare a questo.
Nota:se decidi di essere andato troppo oltre, riempi nuovamente il livello con il 50% di grigio e ricomincia da capo.
Masterizzazione
Al termine delle luci, seleziona il tuo livello Ombra facendo clic su di esso nella tavolozza dei livelli. Seleziona il nero come colore di primo piano e dipingi nelle ombre nello stesso modo in cui hai fatto per le luci (assicurati di dipingere sul livello Ombra non sulla tua immagine).

Con il metodo di fusione impostato su normale, il tuo livello ombra potrebbe assomigliare a questo.
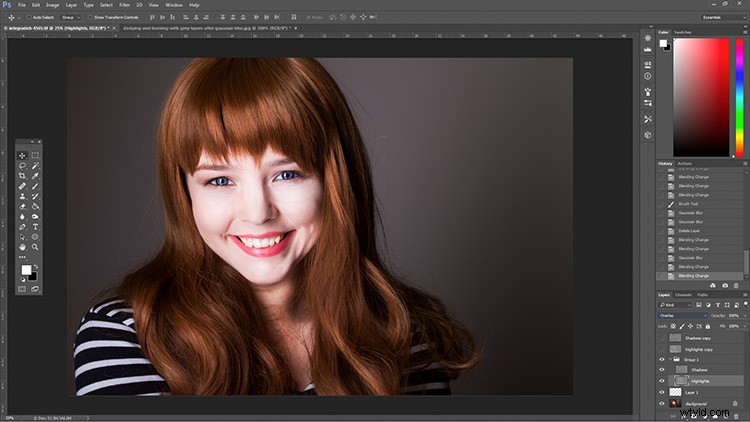
Dopo aver schivato e bruciato, potresti avere qualcosa che assomiglia a questo.
Aggiungi sfocatura gaussiana
Il prossimo passo è levigare le pennellate. Seleziona il tuo livello di evidenziazione e seleziona Filtro> Sfocatura> Sfocatura gaussiana. Scegli una quantità compresa tra 20 e 40 pixel e premi OK.
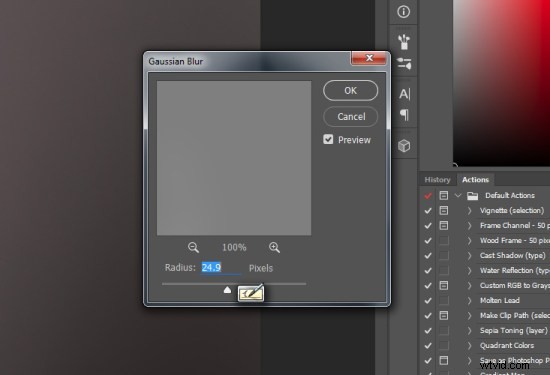
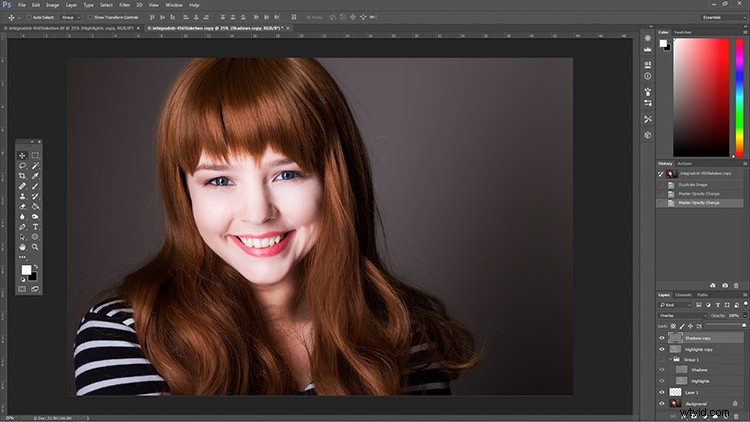
Dopo aver applicato il filtro Sfocatura gaussiana.
Fai lo stesso per il tuo livello d'ombra.
Passaggi finali
L'ultima cosa da fare è cambiare l'opacità dei livelli. Potrebbe non sembrare, ma a questo punto l'effetto è probabilmente troppo forte.
Seleziona uno dei tuoi livelli dipinti. Trova il cursore dell'opacità nella tavolozza dei livelli e trascinalo a sinistra. Guarda la tua immagine mentre muovi il cursore e fermati una volta raggiunto l'effetto desiderato.
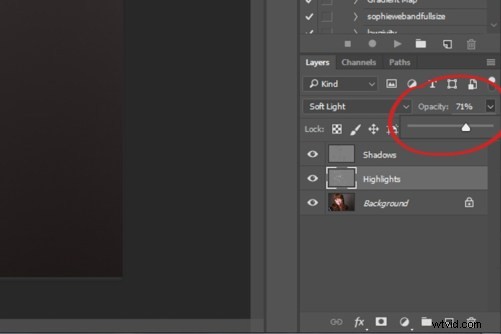
Fallo per il secondo strato e il gioco è fatto! Hai schivato e bruciato.
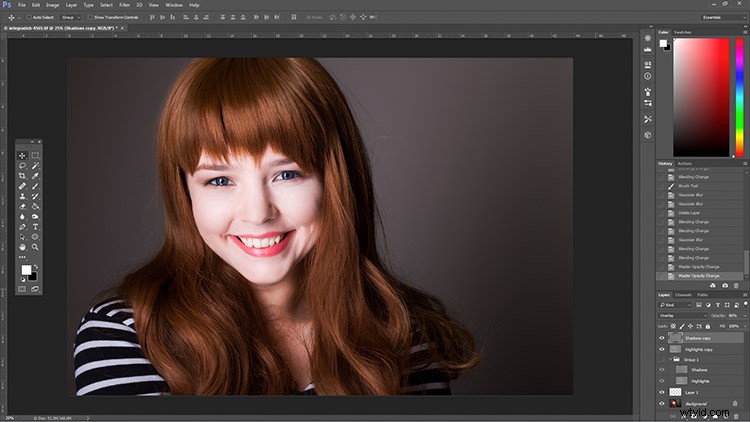
L'immagine finale dopo l'opacità dei livelli scherma e brucia è stata ridotta.

È davvero facile cuocere un'immagine con questa tecnica. Usa pennellate a bassa opacità e prenditi il tuo tempo per evitare che le tue immagini assomiglino a questa.

Da sinistra a destra:1) Prima 2) Schiva e brucia senza sfocature. 3) Filtro sfocatura gaussiana applicato. 4) Opacità degli strati di scherma e brucia ridotta.
Suggerimenti e note
- Come la maggior parte delle tecniche di ritocco, la sottigliezza è fondamentale. All'inizio, cuocere troppo le tue immagini con questa tecnica è inevitabile. Continua a esercitarti e te ne accorgerai in men che non si dica.
- Ingrandisci sempre fino al 100% o più vicino quando lavori su piccole aree come gli occhi.
- Una tavoletta grafica ti aiuterà con pennellate lisce e naturali. Se puoi utilizzare solo un mouse o un trackpad, sperimenta un uso più liberale della sfocatura gaussiana per mascherare le pennellate.
- Quando dipingi ombre o luci, cerca di far corrispondere la luce nell'immagine. Puoi dipingere di bianco (schivare) le tue ombre, ma probabilmente alla fine sembrerà molto strano.
- Cambia spesso e in modo appropriato la dimensione del pennello in base all'area su cui stai lavorando. Le scorciatoie da tastiera lo rendono un gioco da ragazzi (usa [ e ] per aumentare e ridurre le dimensioni del pennello).
- Sperimenta con diversi pennelli fino a trovarne uno adatto ai tuoi gusti.

Prima di schivare e bruciare

Dopo aver schivato e bruciato
Altri suggerimenti e note
- È fin troppo facile concentrarsi sul viso, ma cerca di non dimenticare altre parti dell'immagine come i capelli, i vestiti e il resto del corpo del soggetto.
- Sia schivare che bruciare possono essere eseguiti su un unico livello grigio. Sentiti libero di farlo, ma la tecnica a due strati ti garantisce un controllo ancora maggiore, senza troppi sforzi aggiuntivi.
- Considera la possibilità di impostare una scorciatoia da tastiera per la sfocatura gaussiana. Ciò consente di risparmiare un sacco di tempo.
- Puoi creare tutti i set di livelli grigi che desideri. Ad esempio, se desideri utilizzare pennelli molto piccoli per schivare e bruciare gli occhi, potresti scegliere di farlo su un insieme separato di livelli per utilizzare meno sfocatura alla fine. Se utilizzi molti set di livelli come questo, considera l'utilizzo di gruppi di livelli per mantenerli organizzati e non dimenticare di assegnare un nome ai tuoi livelli.
- Se le ombre e le luci con cui stai lavorando hanno bordi molto netti, prova a utilizzare un pennello più duro e una quantità inferiore di sfocatura gaussiana.
- Considera la possibilità di guardare e provare alcuni tutorial di pittura digitale e schizzi per Photoshop. Questi possono davvero aiutare ad aumentare il controllo del pennello e fornire risultati più naturali.
