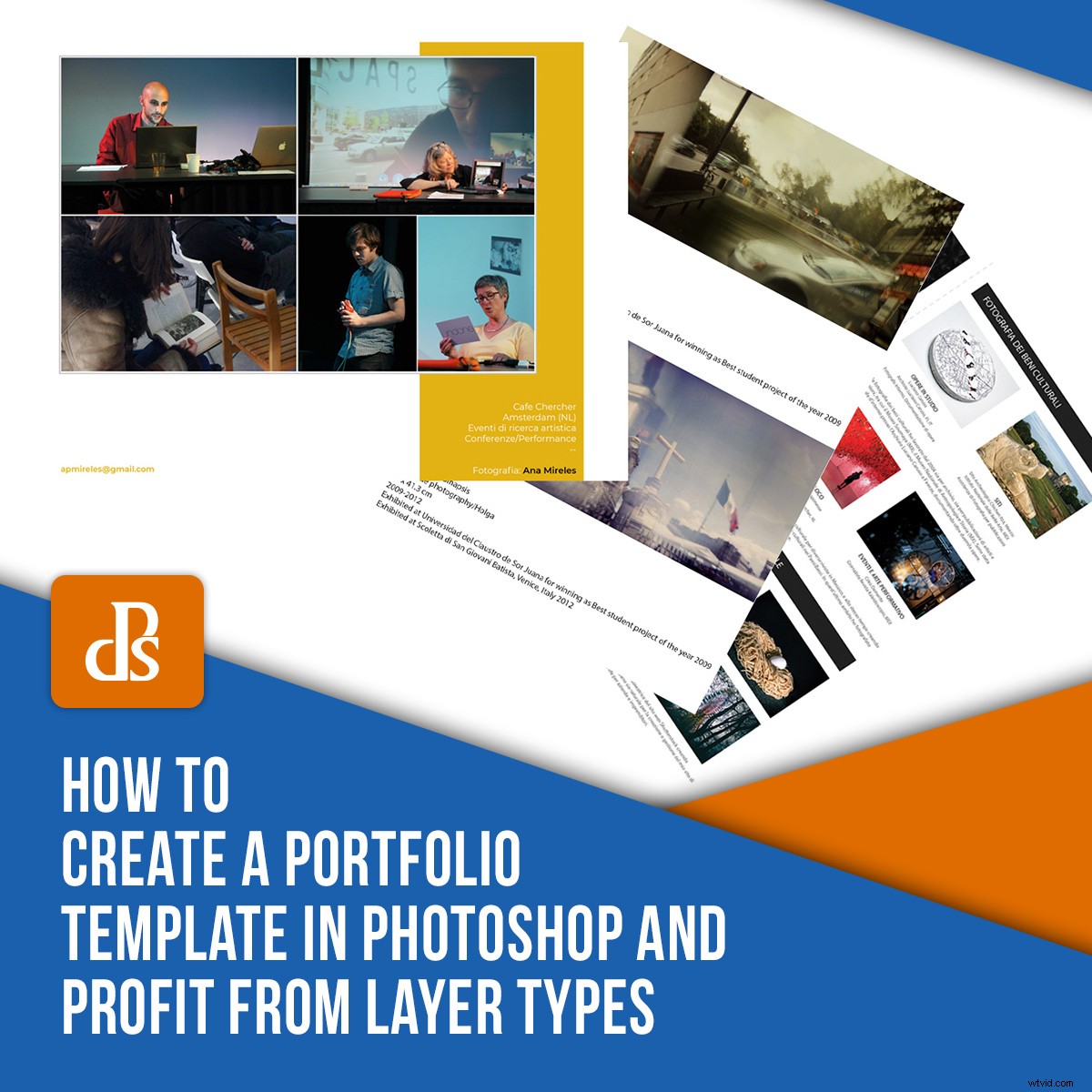
Il tuo portfolio è il tuo biglietto da visita. Dovrebbe essere sempre aggiornato con i tuoi ultimi lavori, coerente con il tuo stile e accessibile ai tuoi clienti. Forse ce n'è uno sul tuo sito web, un altro stampato e uno per le presentazioni. Tutti devono essere aggiornati. Allora, come fai a tenerlo al passo? Crea un modello di portfolio facile da aggiornare che puoi ridimensionare in diversi formati.
Continua a leggere per scoprire come creare un modello di portfolio in Photoshop.
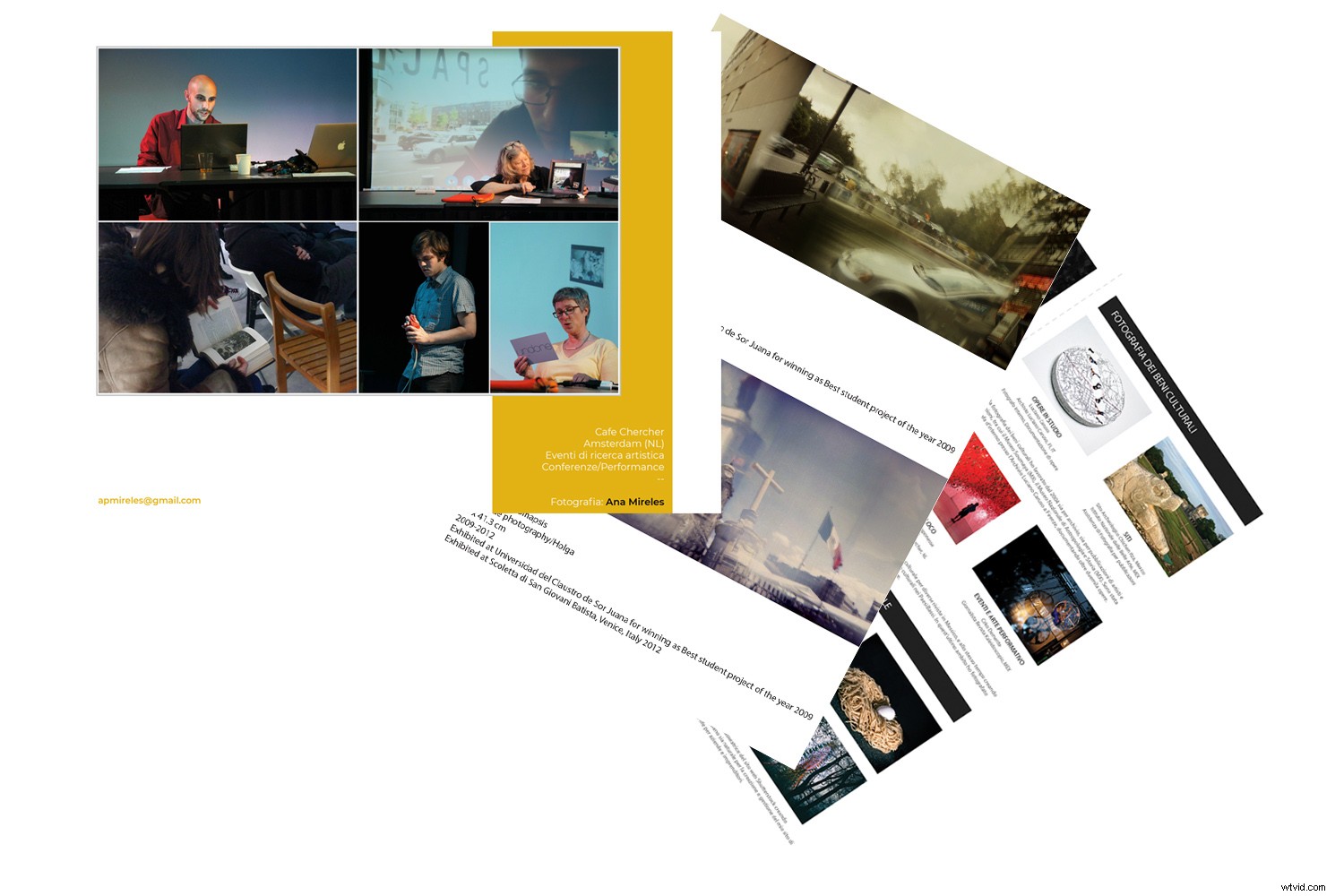
Sebbene Photoshop sia un fantastico software di fotoritocco, ha alcuni strumenti utili anche per il lavoro di grafica. Questo ti solleverà dal compito di dover imparare un altro programma come Illustrator. Una delle cose migliori per creare un modello di portfolio è trarre vantaggio dalle caratteristiche che ogni tipo di livello può offrire. Puoi utilizzare livelli vettoriali per il tuo design e loghi, livelli di testo per tutte le informazioni e oggetti avanzati per le tue immagini.
Esaminiamolo passo dopo passo.
I fondamenti
Innanzitutto, cos'è un livello?
Quando apri un nuovo progetto, che si tratti di una tela bianca o di una fotografia, per impostazione predefinita si apre come livello immagine. Questa è la base su cui costruisci. Puoi quindi aggiungere tutti i livelli di cui hai bisogno.
Immagina che i livelli siano fogli di carta che puoi impilare. Ciascuno quindi modificherà, aggiungerà o bloccherà il contenuto di quelli sottostanti. Le proprietà di ogni livello dipendono dal tipo di livello che è.
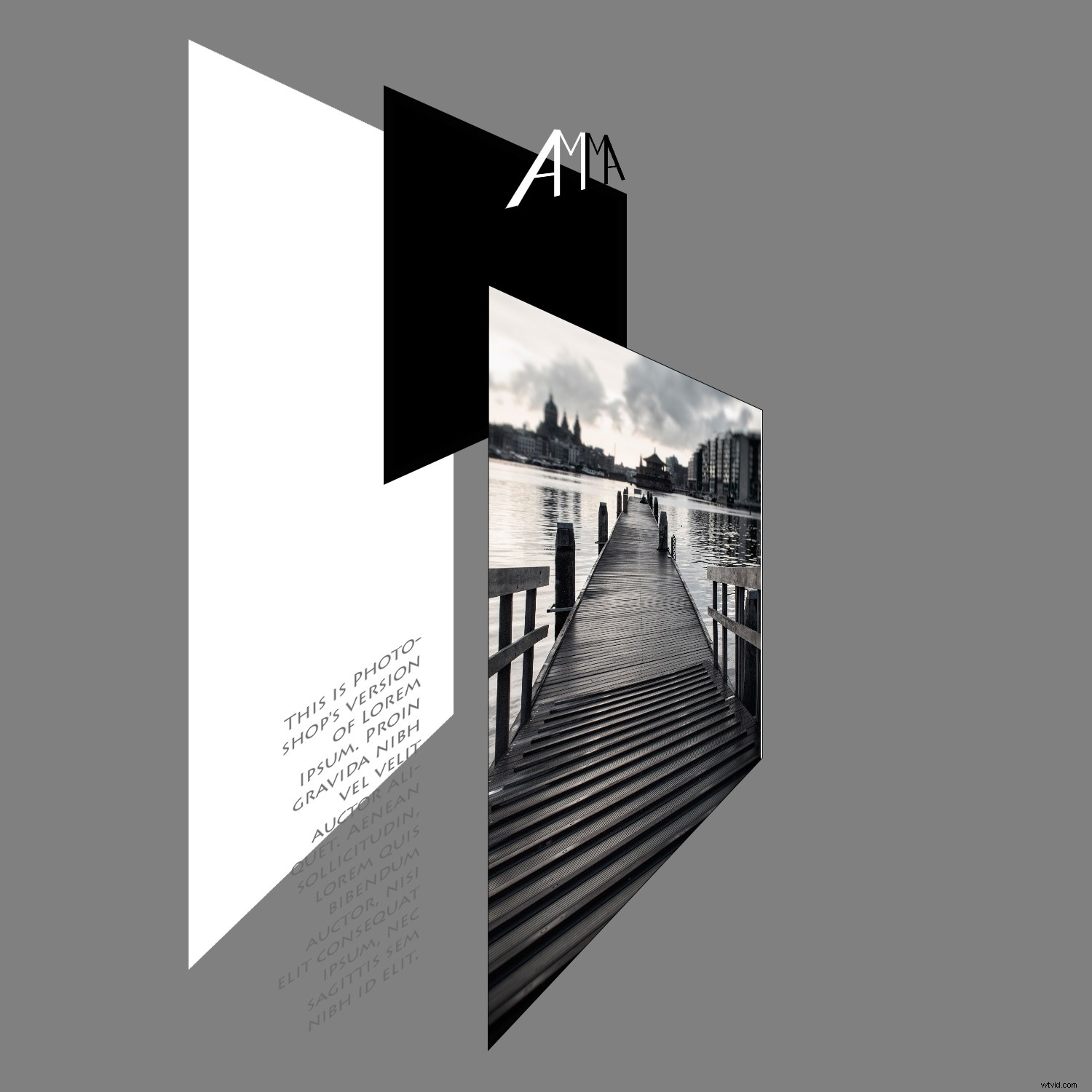
I livelli sono uno degli strumenti più versatili e utili di Photoshop.
Esistono molti tipi di livelli, alcuni sono livelli autonomi come immagini o vettori. Altri funzionano solo in combinazione, come Livelli di regolazione.
La cosa importante da capire è che ognuno ha caratteristiche diverse che possono essere utilizzate per semplificarti la vita. Qui parlerò di quelli che trovo più utili per creare un modello di portfolio.
Il modello
Progettazione del modello
La prima cosa di cui avrai bisogno è disegnare il design del modello. Qui puoi decidere gli elementi e i colori che desideri utilizzare. Poiché si tratta di un modello, dovrebbe essere in grado di adattarsi alla maggior parte delle immagini e delle situazioni. Quindi, potresti voler mantenere le cose semplici, ma dipende da te.
In ogni caso, ogni elemento che progetti viene disegnato al meglio con lo strumento Forma. In questo modo viene creato un livello vettoriale per impostazione predefinita. Per essere sicuro di ciò, controlla che il menu nella barra delle opzioni sia impostato su Forma.
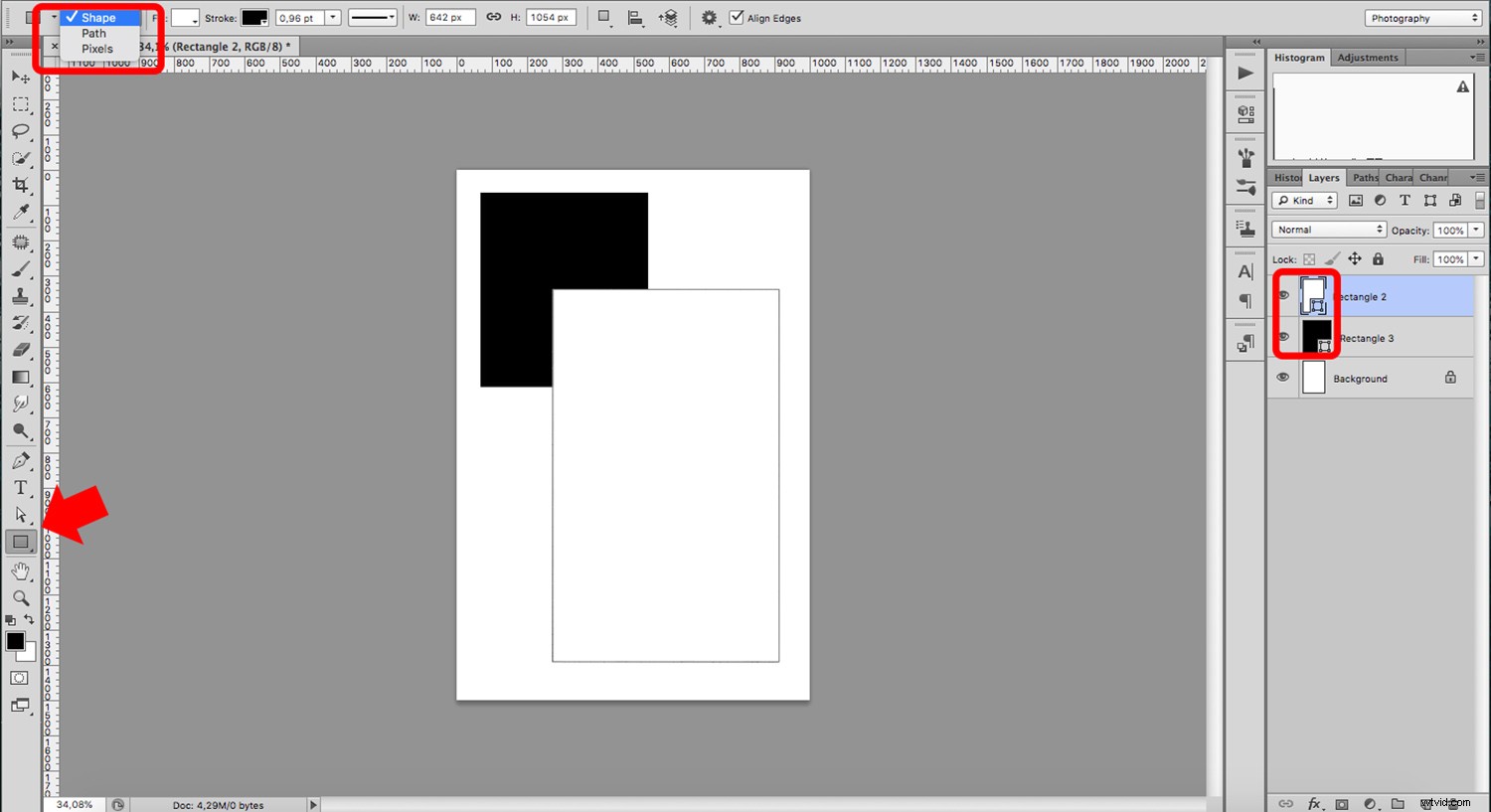
Questo è importante perché, a differenza delle immagini, i vettori sono indipendenti dalla risoluzione. Questo ti dà il vantaggio di modificare gli elementi senza perdere la qualità, come faresti con i pixel. Questo è il motivo per cui la maggior parte dei programmi grafici, come Illustrator, funzionano con i vettori. Forme e livelli vettoriali sono ottimi anche per creare il tuo logo.
Aggiunta di un logo
Se il tuo logo è composto da molte forme, selezionale tutte e trasformale in un oggetto avanzato facendo clic con il pulsante destro del mouse in alto e scegliendo Converti in oggetto avanzato dal menu.
Questo è un tipo diverso di livello, non solo puoi ridimensionarlo tutte le volte che vuoi, proprio come i vettori, ma puoi anche conservare i dati di origine in modo da poter lavorare in modo non distruttivo.
Per questo motivo, ogni volta che apri il tuo oggetto avanzato, troverai comunque tutti i livelli di forma originali su cui lavorare in modo indipendente.
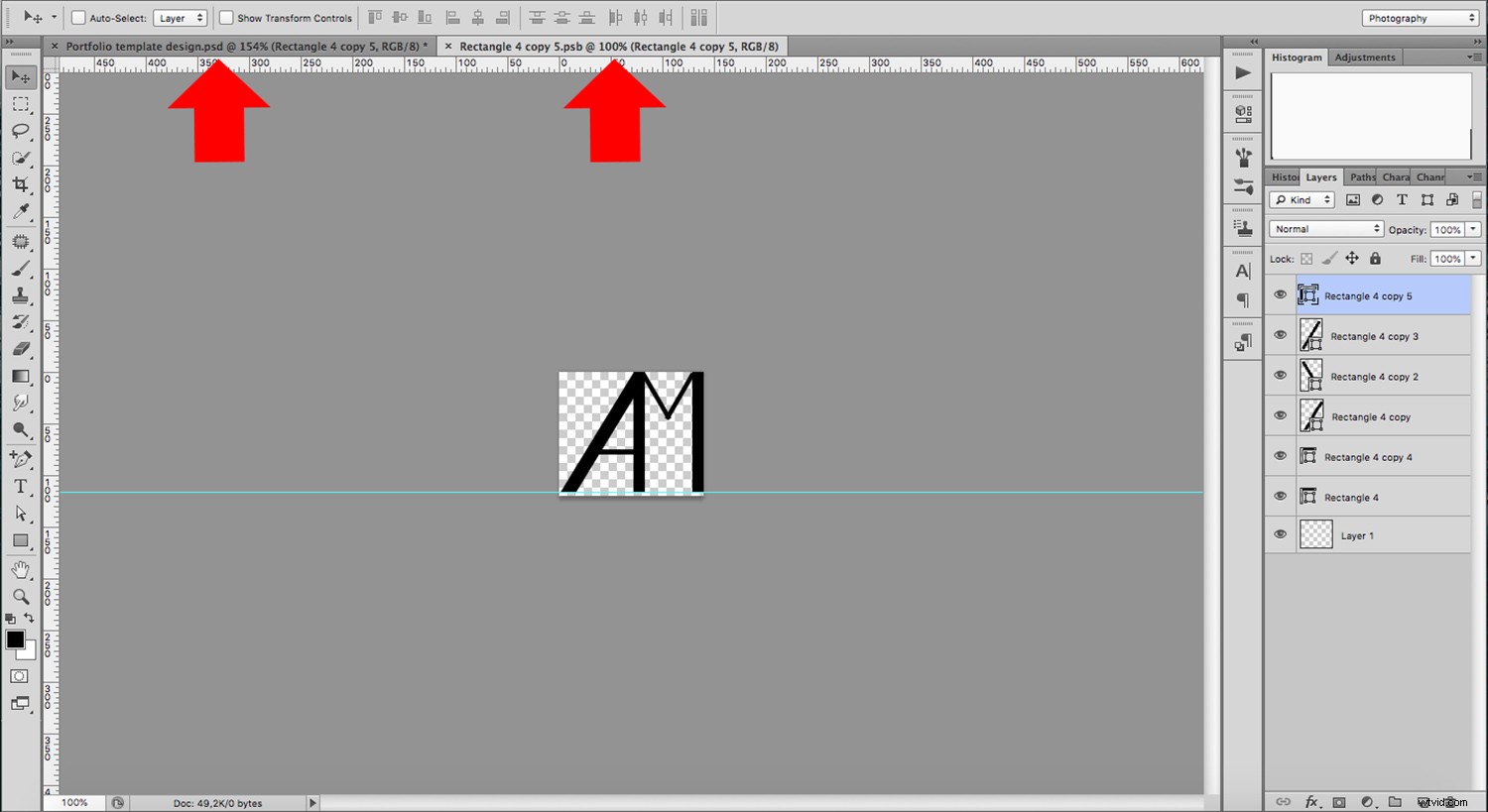
Un'altra caratteristica interessante degli oggetti intelligenti è la possibilità di collegare una o più copie.
Ciò significa che ogni volta che modifichi il tuo logo, applicherà automaticamente le modifiche a tutte le copie. Questo è utile se il tuo design include più di un logo. Per fare ciò, crea una copia del livello trascinandola sul pulsante Duplica livello nella parte inferiore del pannello.
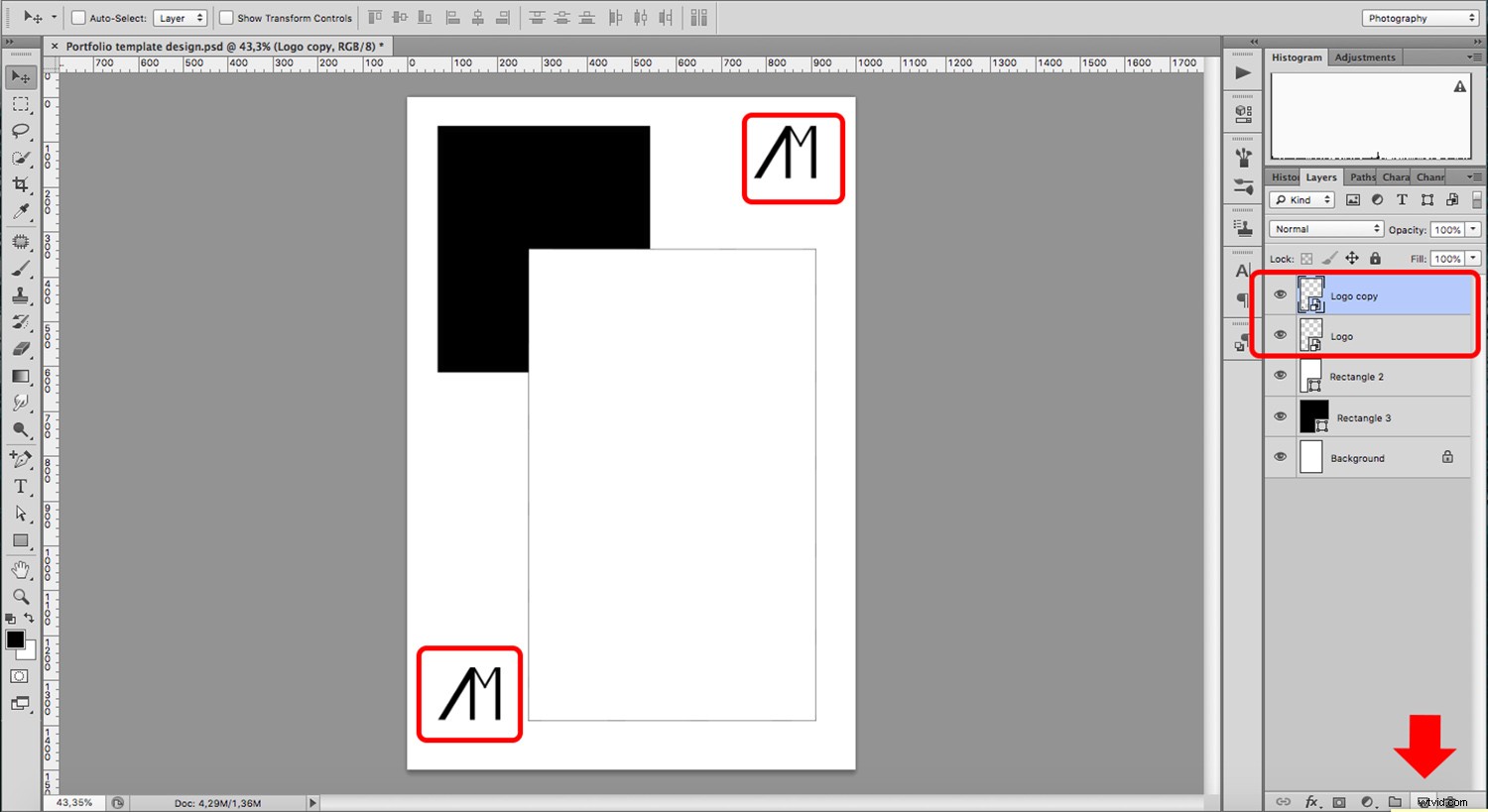
Se vuoi che le tue copie funzionino indipendentemente l'una dall'altra, puoi creare una copia dell'oggetto intelligente che non sia collegato. Fallo usando Nuovo oggetto avanzato tramite Copia. Puoi trovarlo nel menu che si apre quando fai clic con il pulsante destro del mouse sul livello.
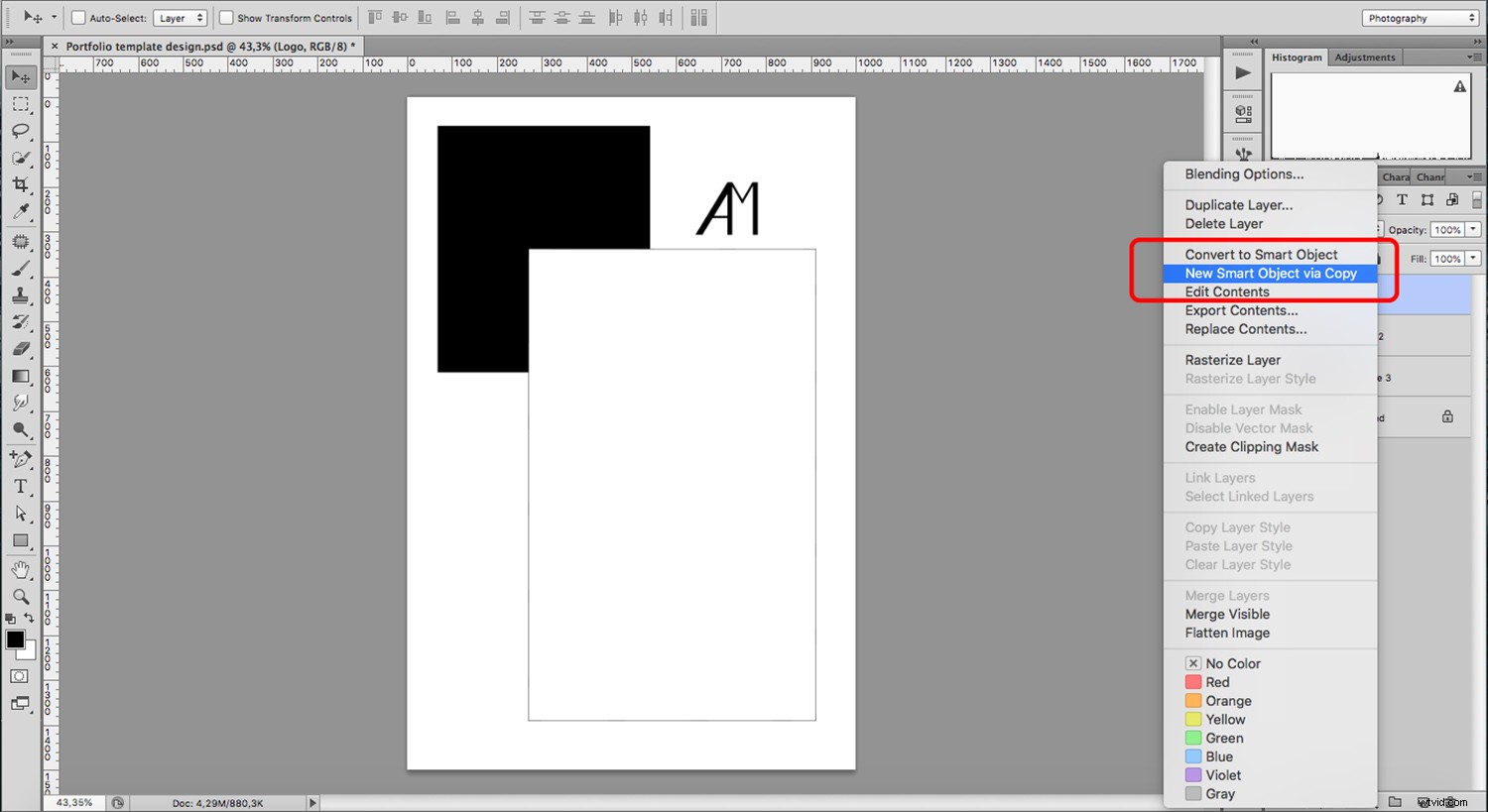
Aggiunta di testo
Questo è semplice come sembra. Quando usi lo strumento Testo, crea un livello di testo. Tieni presente che poiché si tratta di un diverso tipo di livello, non tutti gli strumenti sono disponibili per l'uso. Ad esempio, non puoi utilizzare i filtri.
Se vuoi usarli, riceverai un messaggio che ti chiede di "rasterizzare il livello". Questo lo trasformerà in un'immagine (un livello di pixel). Non dovresti farlo se vuoi essere in grado di modificare il testo in futuro. Se vuoi rasterizzare il tuo livello, creane prima una copia e disattiva l'originale facendo clic sull'"occhio" accanto al livello nel pannello Livelli.
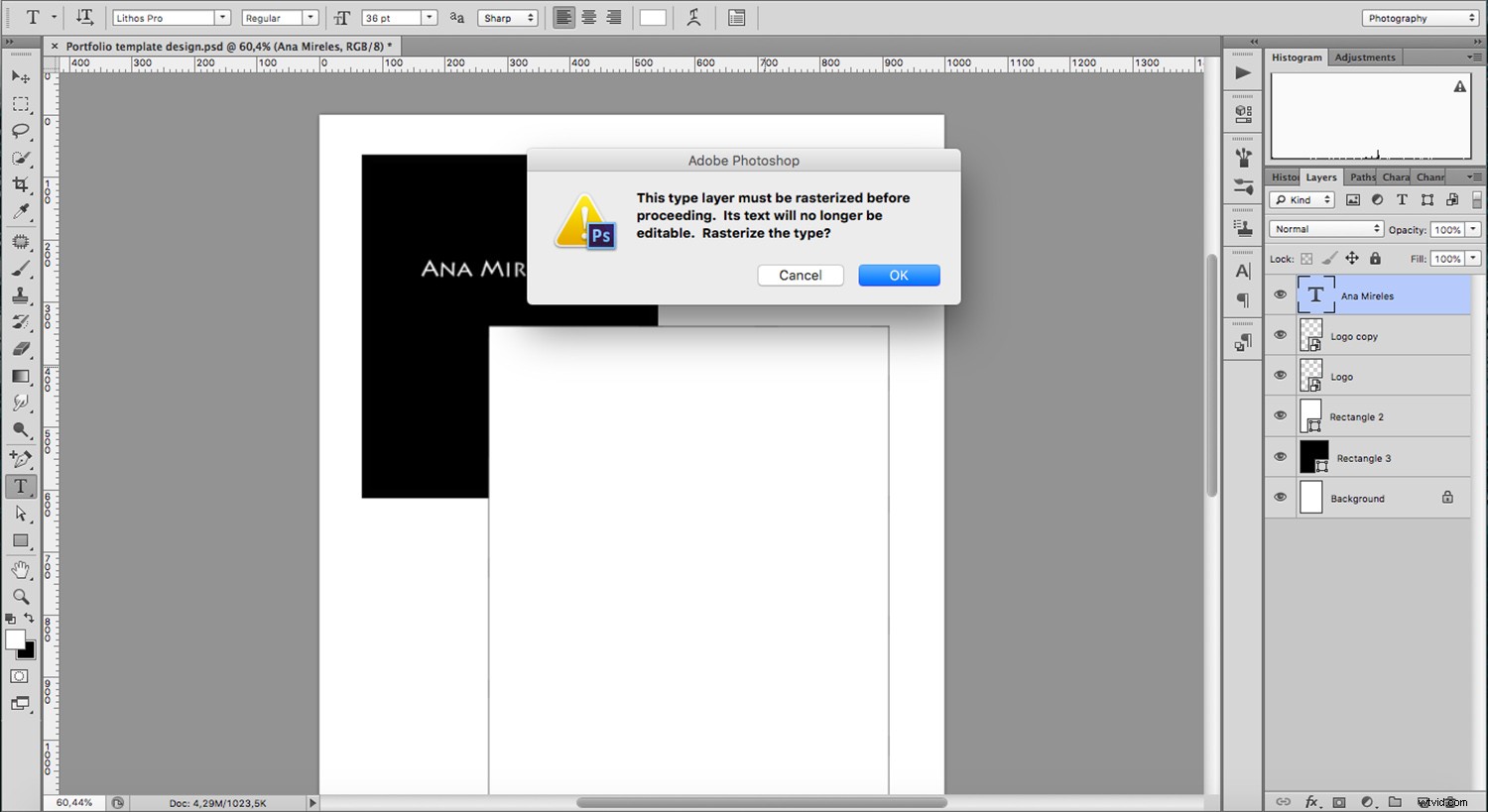
Un altro consiglio utile durante la progettazione del modello è di limitare lo spazio per il testo, in modo da non rovinare il design se si modificano o si aggiungono contenuti in un secondo momento.
Invece di fare clic e digitare semplicemente, fare clic e trascinare una casella di testo rettangolare nel punto in cui si desidera inserire il testo. In questo modo, qualunque cosa digiti si adatta a quello spazio. Di solito ne metto uno accanto all'immagine per aggiungere tutte le informazioni come titolo, tecnica e progetto. Quindi posso aggiornarlo per ogni immagine.
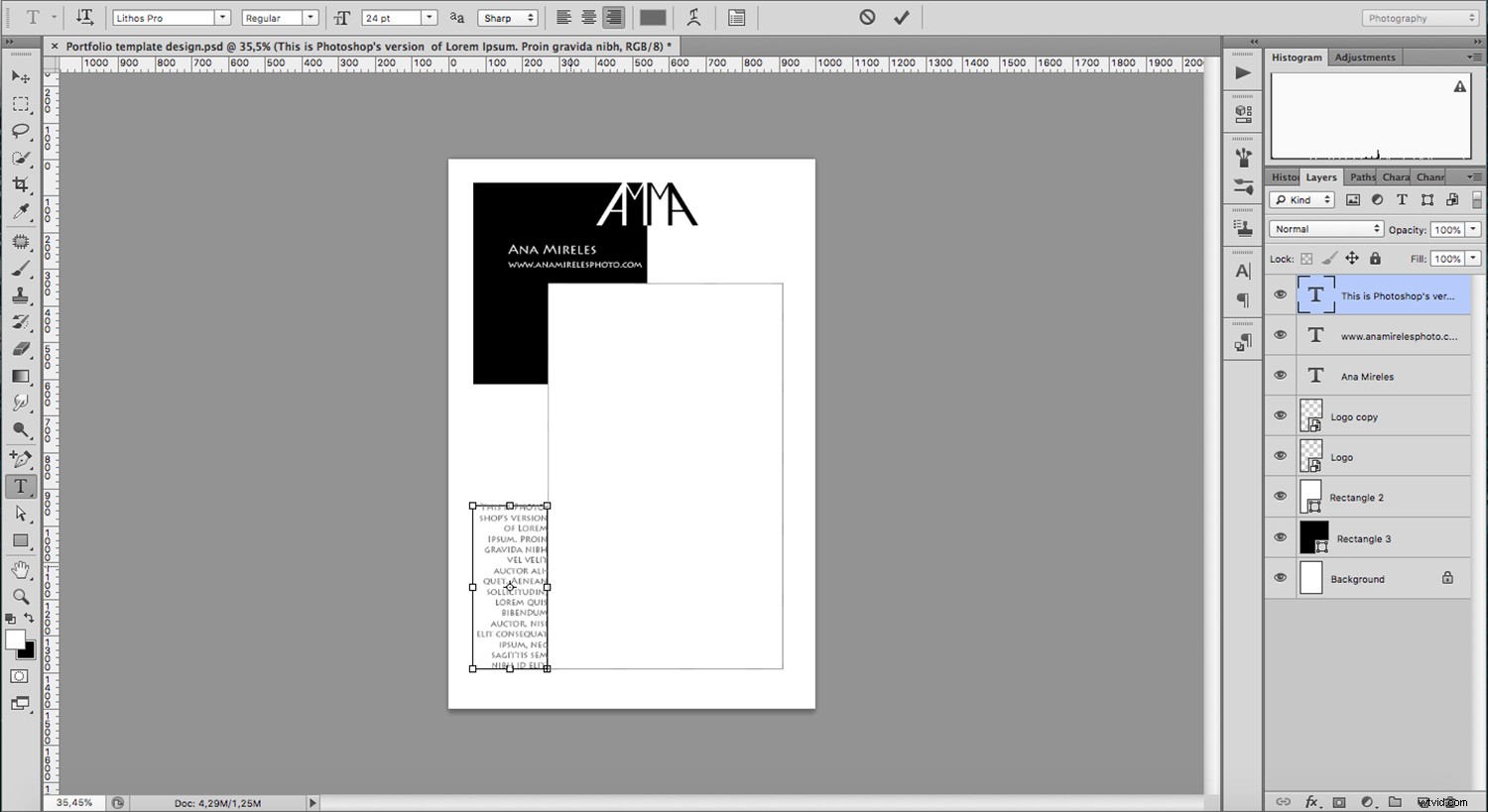
Aggiunta di immagini
Le foto sono le stelle del tuo progetto, quindi vuoi assicurarti di lavorare su di esse in modo non distruttivo. La scelta migliore per questo è l'oggetto avanzato.
Per aggiungere la tua foto come livello Oggetto avanzato, devi andare su Menu->File->Posiziona. Poiché nel mio progetto ho aggiunto un rettangolo che funge da cornice per le mie immagini, ora posso aggiungere una maschera di livello per adattarla all'interno senza perdere alcuna informazione.
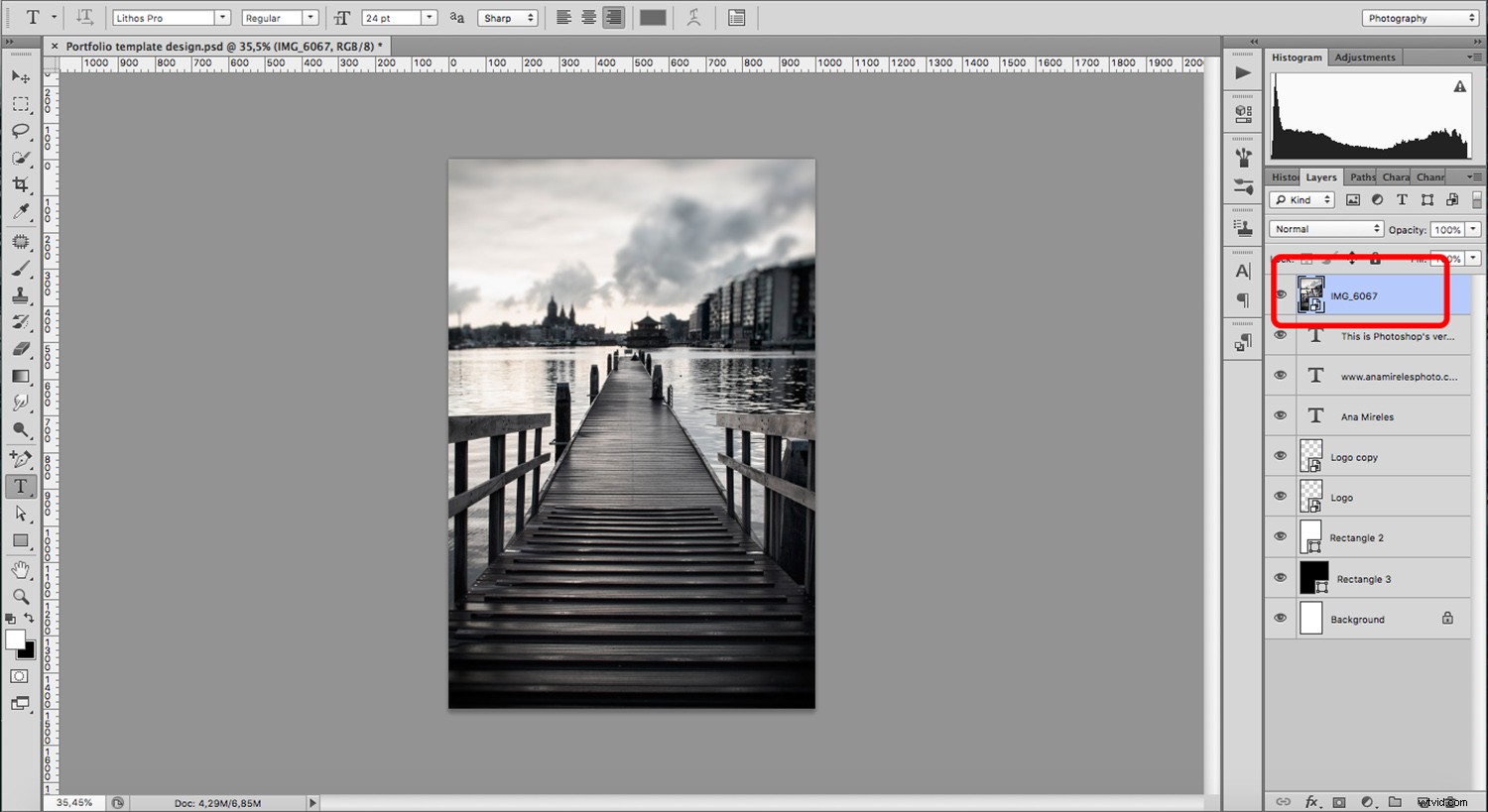
Puoi farlo posizionando l'oggetto intelligente direttamente sopra la forma rettangolare progettata all'inizio. Ora crea una maschera di ritaglio premendo Cmd+Alt+g (Ctrl+Alt+g su PC). La maschera rivelerà l'immagine attraverso la cornice senza tagliarla o modificarla.
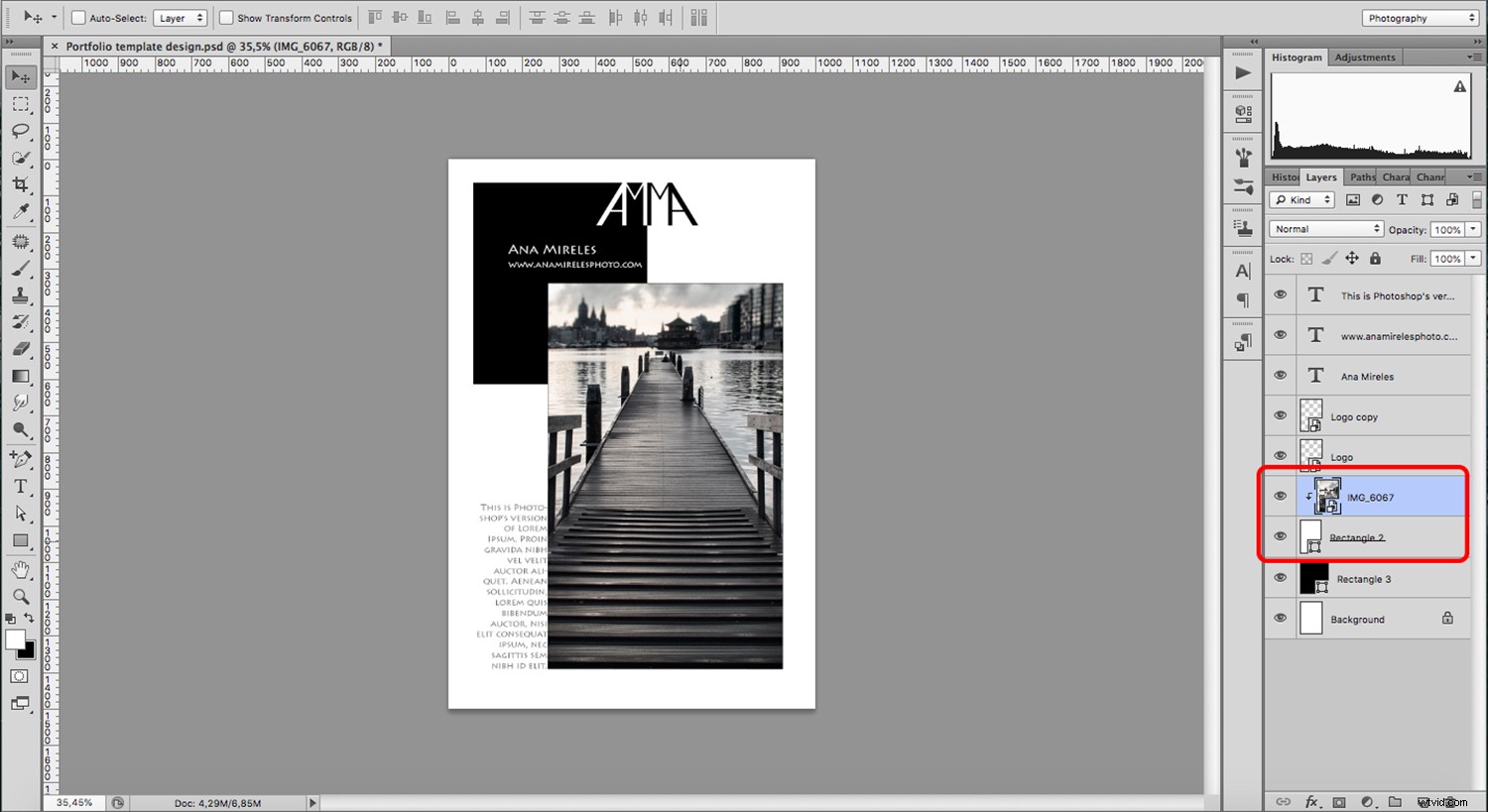
Per aggiornare le immagini, puoi aprire l'Oggetto avanzato e posizionare lì quello nuovo in modo da non modificare i livelli o le maschere del modello.
Salva e chiudi
Poiché hai utilizzato vettori, testi e oggetti avanzati, puoi modificare la risoluzione dal Web alla stampa tutte le volte che vuoi mantenendo la qualità. Assicurati solo di salvare ogni pagina del portfolio separatamente, in modo da non sovrascrivere il tuo modello.
Conclusione
Spero che tu abbia trovato Come creare un modello di portfolio in Photoshop e sfruttare i tipi di livello utile per creare i propri modelli di portfolio.
Ricorda, salva ogni modello come file PSD in modo da poter tornare indietro e utilizzarli di nuovo quando desideri aggiornare le tue foto o il tuo testo. Il salvataggio come file PSD conserva tutti i tuoi livelli in modo che tu possa accedervi e modificarli facilmente. Se lo salvi come JPG o un altro formato con perdita di dati che appiattisce i livelli, non avrai più la possibilità di modificarli.
Se hai altri suggerimenti per creare un modello di portfolio, condividili con noi nei commenti qui sotto.
