Quando Photoshop è stato introdotto per la prima volta nel mondo nel 1990, poteva eseguire solo le attività di modifica delle immagini più basilari come clonare una selezione, ritagliare un'immagine e lavorare con alcuni filtri come Sfocatura, Passa alto e Contrasta. Tuttavia, per l'epoca era incredibilmente avanzato e la capacità di lavorare con le immagini digitali in questo modo era praticamente sconosciuta per i computer desktop, la maggior parte dei quali utilizzava ancora schermi in bianco e nero. Solo alla fine del 1994, quando la versione 3 è arrivata sugli scaffali dei negozi, il programma includeva una caratteristica chiave che continua a essere la base per quasi tutti i programmi di modifica delle immagini fino ad oggi:i livelli.
Capire come funzionano i livelli è essenziale per chiunque desideri eseguire l'aggiornamento da un programma come Apple Photos o Microsoft Pain. Ma imparare a usarli con tutte le centinaia di icone, pulsanti e opzioni di menu che si contendono la tua attenzione in Photoshop può sembrare completamente travolgente. Apprendere alcuni concetti di base ti avvierà verso il successo nella modifica delle immagini e ti aiuterà a capire anche molte delle altre opzioni che Photoshop ha da offrire.

Concetto di base dei livelli
Per avvolgere la testa intorno al concetto di livelli, ripensa a quando eri alle elementari e il tuo insegnante ha elaborato problemi di matematica su una lavagna luminosa. Probabilmente ha iniziato con un foglio di plastica trasparente su cui erano stampate le equazioni e poi ha utilizzato un pennarello lavabile per eseguire la moltiplicazione, la divisione o altre operazioni richieste per risolverlo. Lo strato inferiore, la trasparenza stessa, non è mai cambiato, ma l'insegnante era libero di modificare ciò che gli studenti vedevano sullo schermo del proiettore scrivendo sopra lo strato di acetato.
Potresti anche impilare i lucidi uno sopra l'altro e finire con uno strato di sfondo e alcuni fogli di plastica impilati sopra. Ogni livello potrebbe essere disegnato o scritto su cui altererebbe l'immagine finale mostrata agli studenti sullo schermo del proiettore. Ma i livelli esistevano separatamente l'uno dall'altro e potevano essere modificati individualmente senza influire sul contenuto effettivo dei livelli sottostanti o sovrastanti. I livelli in Photoshop funzionano più o meno allo stesso modo.
Primo livello – Sfondo
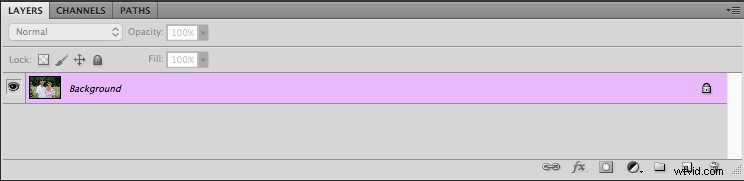
Quando apri un'immagine in Photoshop, la prima cosa che vedrai nel pannello Livelli è un livello di sfondo con una piccola miniatura dell'immagine. Ha sempre l'etichetta "Sfondo" e sul lato destro del pannello c'è l'immagine di un lucchetto. Photoshop usa questa icona per indicare che l'immagine deve essere la base su cui verranno costruite tutte le modifiche future, ma l'immagine stessa non deve essere modificata.
È il foglio di trasparenza su cui scriverebbe il tuo insegnante di matematica; le modifiche e le altre operazioni che puoi eseguire su di esso sono impilate una sopra l'altra, ma lo strato inferiore è sacrosanto e non deve mai essere modificato. Le icone che ti consentono di regolare l'opacità, il riempimento, la modalità di fusione, ecc., sono disattivate, quindi potresti chiederti come modificare effettivamente l'immagine. Un punto di partenza è fare clic con il pulsante destro del mouse sul livello di sfondo e scegliere l'opzione "Duplica livello".
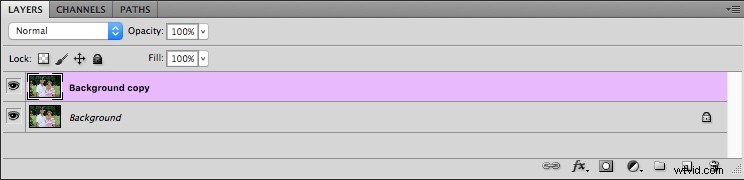
Livelli duplicati
Non appena crei una copia del livello Sfondo, si apre un mondo completamente nuovo di possibilità creative. Ora hai accesso a strumenti come Opacità e Riempimento, puoi cambiare la modalità di fusione, aggiungere maschere di livello e anche centinaia di altre opzioni. Le scelte sono sbalorditive ed è importante ricordare che non c'è nessuno corretto modo di usare i livelli in Photoshop. Ogni fotografo ha il suo approccio e ciò che funziona bene per te potrebbe non essere buono per qualcun altro. Quindi non farti prendere dal pensiero che devi usa un certo processo quando lavori con i livelli o qualsiasi altra cosa in Photoshop. L'importante è trovare una soluzione che funzioni per te.
Come funzionano i livelli
Per approfondire un po' il concetto di livelli e illustrare come funzionano, inizierò con l'immagine di marito e moglie sopra. Li rimuoverò dal giardino in cui sono stati fotografati e li inserirò in un'altra posizione (nuovo sfondo). Il primo problema quando si esegue qualsiasi tipo di modifica come questa è che il computer non sa che le persone sono separate dallo sfondo. Tratta tutto come un'unica immagine coesa, ma puoi utilizzare i livelli in Photoshop per separare, rimuovere, aggiungere e modificare in altro modo le varie parti dell'immagine.
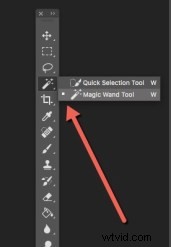 Nell'immagine sopra, i soggetti sono chiaramente distinti dallo sfondo con colori molto contrastanti, quindi un'operazione come questa è abbastanza diretto. Ma se i tuoi soggetti si fondono un po' di più con il primo piano o lo sfondo può diventare un po' complicato. Premi il tasto "W" per accedere allo strumento Bacchetta magica. Quindi fai clic su [shift]+w fino a quando non ti trovi con lo strumento Selezione rapida (oppure puoi accedervi sulla barra degli strumenti, vedere lo screenshot per individuarlo). Ora fai clic e trascina lo strumento Selezione rapida attorno ai tuoi soggetti fino a quando non vengono delineati con una linea tratteggiata ciclica che assomiglia a formiche bianche e nere che marciano in un anello.
Nell'immagine sopra, i soggetti sono chiaramente distinti dallo sfondo con colori molto contrastanti, quindi un'operazione come questa è abbastanza diretto. Ma se i tuoi soggetti si fondono un po' di più con il primo piano o lo sfondo può diventare un po' complicato. Premi il tasto "W" per accedere allo strumento Bacchetta magica. Quindi fai clic su [shift]+w fino a quando non ti trovi con lo strumento Selezione rapida (oppure puoi accedervi sulla barra degli strumenti, vedere lo screenshot per individuarlo). Ora fai clic e trascina lo strumento Selezione rapida attorno ai tuoi soggetti fino a quando non vengono delineati con una linea tratteggiata ciclica che assomiglia a formiche bianche e nere che marciano in un anello.

Perfeziona la selezione
Se provi questa operazione e non riesci a selezionare i soggetti come desideri, puoi utilizzare l'opzione Affina bordo (Seleziona> Affina bordo nelle versioni precedenti, Seleziona> Seleziona e maschera nel più recente Photoshop CC 2015.5) per ottenere il tuo selezione esattamente come ti serve. Una volta che sei soddisfatto della tua selezione, scegli Livello> Nuovo> Livello tramite Copia (puoi anche usare la scorciatoia da tastiera Cmd/Cntrl+J) e ora vedrai un terzo livello sul pannello dei livelli composto solo dai soggetti e nient'altro .
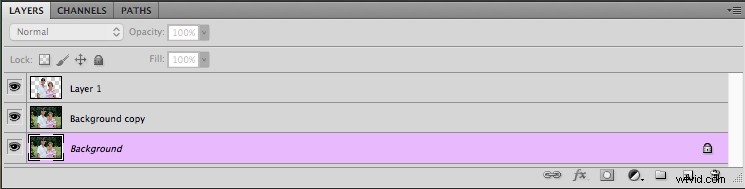
Ora inizia il vero divertimento! Fai clic sull'icona a forma di bulbo oculare a sinistra di tutti i livelli tranne quello nuovo con solo i tuoi soggetti e vedrai tutto il resto scomparire.

Come Photoshop vede i livelli
Fermati un momento e considera cosa sta succedendo qui. Il tuo computer ora vede l'immagine non come un tutto coeso, con due persone davanti a un prato, ma come due livelli distinti. Uno è un livello con solo le persone e l'altro livello sottostante è lo sfondo (il prato). Tecnicamente esiste un terzo livello, il livello di sfondo bloccato, ma lo stiamo ignorando poiché non ci facciamo nulla.
Aggiungi una nuova immagine come nuovo livello
Per spostare le persone in una posizione diversa, tutto ciò che devi fare è inserire un'immagine come nuovo livello e posizionarla sotto il livello con solo le persone. Per questo esempio, metterò la coppia davanti a una foto che ho scattato con alcuni alberi e un ponte che attraversa un ruscello.

In Photoshop puoi trascinare e rilasciare le immagini direttamente nella composizione o utilizzare il comando "File> Inserisci". Quando inserisco l'immagine del ponte nel documento con la coppia ora ho un nuovo livello che posso manipolare come tutto il resto. Puoi anche iniziare a vedere la struttura verticale dei livelli e come vengono mescolati insieme.
Il pannello Livelli funziona da una prospettiva dall'alto verso il basso in quanto qualunque livello si trovi nella parte superiore del pannello è letteralmente il livello più in alto nell'intera composizione. I livelli sottostanti sono disposti in ordine decrescente. In questo esempio, è essenziale che il livello con le due persone appaia come il livello più in alto nel pannello Livello stesso, seguito immediatamente dal nuovo sfondo.

Ecco! La coppia ora appare in una posizione completamente diversa, il tutto con pochi clic del mouse in Photoshop. Se stai ancora cercando di concentrarti sul concetto di livelli, ecco una vista estrusa di ciò che stai vedendo nell'immagine sopra.

Copri le tue basi, mantieni tutti i livelli
Potrei rimuovere completamente il livello inferiore, ma l'ho lasciato in posizione perché non mi piace eliminare alcun livello quando creo un'immagine composita come questa. Non sai mai quando potresti aver bisogno di andare a prendere una ciocca di capelli errante che hai trascurato dallo strato originale, o usarla per un po' di correzione del colore più avanti lungo la linea. Se voglio, posso aggiungere più pezzi a questa immagine semplicemente usando i livelli e impilando le cose una sopra l'altra e usando le maschere di livello per perfezionare e modificare le cose ancora di più.
Puoi anche modificare il nuovo sfondo separatamente dalle persone aggiungendo un effetto sfocato o desaturandolo leggermente. Se converti in un oggetto avanzato, qualsiasi modifica effettuata su quel livello può essere modificata o modificata in un secondo momento. Ma se lo applichi direttamente al livello non può. Assicurati di abbinare il bilanciamento del colore quando combini le immagini per un aspetto più realistico.

Ulteriori livelli di regolazione sono stati applicati allo sfondo per cambiare il colore, sfocarlo in alcune aree e scurire i bordi.
Conclusione
Questo tipo di modifica dello sfondo è solo un piccolo assaggio di ciò che puoi fare quando usi i livelli in Photoshop. Aggiungi livelli vuoti andando su "Livello> Nuovo> Livello" e quindi utilizzando il Pennello o altri strumenti per iniziare a creare in essi. Puoi riordinare i livelli facendo clic e trascinandoli su e giù nel pannello Livelli. Puoi mostrare e nascondere i livelli, regolare l'opacità di un determinato livello, scegliere come fondersi con i livelli sottostanti e persino creare livelli di regolazione speciali che puoi utilizzare per modificare i colori e aggiungere effetti ad altri livelli.
Ho solo graffiato la superficie di ciò che gli strati sono in grado di fare. Si spera che questo ti dia una comprensione di base di cosa tratta questa potente funzionalità. Hai qualche consiglio o trucco per usare i livelli che mi sono perso? Si prega di condividerli nella sezione commenti qui sotto.
