Che tu sia un principiante di Photoshop o un guru, c'è sempre qualcosa di nuovo da imparare o scoprire in questo vasto software di editing delle immagini. Una delle gioie dell'uso è che ci sono molti modi per fare la stessa cosa in Photoshop. Ecco alcuni suggerimenti utili per migliorare il flusso di lavoro, accelerandolo o aggiungendo alcune modifiche al processo.
1. Suggerimento sui metadati del copyright
Molte persone usano i termini filigrana e copyright in modo intercambiabile, ma si tratta di due cose diverse. Mentre le discussioni continuano a favore e contro la filigrana delle immagini, in questa era digitale il copyright delle tue foto è ancora altamente raccomandato. Uno dei modi migliori per farlo è incorporare le informazioni sul copyright direttamente nei metadati della tua immagine.
Segui questi passaggi:
- Fai clic su Ctrl + Alt + Maiusc + I (Mac:Comando + Opzione + Maiusc + I) oppure vai su File> Informazioni sul file per visualizzare il pannello Metadati
- Fai clic sulla scheda Descrizione (a sinistra) e inserisci le informazioni sul copyright nei campi pertinenti
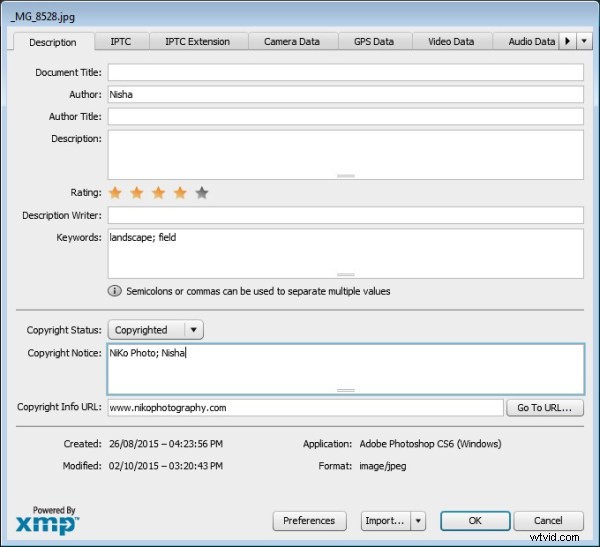
2. Correzione del colore con la punta delle curve
Come forse saprai, ci sono molti modi per correggere il colore in Photoshop e potresti anche aver sperimentato l'utilizzo di un livello di regolazione delle curve per ottenere questo risultato. A volte, mentre lavori su questo livello per correggere il colore di un'immagine, potresti inavvertitamente rendere l'immagine più chiara (o più scura).
Una soluzione semplice che ti consente di applicare la correzione del colore, senza influire sui valori tonali dell'immagine, consiste nell'impostare il metodo di fusione del livello di regolazione delle curve su Colore.
3. Doppio suggerimento per Windows
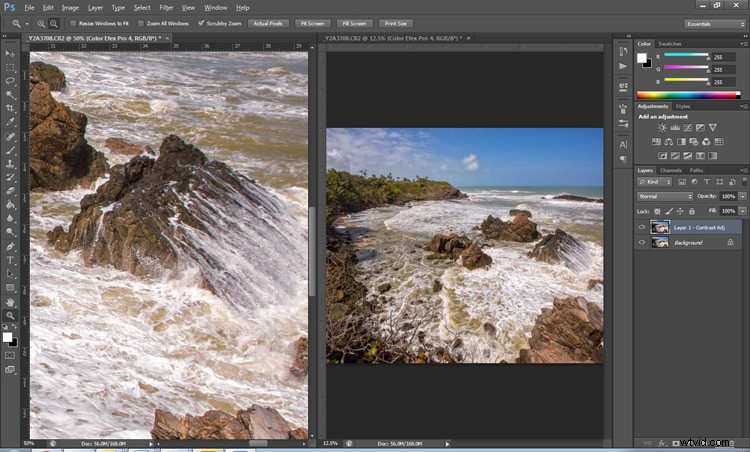
Lo zoom sulle immagini può essere utile durante la modifica dei dettagli, ma può sembrare un lavoro ingrato se devi costantemente ingrandire e rimpicciolire per vedere come le modifiche influiscono sull'immagine complessiva. Una semplice soluzione al tuo problema è aprire la stessa immagine in due finestre. Ora potrai metterli uno accanto all'altro, a diversi livelli di zoom per il tuo scopo comparativo.
- Con l'immagine aperta, vai su Finestra> Disponi> Nuova finestra per [nome file dell'immagine]. Questo aprirà una seconda finestra per l'immagine originale.
- Quindi, vai su Finestra> Disponi> 2-Up Verticale e questo metterà le tue finestre adiacenti l'una all'altra. Ora ne hai uno ingrandito per un'immagine complessiva e puoi ingrandire per modificare l'altro.
La parte più interessante è che tutte le modifiche apportate a una finestra si rifletteranno nell'altra.
4. Contrasto con il suggerimento per il mixer dei canali
Il Mixer canale è un modo semplice per aggiungere un grande contrasto a un'immagine.
- Crea un nuovo livello di regolazione del Mixer canali.
- Scegli Bianco e nero con filtro rosso dal menu a discesa predefinito (nel pannello delle proprietà).
- Cambia la modalità di fusione per il livello di regolazione su Luce soffusa.
- Gioca con l'opacità del livello fino a ottenere il livello di contrasto desiderato.

Immagine originale
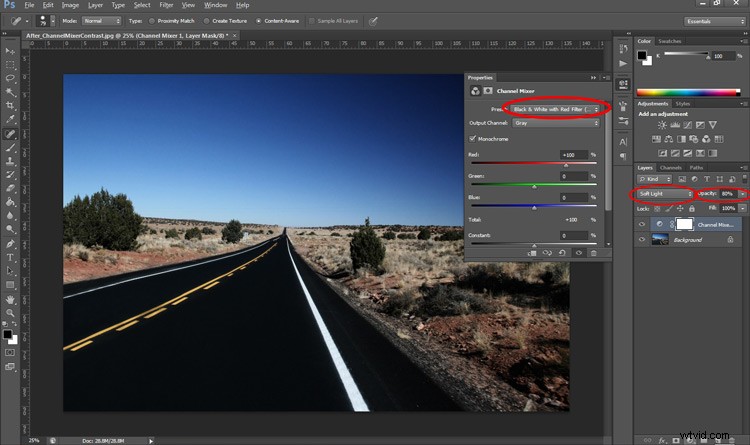
Contrasto immagine modificato utilizzando Mixer canale
5. Suggerimento per la sensibilizzazione ai contenuti
Diversi strumenti utilizzano Content-Aware, che è il metodo di Photoshop per esaminare l'immagine e calcolare quali pixel sono necessari per riparare l'area selezionata. A volte, però, anche strumenti straordinari come lo strumento di correzione o il riempimento in base al contenuto, non restituiscono i migliori risultati quando applicati
Se non sei soddisfatto di ciò che lo strumento ha restituito, applica semplicemente di nuovo la regolazione. Sì, hai letto bene, puoi applicare il contenuto consapevole alcune volte e ottenere un risultato più desiderabile la seconda o la terza volta.
6. Suggerimento per una migliore immagine in bianco e nero
Realizzare una foto in bianco e nero può essere facile (e noioso) come desaturare le immagini (usando Immagine> regolazione> desaturazione). Se vuoi fare un salto di qualità, prova a utilizzare un livello di regolazione Bianco e nero (dal pannello Livelli), dove puoi utilizzare fino a sei cursori di colore per controllare i colori principali dell'immagine e regolare la luminosità relativa di ciascuno colore.
Mentre sei lì, controlla l'utilissima icona clicca e trascina (strumento di regolazione mirato). Fai clic su di esso, quindi fai clic e trascina (tieni premuto il pulsante mentre trascini) su qualsiasi area dell'immagine che desideri rendere più scura o più chiara:a sinistra per più scura, a destra per renderla più chiara
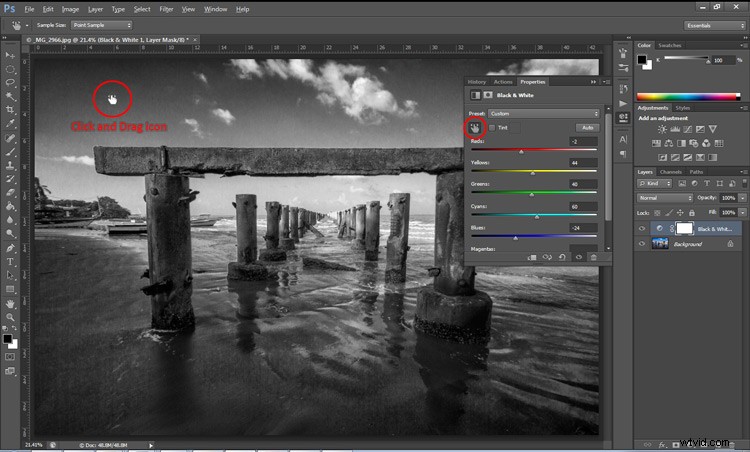
7. Ottenere un suggerimento storico
Hai mai desiderato ripetere la tua tempestiva modifica su un'altra immagine e hai trovato la tua memoria inaffidabile? Il registro cronologia di Photoshop è un'ottima funzionalità da attivare se desideri conservare un registro di testo di ogni singolo passaggio che hai eseguito sulla tua immagine.
- Fai clic su Ctrl + K (Mac:Comando + K) per visualizzare il pannello Preferenze.
- Nella scheda Generale, seleziona la casella Registro cronologia e File di testo e scegli una posizione in cui salvare il file (denominarlo per un facile riferimento in seguito).
Ora, quando lavori sulla tua immagine, Photoshop registrerà ogni passaggio che fai. Se desideri applicare gli stessi passaggi a un'altra immagine, individua il file di testo e rivedilo.
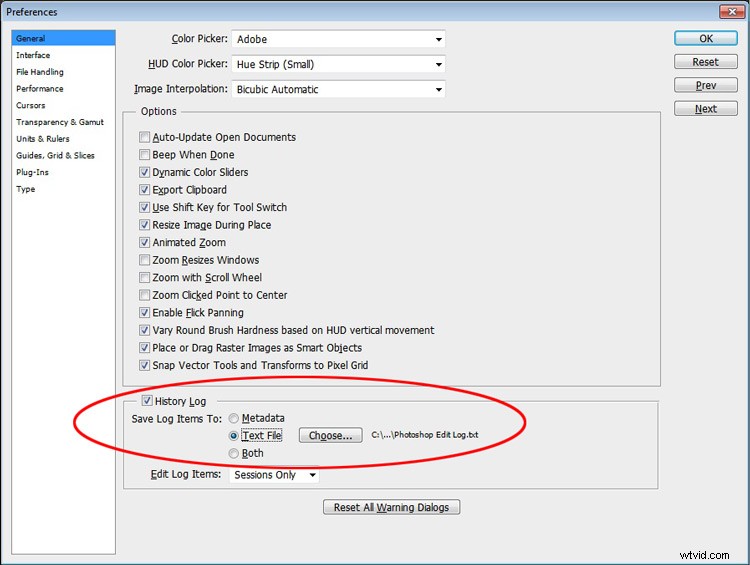
8. Controlla l'ortografia con il suggerimento di Photoshop
Il controllo ortografico non è qualcosa che ti viene in mente quando pensi a Photoshop, ma sì, può farlo anche. Tutto quello che devi fare è fare clic su Modifica> Controlla ortografia e i tuoi livelli di testo visibili beneficeranno di una maggiore precisione.
9. Rivelando il suggerimento per i dettagli nascosti
Per far risaltare i dettagli nascosti nelle ombre e nelle alte luci della tua immagine, uno dei migliori strumenti è la (hai indovinato) Regolazione ombre/luci. Purtroppo, però, non è disponibile per l'applicazione tramite un livello di regolazione, quindi per un uso non distruttivo, converti prima il tuo livello in un oggetto avanzato.
Quindi vai su Immagine> Regolazioni> Ombre/In evidenza e applica per recuperare quei dettagli.
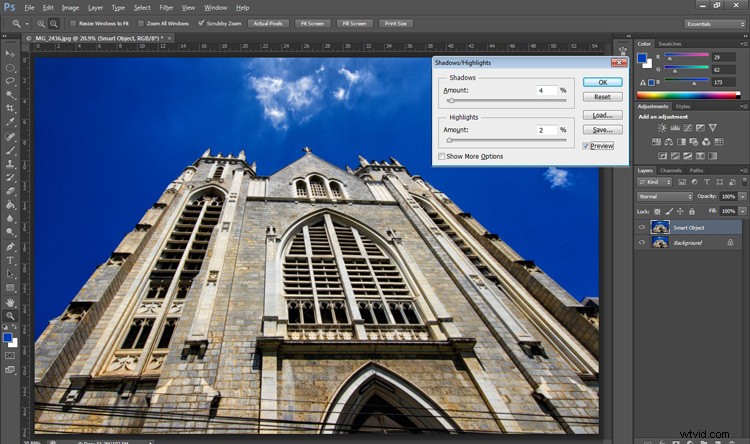
10. Chiudi tutto Suggerimento
Sapevi che puoi chiudere tutte le tue immagini aperte contemporaneamente? Tieni semplicemente premuto il tasto Maiusc e fai clic sull'icona di chiusura in qualsiasi finestra dell'immagine.
Conclusione
Sebbene ci siano diversi modi per eseguire un'attività in Photoshop, si spera che ci fosse qualcosa di nuovo nascosto in questi suggerimenti rapidi. Qualcuno di questi era nuovo per te o hai scoperto un nuovo modo di eseguire un vecchio preferito? Forse puoi condividere alcuni altri suggerimenti da sapere o per risparmiare tempo, che usi per essere più efficiente nella post-elaborazione in Photoshop.
