Ci sono molte ragioni per cui vorresti selezionare il cielo nella tua immagine usando Photoshop. Forse vorresti sostituirlo, aggiungere dettagli, cambiare il contrasto, ecc. Le selezioni ti danno un contorno preciso del tuo soggetto e facilitano le regolazioni locali, senza alterare gli altri elementi nelle tue immagini.
Nella fotografia di paesaggio e di architettura, il cielo è un elemento davvero importante. Deve essere una parte eccitante dell'immagine. Cieli noiosi si traducono in immagini noiose e cieli incredibili possono anche tradursi in immagini solide perché faranno dimenticare allo spettatore il primo piano o la via di mezzo se non sono così belli.
Tre diversi metodi per selezionare il cielo
A seconda dell'immagine e del soggetto, effettuare selezioni precise del cielo può essere piuttosto difficile. Ecco perché è questo tutorial, ti mostrerò tre modi diversi per selezionare il cielo in tre diverse situazioni

Ho sostituito il cielo in questa immagine e adoro i risultati.
Personalmente amo giocare con i miei cieli e la maggior parte delle volte è falso. A volte posso essere in una posizione solo per un giorno e se ottengo un'immagine solida senza nuvole, non esiterò a sostituirla.
Non esitare a provare cose pazze con le tue immagini, la manipolazione delle foto è davvero divertente

Volevo ottenere un risultato pazzesco, quindi ho aggiunto un'immagine della Via Lattea dietro la Torre Eiffel.
Fai attenzione a utilizzare immagini royalty free senza copyright, ci sono così tanti siti Web in cui puoi scegliere immagini di cieli senza problemi in seguito.
Metodo n. 1:utilizzo dello strumento maschera rapida
Questo è il più semplice dei tre modi e il più utilizzato. Lavoreremo su un'immagine con un cielo sfocato e un soggetto dai contorni facili.
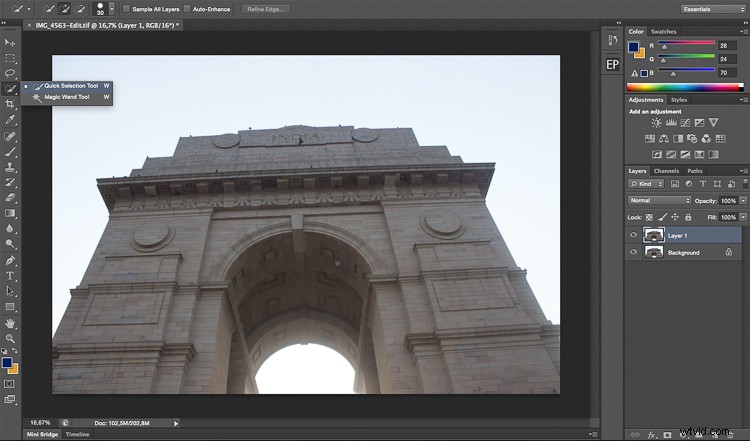
Il cielo in questa immagine sarà facile da selezionare grazie ai semplici contorni del monumento.
La prima cosa che devi fare è aprire l'immagine in Photoshop e duplicare il livello per evitare modifiche distruttive. Puoi sempre tornare al livello originale se commetti degli errori. Fallo sempre, ti farà risparmiare un sacco di tempo e fatica se commetti un errore.
Inizia selezionando lo strumento Selezione rapida sul pannello dello strumento, assicurati di aumentare le dimensioni per facilitare la selezione.
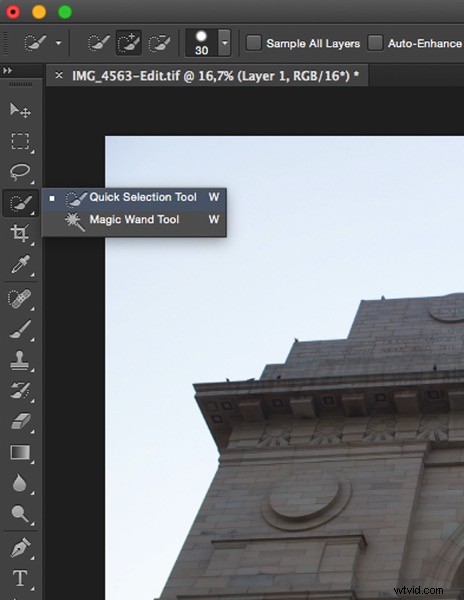
Quindi fai semplicemente clic sul cielo a partire da un'estremità. In questo caso, sono partito dal basso a sinistra e ho trascinato fino all'altra estremità (in basso a destra). Con questo tipo di immagini, la selezione funzionerà il 90% delle volte al primo tentativo e dovrebbe essere abbastanza accurata. Non dimenticare di selezionare le altre parti del cielo, presta attenzione alla tua immagine e guarda dove è rimasto del cielo non selezionato.
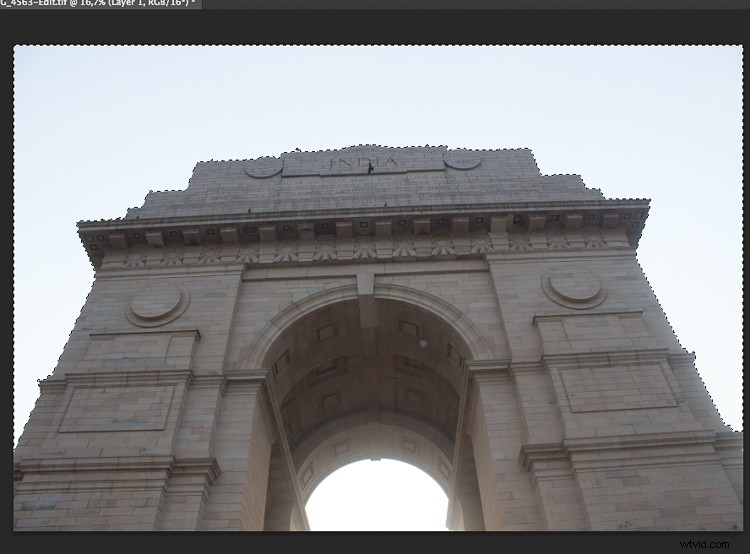
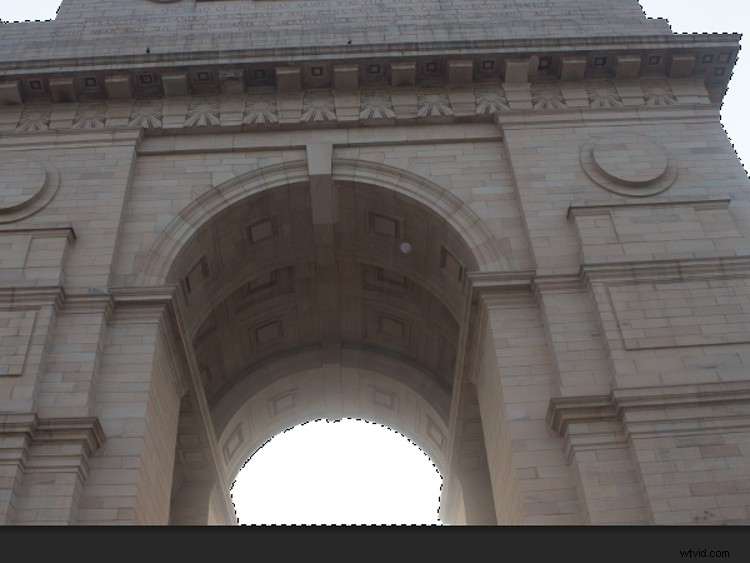
Una volta che hai la tua selezione, vuoi fare clic su Rifinisci bordo per renderlo più preciso (Rifinisci bordo si trova nella parte superiore della finestra di Photoshop). Avrai più opzioni di visualizzazione, una buona da usare è On Black.
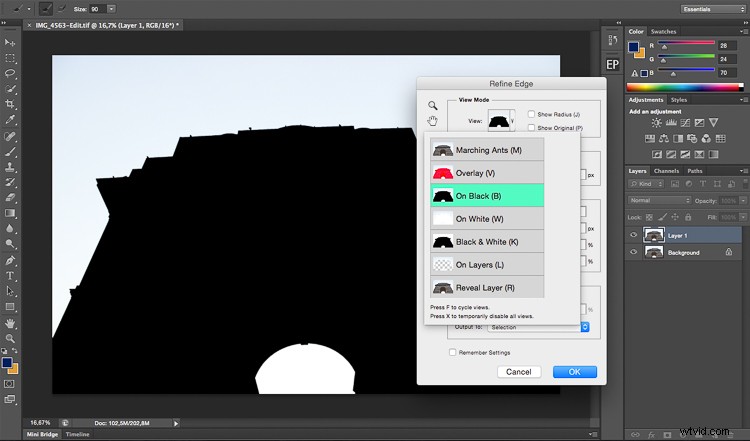
Nella sezione di rilevamento dei bordi, fai clic su Raggio intelligente, quindi gioca con il cursore fino a trovare il raggio giusto. Questo varia da immagine a immagine.
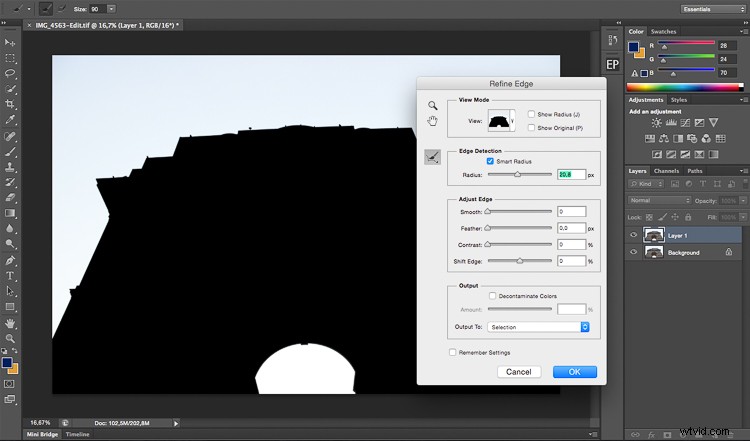
Quando sei soddisfatto della tua selezione, premi su OK e tornerai alla tua immagine con la tua selezione. Assicurati di utilizzare ancora lo strumento maschera rapida. Per salvare la selezione, fai semplicemente clic con il pulsante destro del mouse e scegli salva selezione. Devi solo nominarlo e premere OK per confermare. La tua selezione verrà salvata e potrai usarla quando vuoi facendo clic su seleziona nella parte superiore della finestra di Photoshop, quindi scegliendo carica selezione in basso

Metodo n. 2:utilizzo della gamma di colori
Anche questa selezione è abbastanza facile da fare, ma è molto precisa. Fondamentalmente selezioneremo il cielo durante il campionamento di un colore. Quindi logicamente il tuo cielo deve essere uniforme, questi tipi di selezioni funzionano molto bene durante l'ora blu o nelle giornate limpide, con un cielo blu vivido.
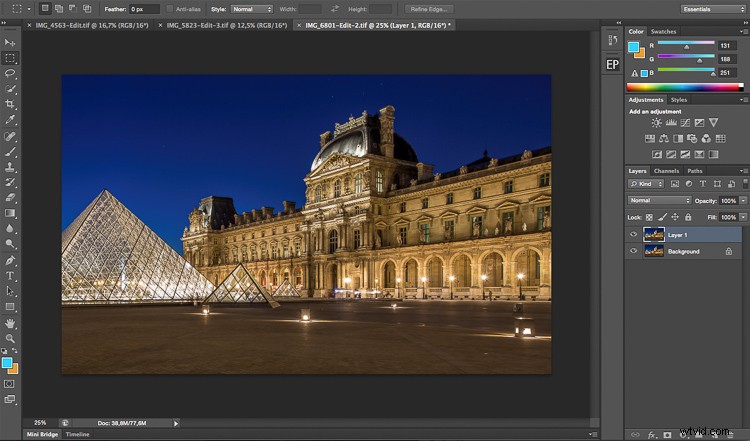
Lavoreremo su questa immagine, il cielo è completamente blu e facile da selezionare. Sarebbe molto più difficile eseguire questa selezione con lo strumento Maschera veloce (Selezione rapida) perché l'immagine è piuttosto scura ei contorni dell'edificio sono abbastanza difficili da separare dal cielo.
Inizia allo stesso modo della prima immagine duplicando il livello. Quindi vuoi andare a selezionare nella parte superiore della finestra e selezionare la gamma di colori.
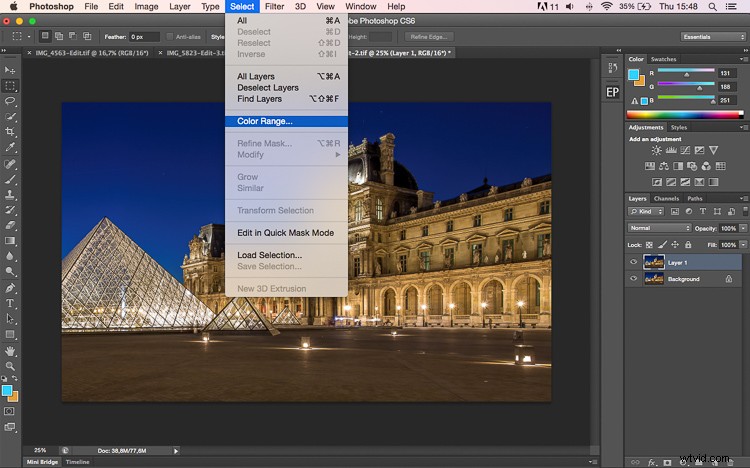
Apparirà una piccola finestra e l'unica cosa che devi fare è fare clic sul cielo nel livello principale (non sulla finestra a comparsa) con lo strumento contagocce (verrà impostato automaticamente come cursore). Dopo aver selezionato il colore, vedrai una maschera creata nella piccola finestra della gamma di colori. Ricorda che il bianco rivela e il nero nasconde, quindi tutto ciò che è bianco viene selezionato:sarà la tua selezione.
Gioca con il cursore sfocatura sopra la tua selezione nella finestra della gamma di colori per decidere quanto vuoi che il colore campionato venga selezionato.
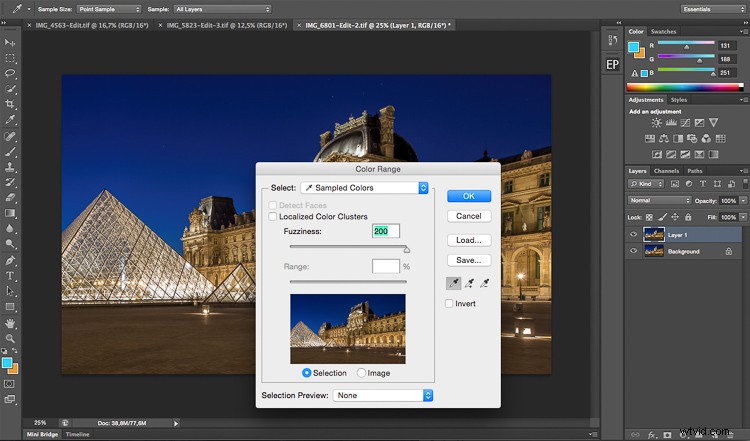
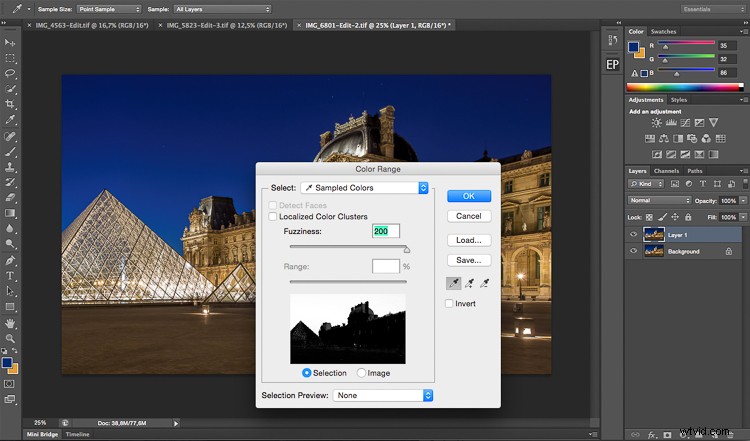
Quando sei soddisfatto della selezione della gamma di colori, premi OK. Ripeti la stessa operazione della prima immagine con lo strumento Rifinisci bordo, quindi termina salvando l'immagine.
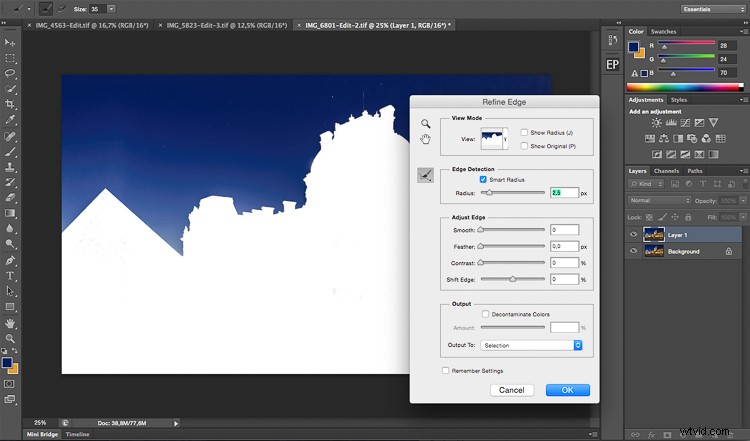

Questo è il risultato finale con il cielo sostituito.
Metodo n. 3:utilizzare un livello di livelli per creare una maschera di luminosità
Questo tipo di selezione è un po' più difficile da fare. Usalo quando non hai un solo colore nel cielo o il soggetto ha contorni complessi che sarà difficile separare dal cielo.
Questo è abbastanza avanzato ma è molto facile una volta capito come funziona. Funziona sempre e, se non esegue il 100% del lavoro, eseguirà almeno il 90% circa del lavoro necessario. Il resto può essere completato con un pennello e regolando la maschera dopo aver terminato con la prima selezione.
Lavoreremo con questa immagine e, come puoi vedere, il cielo è piuttosto scuro proprio come gli edifici, quindi sarà difficile usare lo strumento maschera veloce. I colori del cielo sono mischiati tra blu, arancione e bianco (sì, queste sono le alte luci spente).

Quello che faremo è abbastanza semplice. Creeremo una maschera di luminosità selezionando solo le alte luci, in altre parole, i pixel più luminosi delle immagini. I punti salienti corrispondono al cielo, quindi è esattamente quello che vogliamo.
Per semplificare la selezione, convertiremo l'immagine in bianco e nero in modo da avere una visuale più semplice. Fondamentalmente schiacceremo i nostri bianchi e neri per avere una bella separazione tra le ombre e le luci. Lo faremo usando la regolazione del livello dei livelli, rimuoveremo anche tutti i toni medi dalla nostra immagine. Non dimenticare di duplicare prima il livello.
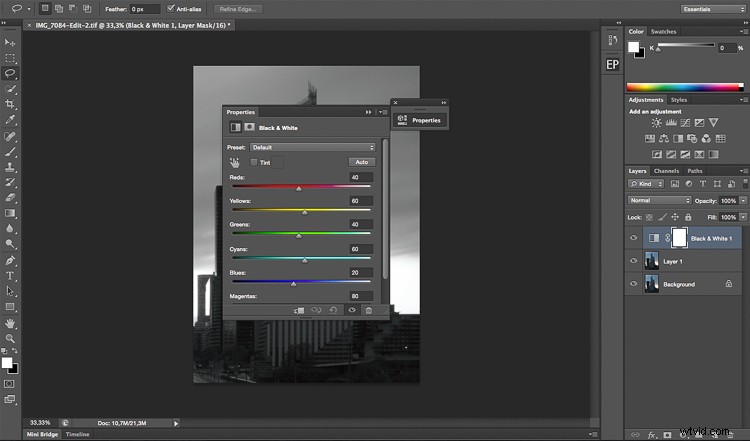
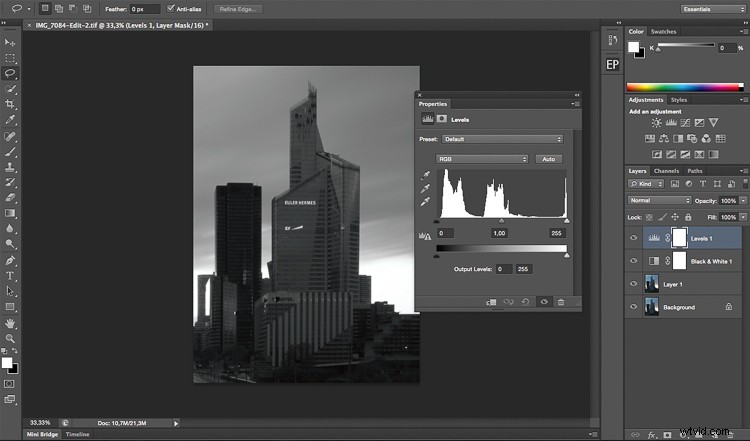
Dopo aver convertito la tua immagine in bianco e nero e aver creato un livello di livelli, giocherai con i tre cursori per avere un cielo bianco e tutto il resto nero. Il bianco rivela e il nero nasconde, quindi la tua selezione sarà in bianco.
I tre cursori dovrebbero incontrarsi tutti in un punto, devi giocare e vedere quale selezione funziona meglio per la tua immagine. In pratica stai creando una maschera di luminosità.
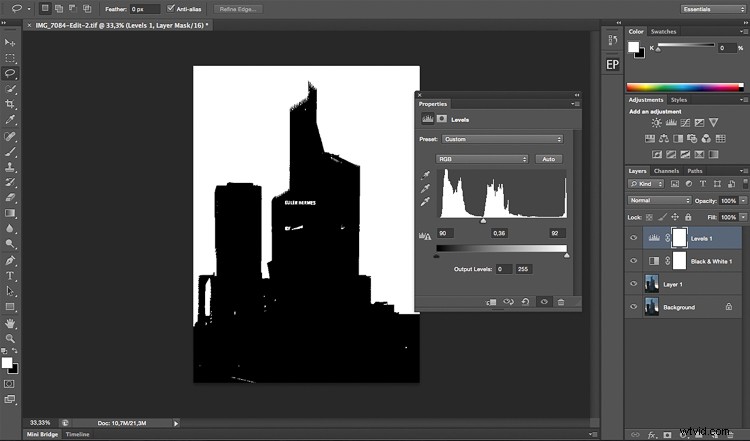
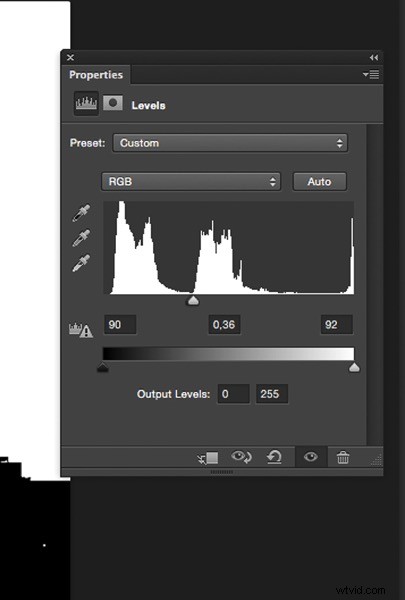
Dopo aver trovato il punto debole, devi solo chiudere il livello dei livelli e andare ai canali. Scegli un canale qualsiasi, fai clic su di esso e digita Comando/CTRL + A per creare la selezione dal livello di livelli appena creato.
Dopo averlo fatto, puoi eliminare i livelli e i livelli in bianco e nero per tornare all'immagine originale. La tua selezione sarà ancora lì. Dopodiché è più o meno la stessa cosa, fai clic su perfeziona bordo nella parte superiore della finestra di Photoshop e gioca con il tuo raggio fino a ottenere la selezione perfetta.
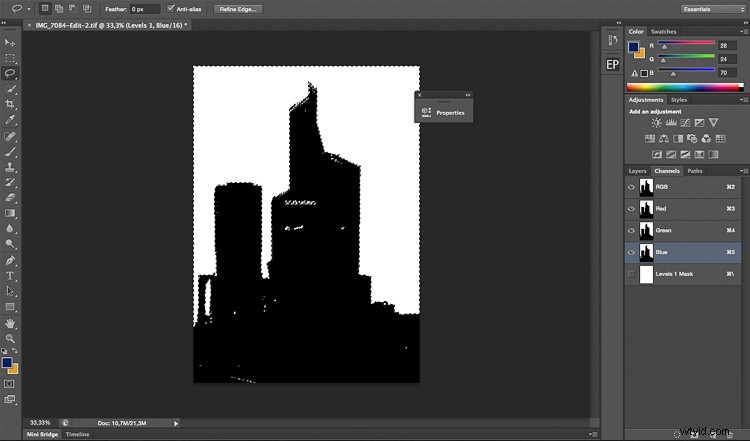
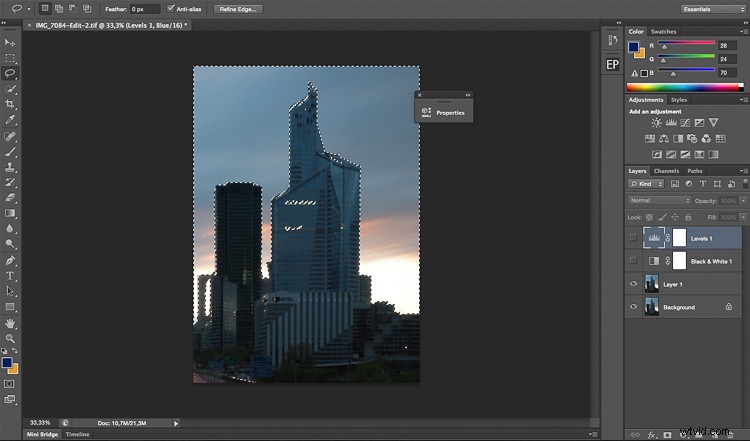
Questa è l'immagine finale dopo alcune regolazioni, ho usato la selezione del cielo per aggiungere colori senza influenzare il resto dell'immagine.

Se vuoi semplicemente modificare o sostituire completamente il cielo dipende da te. Ma spero che questo ti dia alcune tecniche che puoi applicare alla tua fotografia di paesaggi e paesaggi urbani per ravvivare il cielo.
Hai altri metodi che usi per fare una selezione del cielo?
