In questo post Nathan Pask dà un'occhiata a una tecnica per ottenere immagini in stile HDR usando i livelli in Photoshop.

Attualmente sembra esserci molto interesse per l'HDR o processi simili. Cos'è l'HDR? In sostanza, si tratta di raccogliere una serie di scatti realizzati su un treppiede a diverse esposizioni e consentire a un software über intelligente di unirli insieme per creare un'immagine presumibilmente perfettamente esposta. Esistono vari tipi di software o plug-in come Photoshop, Photomatrix o FDR Tools che rendono la produzione di un'immagine HDR abbastanza semplice.
Il risultato finale è gradevole alla vista? La giuria è fuori per la maggioranza, per quanto mi riguarda. Alcune immagini penso siano fantastiche, ma altre credo non abbiano fatto nulla per migliorare il soggetto. Sta usando il processo per il bene dei processi. Essendo un ritoccatore professionista da diversi anni, lavorando per molti clienti esigenti come Condé Nast sulle riviste Vogue, Bride &Traveller, l'idea del ritocco consiste nel rendere un'immagine più bella di quanto non fosse all'inizio. Affinché il ritocco abbia successo, è necessario che appaia senza interruzioni. Vuole apparire sorprendente, quasi troppo bello per essere vero, ma senza alcun segno rivelatore che sia stato manipolato. Certo, c'è spazio per le immagini "artistiche", e forse alcune persone che producono HDR lo fanno solo per un risultato artistico, ma personalmente tendo a propendere per lo stile "troppo bello per essere vero" quando produco un'immagine come questo. Se non sei un fan dei risultati che dà l'HDR, ma ti piace l'idea, continua a leggere. Il processo di cui ti parlerò ha essenzialmente la stessa premessa, ma darà un risultato finale più realistico come nell'esempio sopra.
Quindi, per iniziare, è necessario un buon treppiede robusto. Questo è un po' più semplice se hai una fotocamera SLR, ma può anche essere fatto con un punto e scatta se puoi regolare manualmente l'esposizione. Monta la tua fotocamera sul treppiede e componi la tua immagine a tuo piacimento. È importante che quando scatti le tue immagini, la tua fotocamera non si muova. Un consiglio utile se non si dispone di un telecomando è impostare la fotocamera sul timer integrato e scattare con questo poiché quando si preme l'otturatore si scuote leggermente la fotocamera e si otterrà un risultato leggermente sfocato. Ogni situazione è diversa perché il soggetto e la luce sono diversi, ma per l'immagine sopra ho fatto uno scatto esponendo per l'acqua che era di 4 secondi a f22, poi ho scattato un altro scatto esponendo per la parete rocciosa e gli alberi che era di 1 secondo a f22 e poi ho preso un'altra esposizione per il cielo che era di 1/4 di secondo a f22. Idealmente, mantieni costante il tuo f-stop in questo processo e poiché lo hai su un treppiede puoi permetterti di chiudere il tuo f-stop/apertura per darti la massima profondità di campo in tutta l'immagine.
Il seguente processo utilizza Adobe Photoshop. Sono su un Mac che utilizza Photoshop CS3, ma non importa quale versione hai. Finché ha livelli, sei ordinato. Scarica le tue immagini dalla tua fotocamera sul tuo computer. Dopo aver scelto le esposizioni che desideri utilizzare, nel mio caso 3, aprile tutte in Photoshop in modo da poterle vedere tutte fianco a fianco con la tavolozza dei livelli aperta sul lato in questo modo (fai clic sulle immagini per aprire le versioni più grandi).
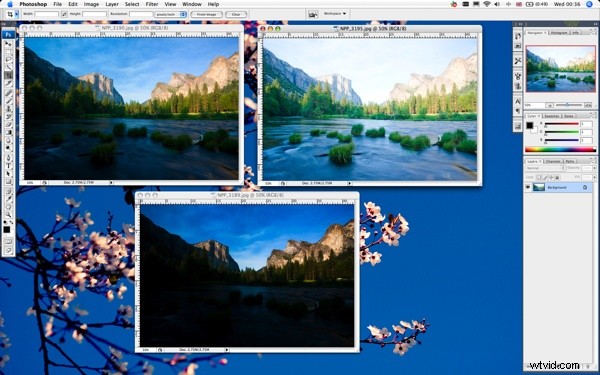
Non importa, ma tendo a usare il mio livello più scuro come base solo perché è logico. Con questo in mente, seleziona l'immagine esposta al centro. Vai alla tavolozza dei livelli e fai clic e trascina l'icona del livello e rilasciala sull'immagine più scura. Quindi seleziona l'immagine più chiara e ripeti il processo. Ovviamente, puoi avere tutte le immagini/esposizioni che desideri e continuare questo processo fino a quando non avrai trascinato tutte le tue esposizioni su un'unica immagine. Più ne hai, più tempo ci vorrà per combinare e più complicato diventerà, quindi scegli saggiamente il numero di esposizioni. Non dovresti davvero aver bisogno di più di 3 o 4 esposizioni a meno che il tuo soggetto non sia particolarmente complicato.
Fai nuovamente clic sull'immagine più scura su cui hai trascinato i livelli. Ora dovresti avere 3 livelli nella tua tavolozza e dovresti assomigliare a questo. Puoi chiudere le altre 2 immagini in quanto non sono più necessarie. Quello che ti resta è un'immagine aperta con i tuoi livelli multipli, nel mio caso 3, ogni livello contenente esattamente lo stesso scatto appena fatto con un'esposizione diversa, tutti inseriti uno sopra l'altro.
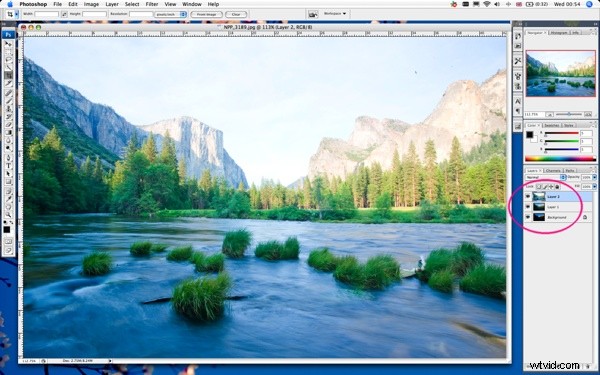
Non puoi manipolare completamente il livello inferiore chiamato "Sfondo", quindi seleziona questo livello, vai alle opzioni nella parte superiore della palette Livelli e duplica il livello. Non è essenziale farlo su questo particolare ritocco, ma è bene prendere l'abitudine di duplicare il livello originale in modo da avere sempre un originale non toccato nel caso in cui tutto vada a forma di pera o se si desidera fare riferimento ad esso per qualche motivo . La sicurezza prima di tutto!
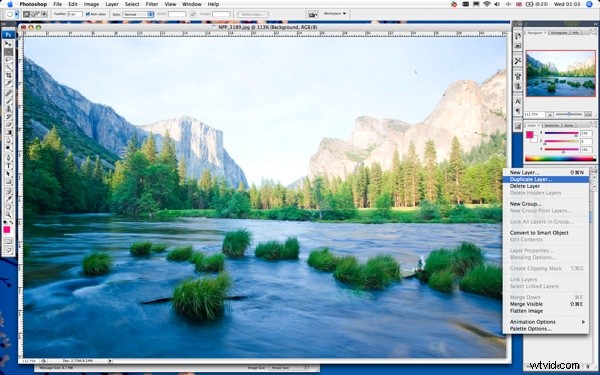
Fai clic sull'icona dell'occhio sul lato sinistro del livello "Sfondo" in modo da rendere invisibile questo particolare livello. Non avrai bisogno di questo livello. È lì solo come backup. Tendo a rinominare tutti i miei livelli in questa fase, quindi è più facile da gestire. Ancora una volta, non è essenziale per questo ritocco, ma entrare nella pratica di nominare i livelli in modo appropriato è una buona abitudine da prendere. Quando lavori su ritocchi più complicati che potrebbero avere dozzine di livelli, diventa molto più veloce quando puoi vedere facilmente quale livello è quale.
Quindi cosa faremo con questi 3 strati? Mascheremo porzioni di ogni livello per consentire agli elementi degli strati sottostanti di mostrarsi, dandoci infine 1 immagine formata da 3. Iniziamo con il nostro livello più leggero esposto. Nel mio caso, voglio questo strato solo per l'acqua e le canne. La maggior parte degli alberi e del cielo sono troppo sovraesposti. Di nuovo sulla tavolozza Livelli, seleziona il tuo livello superiore (il tuo livello più chiaro) e vogliamo aggiungere una maschera di livello a questo livello. Vai al menu Livello nella parte superiore dello schermo e seleziona Maschera livello/Rivela tutto. Come scorciatoia, puoi anche semplicemente fare clic sulla piccola icona cerchiata e farà la stessa cosa.
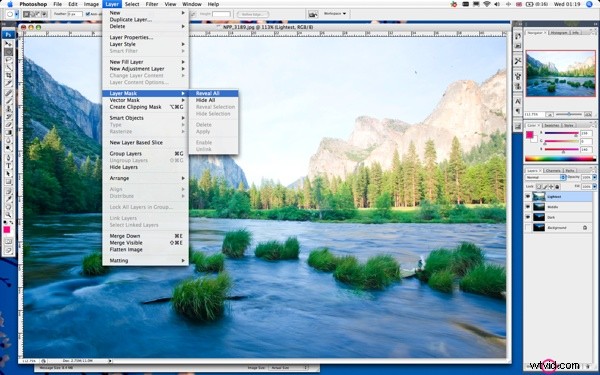
Per questa particolare maschera di livello non voglio creare un bordo duro, quindi useremo lo strumento pennello per creare manualmente la nostra maschera. Di nuovo sulla tavolozza dei livelli, assicurati di aver selezionato la parte della maschera (non l'icona dell'immagine) quando fai clic sulla maschera, dovrebbe avere la cornice nera spezzata attorno ad essa indicando che hai selezionato la maschera. Assicurati che il tuo colore sia impostato su nero (in caso contrario, fai clic sul quadrato del colore in alto e cambia questo 100% nero) e seleziona lo strumento pennello. Siamo pronti per la maschera!
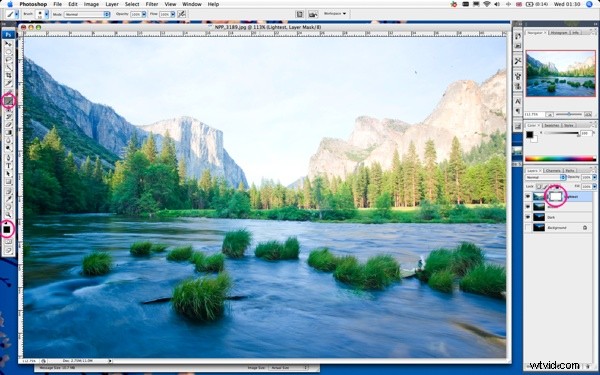
Ora dipingeremo con questo strumento creando una maschera che rivela parte dell'immagine qui sotto. In questo caso vogliamo sbarazzarci del cielo, delle rocce e della maggior parte degli alberi. Assicurati che l'opacità del pennello sia al 100%. Usa un pennello grande di dimensioni adeguate per eliminare la maggior parte di esso e quando si tratta di aggirare la linea di galleggiamento ho usato un pennello piccolo e ho ingrandito in modo da poter vedere un po' meglio mentre mi mascheravo.
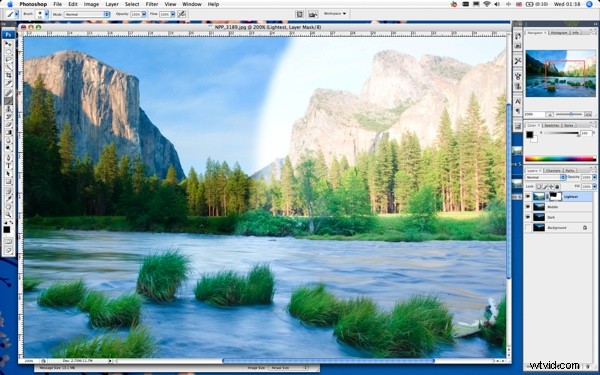
Dovresti essere in grado di vedere il tuo livello di esposizione centrale sottostante. Vedrai anche la tua piccola icona della maschera sulla tavolozza dei livelli che ti darà un'anteprima di ciò che hai appena mascherato. Continua finché non sei soddisfatto. Ti mostrerò come creare una maschera più accurata sul livello successivo. Ma questo metodo che abbiamo appena eseguito è un ottimo modo per fare una maschera veloce. Una volta che sei soddisfatto della tua maschera, seleziona il livello sottostante. Crea una nuova maschera di livello come prima, ma invece di usare il nostro strumento pennello da solo, questa volta faremo prima una selezione perché vogliamo che la maschera sia un po' più definita attorno al bordo delle scogliere. Vogliamo mascherare il cielo su questo livello intermedio per rivelare il bel cielo ricco sullo strato più scuro sottostante. Per effettuare una selezione puoi farlo in alcuni modi. Poiché nel mio caso c'è una buona differenza di colore e tono tra il cielo e le rocce, quindi userò lo strumento bacchetta magica con una tolleranza di circa 25 e tenendo premuto il tasto Maiusc sulla tastiera, selezionerò pezzi di cielo finché non avrò una linea ininterrotta di "formiche in marcia" attorno alla parete rocciosa. (Nota:assicurati che l'icona dell'immagine sia selezionata nella tavolozza dei livelli, non l'icona della maschera, altrimenti la bacchetta magica selezionerà l'intera immagine). Non avrò selezionato ogni piccolo pezzo di cielo, ma non devo preoccuparmene in questa fase. La cosa più importante è che ho una linea ininterrotta attorno alla scogliera come questa.
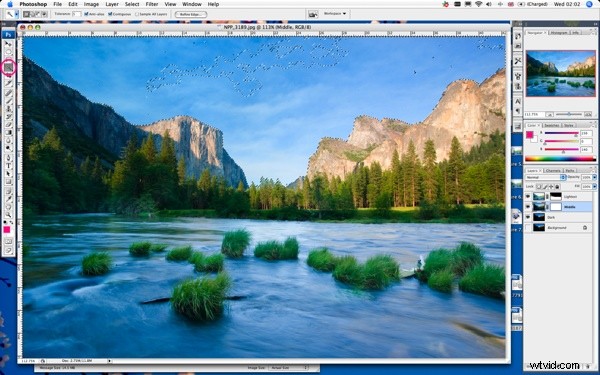
Un modo semplice per selezionare il resto del cielo è usare lo strumento lazo e tenere premuto il tasto Maiusc, girare rapidamente intorno alle parti che non sono selezionate in modo da ottenere una selezione lazo intorno all'area che vogliamo mascherare. In questo caso voglio mettere una piccola sfumatura sulla selezione prima di mascherare perché anche se voglio una linea nitida, è molto raro che non sia necessaria almeno una piccola quantità di sfumatura. Quindi vai al menu Seleziona nella parte superiore dello schermo e seleziona Modifica/Sfuma. Nel mio caso voglio usare circa 3 pixel di piuma. Magari usalo come punto di partenza per la tua immagine, se scopri in pochi minuti quando inizieremo a mascherare questo livello che è troppo o non abbastanza piuma, torna indietro nella tavolozza della cronologia fino a questo punto e modifica la quantità di piuma . Ogni immagine è diversa e la quantità di risoluzione nella tua immagine avrà un ruolo nella quantità di piume richiesta.
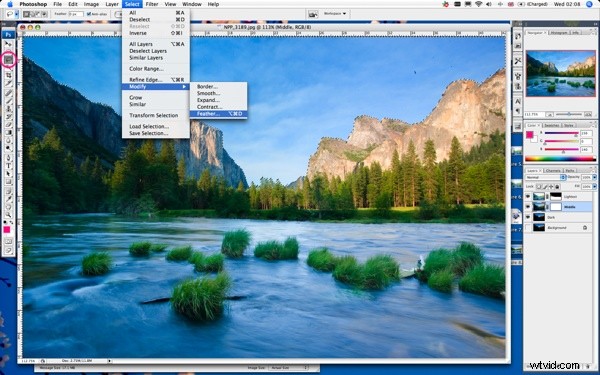
Quindi ora abbiamo la selezione delle formiche in marcia intorno al cielo con una piuma di 3 pixel. Seleziona l'icona della maschera nella tavolozza dei livelli sul livello intermedio. Ci sono diversi modi in cui puoi andare da qui, ma mi piace usare di nuovo il mio strumento pennello perché mi dà più controllo. Seleziona di nuovo questo strumento e faremo lo stesso di prima, tuttavia la selezione lo ha reso molto più semplice. Come giocare a bowling con i binari fuori dalle grondaie! Non puoi sbagliare.
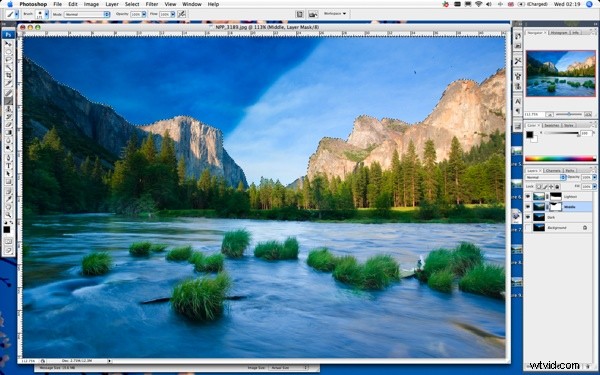
È a questo punto che puoi iniziare a vedere l'intera immagine formarsi con gli elementi di tutti e 3 i livelli che giocano le loro parti nel risultato finale generale. Continua a mascherare finché non hai riempito l'intera area selezionata. Dato che abbiamo una piccola sfumatura sulla selezione del lazo, se continui a passare su determinate aree attorno al bordo della tua selezione con lo strumento pennello, la maschera si sposterà un po' di più se ritieni che la tua selezione non sia andata abbastanza lontano. Quando sei felice, deseleziona le formiche in marcia tornando al menu Seleziona nella parte superiore dello schermo e scegliendo Deseleziona.
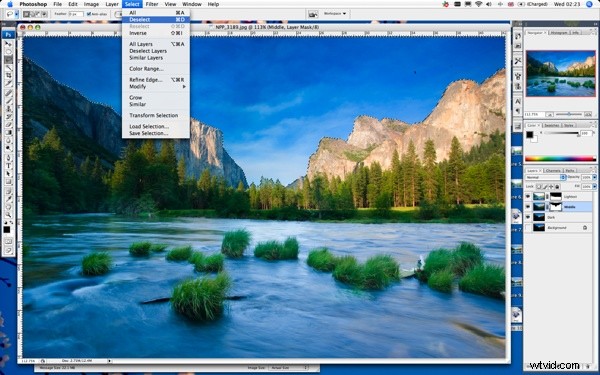
Ora dovresti avere un'immagine praticamente finale visivamente. Potresti voler ritoccare qua e là per essere completamente soddisfatto. Nel mio caso ho bisogno di sbarazzarmi di alcuni brutti segni del sensore usando il mio strumento Spot Healing sullo strato scuro inferiore. *Nota per me stesso:devo pulire il mio sensore!* In questa fase puoi modificare altre cose come il contrasto, la tonalità e la saturazione. Clona gli elementi che non vorresti essere lì (la clonazione è tutto un ALTRO tutorial a sé stante) nel mio caso, un sacchetto di plastica catturato tra le canne e usando il mio strumento di masterizzazione, andando un po' oltre i bordi delle scogliere per effetto.
Una volta che sei completamente soddisfatto, devi salvarlo. Mi piace conservare una copia del file a strati nel caso decidessi di modificarlo leggermente in futuro, quindi salvalo come .psd o .tif con i tuoi livelli intatti e rendi evidente nel nome del file che è il file a livelli. Risparmia sul tuo computer dove vuoi. Una volta fatto questo, torna alla tavolozza dei livelli per l'ultima volta. Nelle opzioni del livello, seleziona Appiattisci immagine.
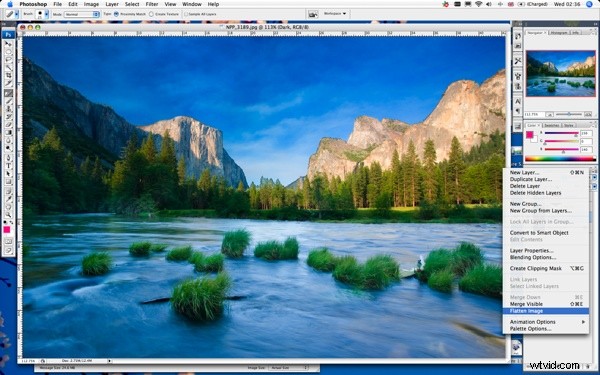
Ora puoi salvare la tua immagine finale in qualsiasi formato desideri utilizzare. Probabilmente un .jpg per risparmiare spazio sul disco rigido. Ora hai completato una versione manuale di HDR usando i livelli. HURRAH! Spero che questo sia stato di qualche utilità. Incoraggio qualsiasi commento su questo metodo. Credo che nessuno sappia tutto quello che c'è da sapere su Photoshop e, come diceva sempre mio nonno, "c'è più di un modo per scuoiare un gatto!". Ma questo è un metodo che mi è servito molto bene nel corso degli anni per far fronte allo scatto di un'immagine che richiedeva esposizioni diverse per ricreare completamente ciò che vedevo con i miei occhi.
