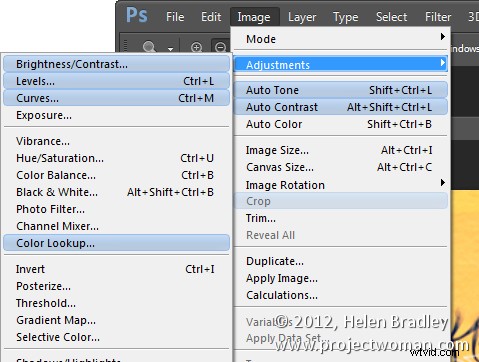Mi piace che Photoshop si apra e "appari come voglio vederlo". Ma a volte "il modo in cui voglio vederlo" è diverso da altri. Sono volubile, ma per fortuna Photoshop funziona bene con me:il segreto sono i suoi spazi di lavoro. Questi spazi di lavoro mi consentono di preconfigurare il mio schermo di Photoshop per vari scenari, di salvarli in modo da poterli riutilizzare e di rimettere tutto al suo posto quando li incasino.
Se suona come qualcosa che potresti usare, ecco come dare alla tua finestra di Photoshop un aspetto personalizzato con le aree di lavoro.
La prima cosa che faccio è impostare Photoshop nel modo in cui vuoi che appaia e questo significa nascondere tutti i pannelli che non vuoi vedere e mostrare quelli che fai.
Quindi disponili sullo schermo esattamente nel modo in cui vuoi vederli. Per me, preferisco che la mia barra degli strumenti sia in due colonne piuttosto che in una lunga. Mi piacciono i miei livelli e le tavolozze dei percorsi visibili ma non molto altro.
Una volta che lo schermo è organizzato nel modo in cui desideri che appaia, dall'elenco a discesa nell'angolo in alto a destra scegli Essenziali> Nuova area di lavoro e digita un nome per l'area di lavoro. Seleziona le opzioni per le scorciatoie da tastiera e i menu seleziona e fai clic su Salva.
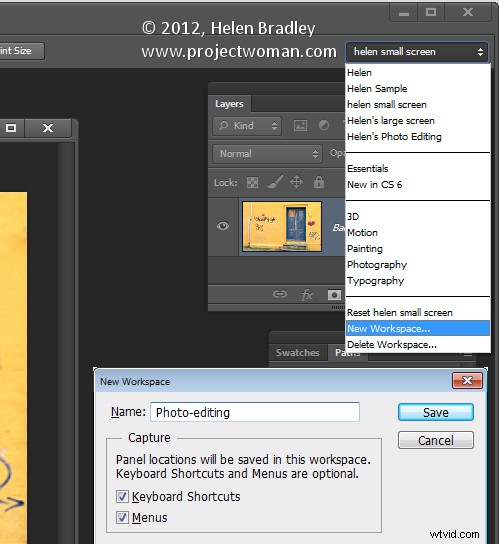
È possibile ripetere questo processo, se lo si desidera, e creare altri spazi di lavoro. Potresti crearne uno per il fotoritocco, uno per il collage, uno per l'illustrazione o uno per i video a seconda delle tue esigenze personali.
In futuro puoi configurare il tuo schermo scegliendo l'area di lavoro che preferisci dall'elenco a discesa.
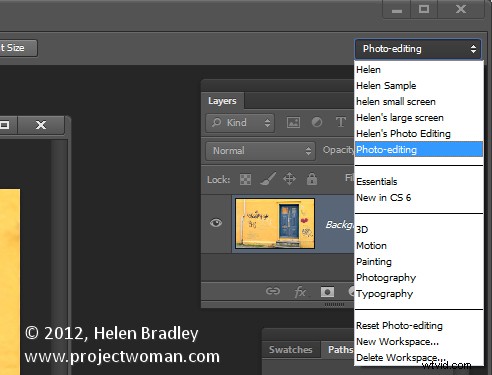
Se sposti le cose e le cose impazziscono, è facile ripristinare un'area di lavoro come era quando l'hai salvata l'ultima volta.
Per fare ciò, assicurati prima di visualizzare l'area di lavoro da ripristinare, quindi apri il menu Area di lavoro e scegli Ripristina .
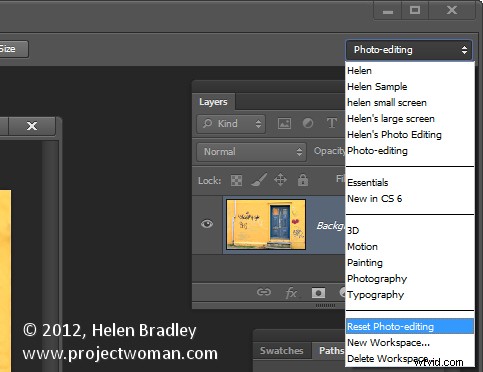
Allo stesso modo, puoi tornare all'area di lavoro predefinita di Photoshop in qualsiasi momento selezionando Essentials, quindi fai clic su Ripristina Essentials.
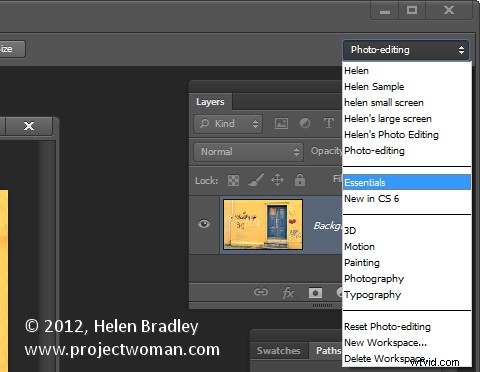
E un'ultima parola sugli spazi di lavoro...
Se vuoi vedere cosa c'è di nuovo in Photoshop CS6, fai clic sull'area di lavoro Nuovo in CS6 e puoi vedere cosa c'è di nuovo in Photoshop. Apri un menu e tutte le nuove opzioni in esso contenute verranno visualizzate in blu nel menu.