Lo strumento Pennello in Photoshop è uno dei più versatili e può essere utilizzato per molte applicazioni. Viene già fornito con molti utili pennelli precaricati nel programma e puoi trovarne ancora di più online. Ma a volte devi solo essere più creativo e avere il pieno controllo. Non credi?
Non preoccuparti, un'altra cosa grandiosa di Photoshop è che puoi creare i tuoi pennelli personalizzati. Lascia che ti mostri come.
Cos'è un pennello?
Per prima cosa, cos'è esattamente un pennello? È uno strumento utilizzato per disegnare tratti. Puoi trovarlo nella casella degli strumenti o puoi attivarlo usando il suo tasto di scelta rapida:B.
Questo strumento è molto flessibile perché puoi regolarne la forma, le dimensioni, l'opacità e molte altre specifiche dal pannello Preimpostazioni. Ciò moltiplica le opzioni ben oltre la prima serie di scelte che vedi nel primo menu.
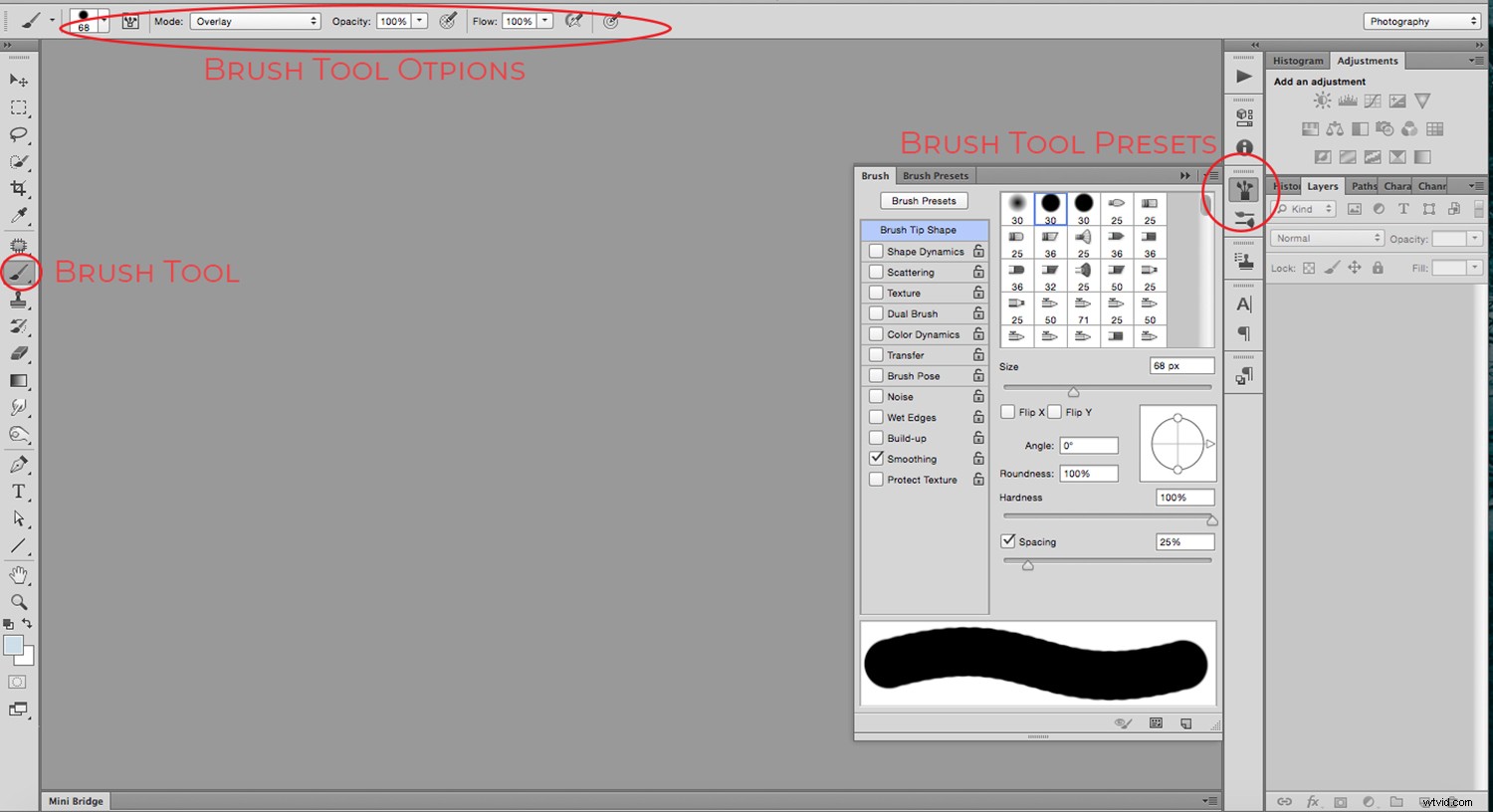
Tuttavia, ci sono volte in cui hai bisogno di qualcosa che non riesci a trovare preinstallato. Ad esempio, puoi trasformare la tua firma o il tuo logo in un pennello, non diventa più personale di così, giusto? In pochi passaggi puoi raggiungere questo obiettivo.
Crea un pennello distintivo
Apri l'immagine che contiene la tua firma o il tuo logo, questo può provenire da un foglio scansionato, ad esempio, o dalla versione JPG di un logo progettato in un programma diverso. Ora che l'hai aperto, attiva lo strumento Selezione per selezionare l'immagine. Basta fare clic e trascinare la selezione attorno ad essa e assicurarsi di non afferrare nient'altro dall'immagine.
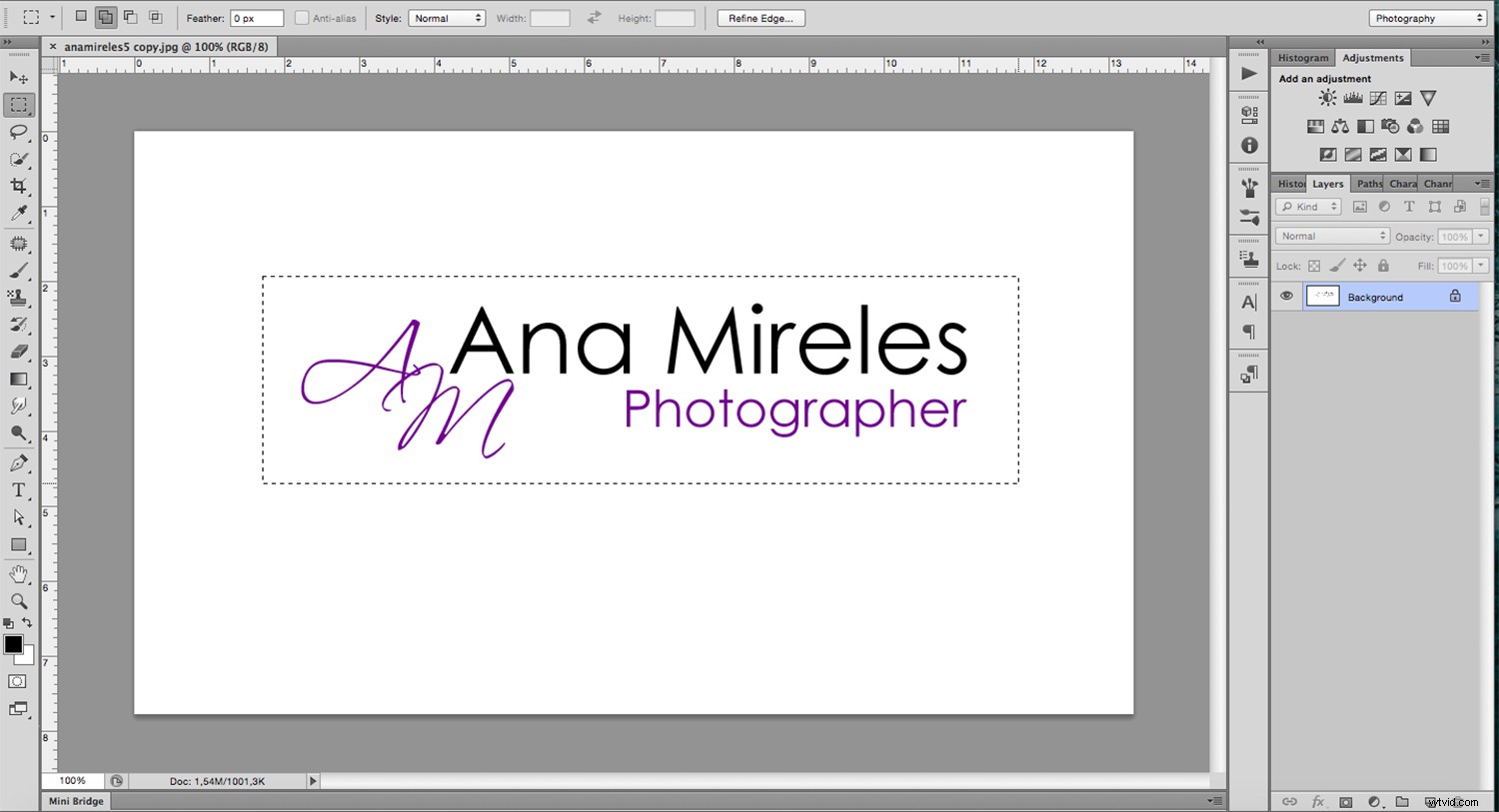
Quindi vai su Menu> Modifica> Definisci pennello predefinito e verrà visualizzata una nuova finestra in cui puoi nominare il tuo pennello. Digita il nome che desideri, preferibilmente qualcosa che ti aiuterà a identificarlo in seguito, e fai clic su OK.
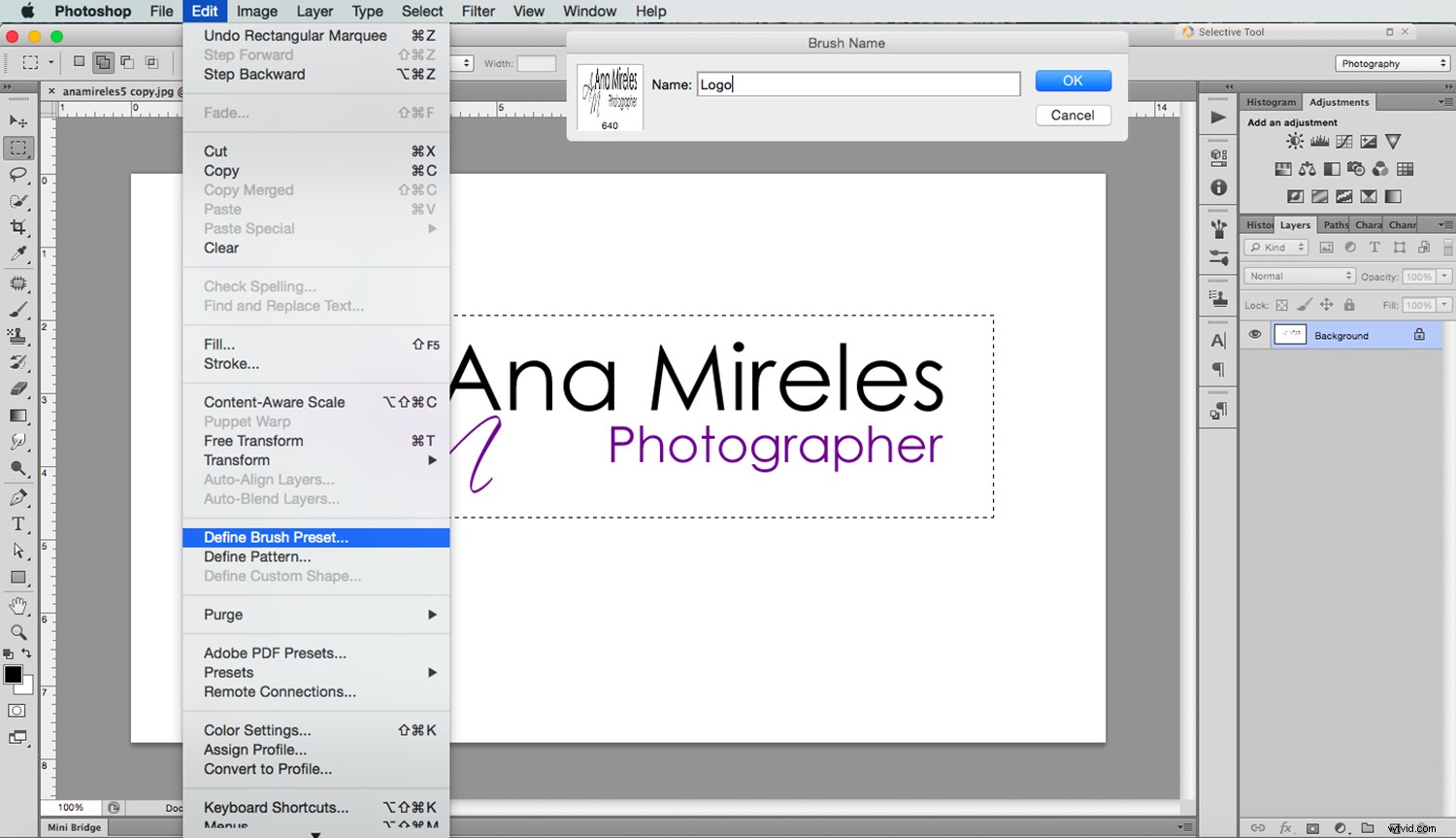
Nota: Nella finestra Nome pennello vedrai una miniatura con l'anteprima del tuo pennello, noterai che il colore (se presente) è perso, questo perché i pennelli sono in scala di grigi, quindi non registrerà il colori dell'originale. Ovviamente puoi applicare qualsiasi colore quando lo usi.
Ora hai il tuo nuovo pennello caratteristico. Ogni volta che vuoi usarlo, seleziona lo strumento pennello, quindi apri il menu a discesa dalla barra delle opzioni. Puoi anche selezionarlo dal pannello Pennelli predefiniti che puoi raggiungere dal menu Finestra nel caso non sia già aperto.
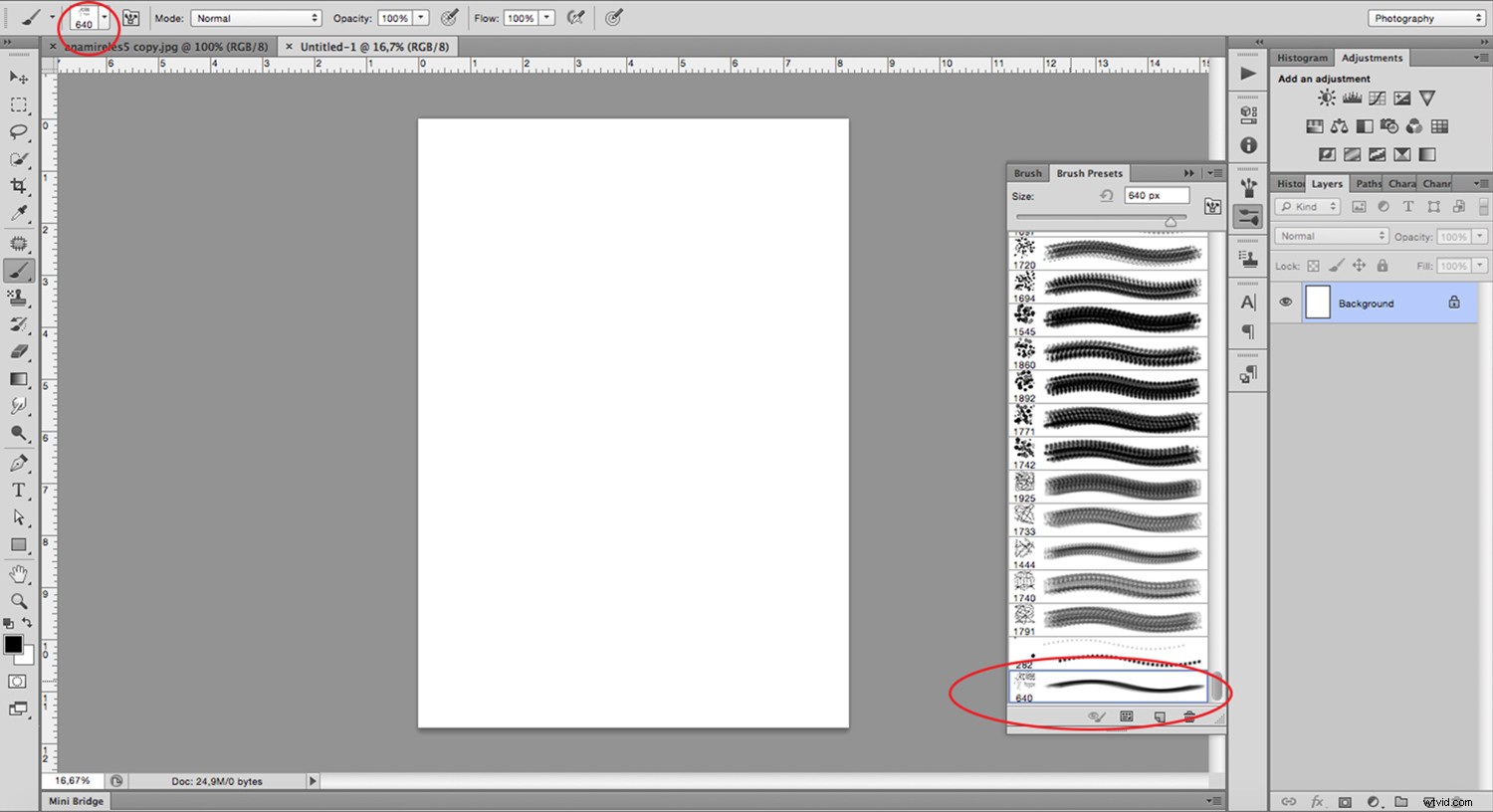
Utilizzo del pennello personalizzato
Ti starai chiedendo perché è necessario trasformarlo in un pennello invece di posizionarlo semplicemente come immagine. Questo perché ti dà accesso a tutte le impostazioni e i controlli dello strumento pennello. Basta aprire il pannello Pennello e potrai cambiare colore, dimensione e spaziatura:tutto ciò di cui hai bisogno per creare motivi, filigrane e altro!
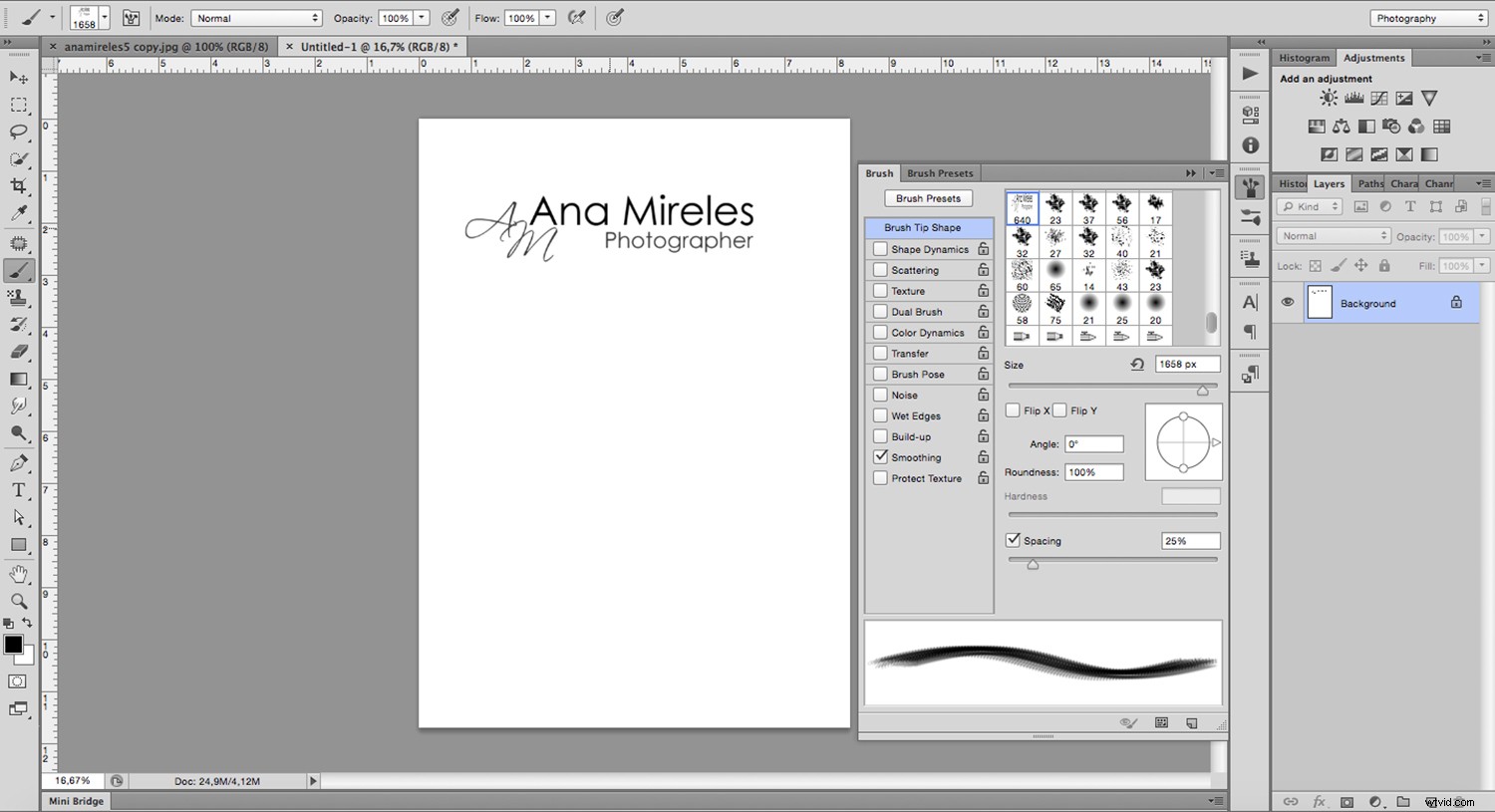
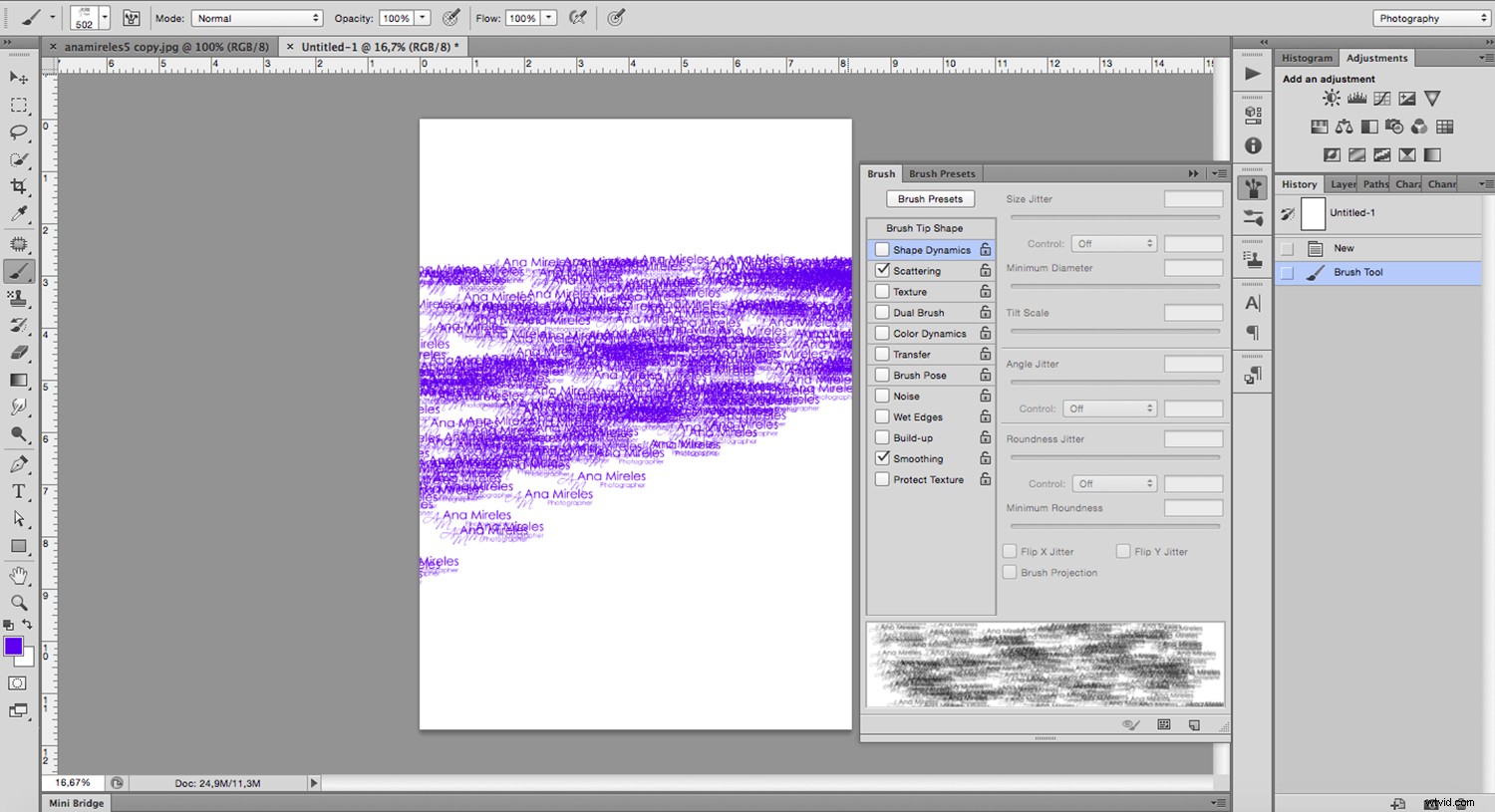
È così facile trasformare qualsiasi immagine in un pennello personalizzato. Ma che ne dici di crearne uno da zero?
Crea un nuovo pennello personalizzato
Per prima cosa, apri una tela bianca e disegna la forma che vuoi trasformare in un pennello. Per fare ciò puoi utilizzare uno qualsiasi degli strumenti Forma o anche altri pennelli. Ad esempio, farò un semplice scintillio. Per questo, ho solo bisogno di quattro linee usando lo strumento Linea e un pennello rotondo con bordi molto morbidi al centro in modo che abbia un effetto bagliore.
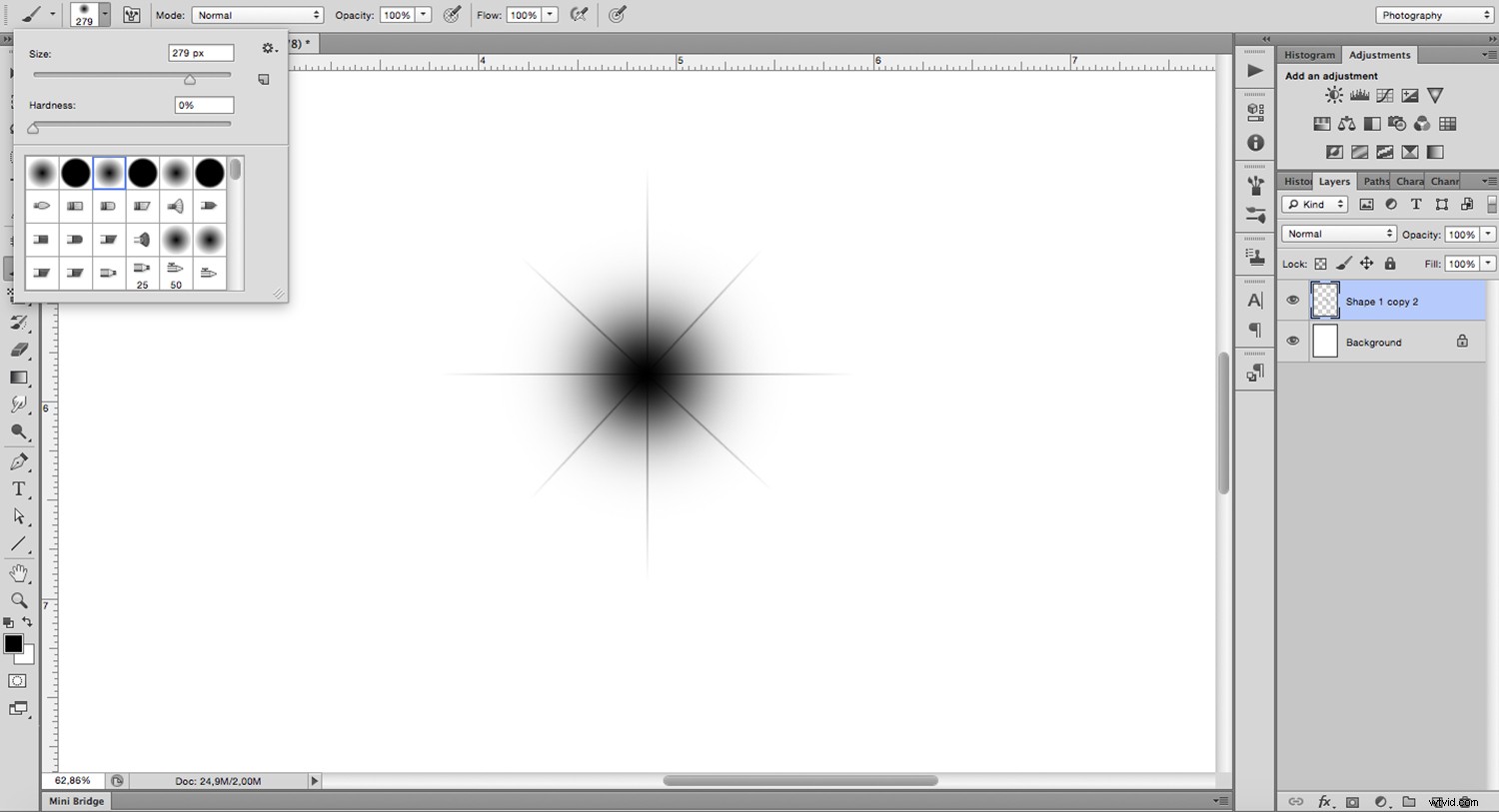
Ricorda che il colore non è registrato, quindi non importa quali colori stai usando per disegnare la tua forma. Sappi solo che qualsiasi cosa in bianco non farà parte del pennello poiché si tradurrà in trasparente. Ora per trasformarlo in un pennello basta seguire i passaggi che hai fatto prima. Menu> Modifica> Definisci pennello predefinito. Fai clic sul nome.
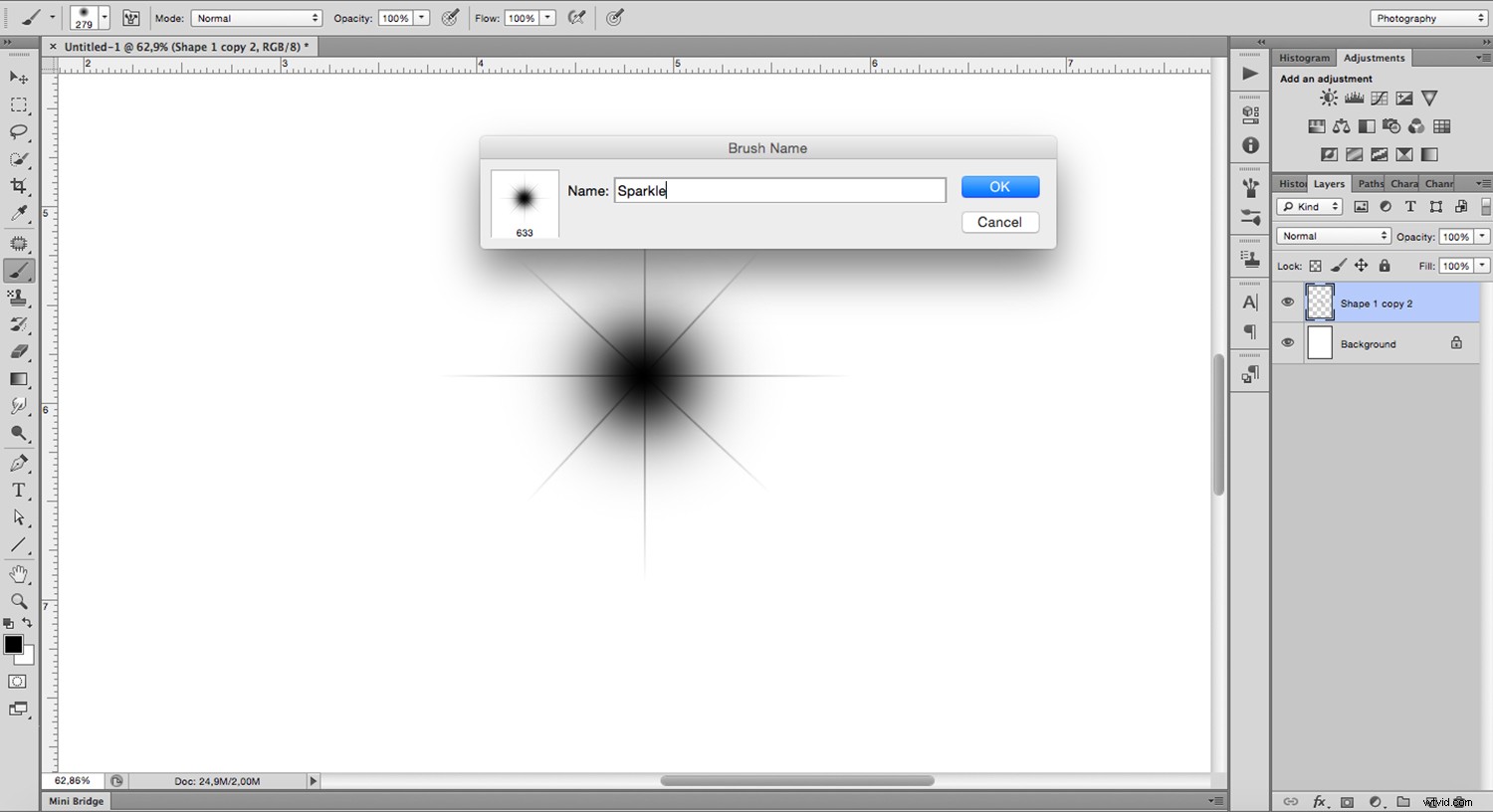
Ora il tuo pennello personalizzato è finito, prendilo dal menu come qualsiasi altro pennello. È molto facile da creare, ma il suo utilizzo può essere elaborato quanto necessario poiché ha molte possibilità. Lascia che ti dia alcuni suggerimenti per sfruttarlo al meglio.
Suggerimenti e trucchi
Puoi accedere rapidamente ad alcune delle proprietà più utilizzate del tuo pennello come dimensione, durezza e opacità dalla barra delle opzioni o ottenere molto più controllo se apri il pannello del pennello. Indipendentemente dal fatto che tu abbia creato il pennello o che sia stato fornito con Photoshop, puoi regolare i suoi predefiniti nel pannello del pennello.
Trovo più utile una rapida panoramica dei preset:
Suggerimento per il pennello: Oltre alle dimensioni e alla durezza che puoi trovare anche nella barra delle opzioni, qui puoi anche regolare la rotondità e l'angolo del pennello.
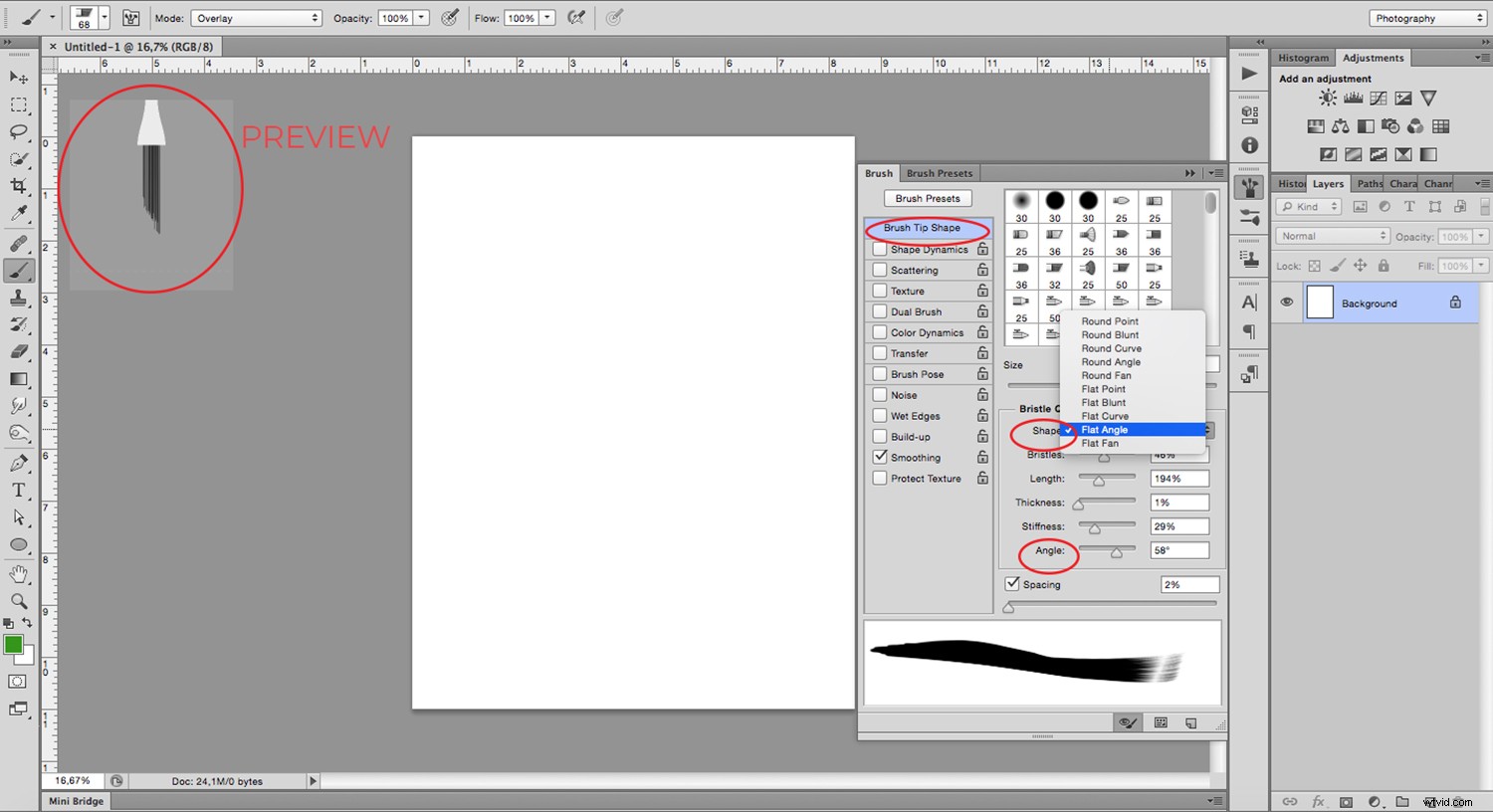
Dispersione: questo è semplice come suggerisce il nome. Con questa opzione, puoi posizionare il pennello in modo più casuale, quindi sparpagliandolo.
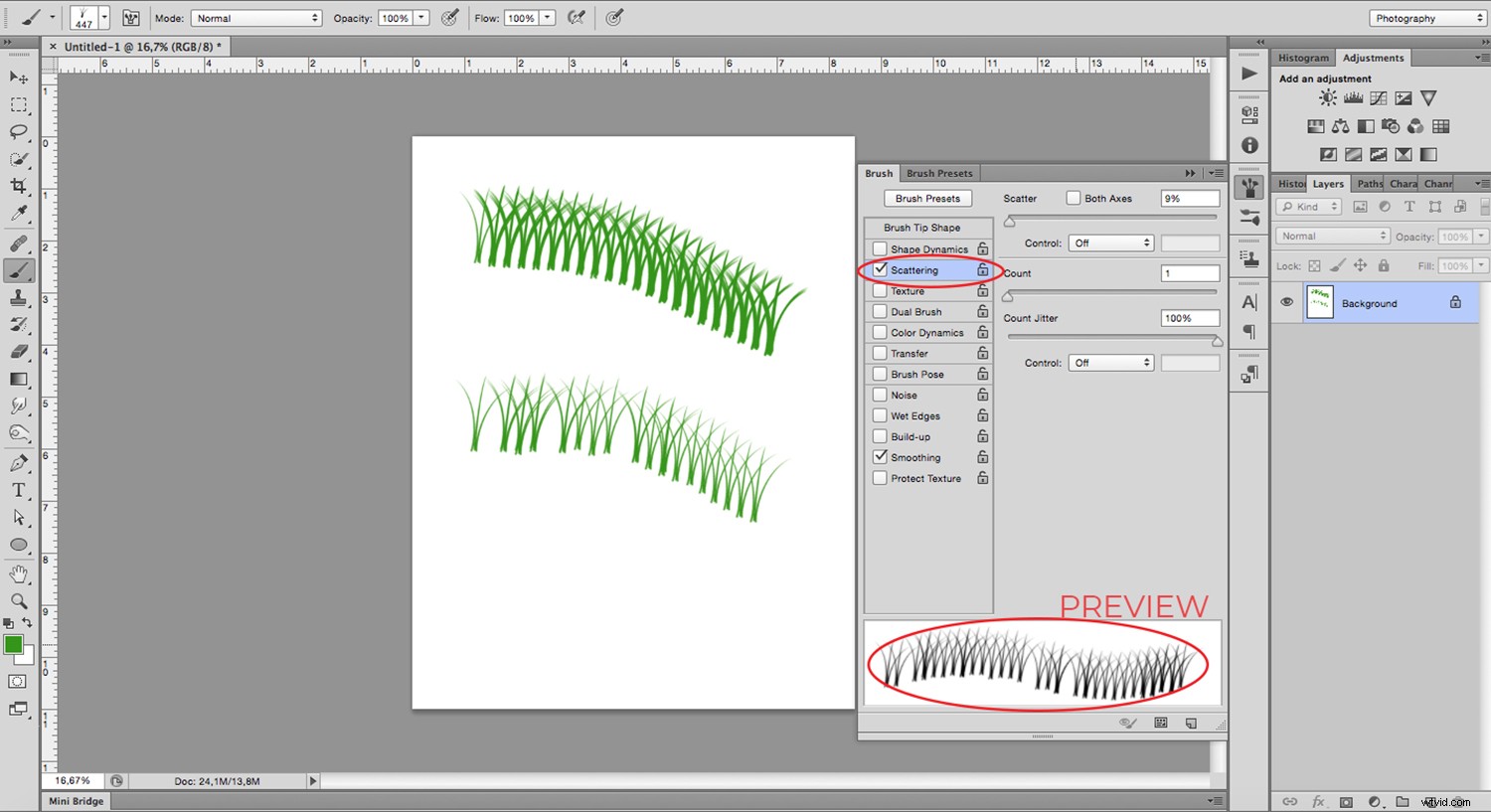
Puoi anche cambiare la modalità di fusione del pennello nel menu a discesa. Questo cambia il modo in cui la pennellata interagisce con l'oggetto direttamente sotto, che potrebbe essere un'immagine o una precedente pennellata. Tuttavia, preferisco lasciarlo come Normale e inserire le nuove pennellate sul proprio livello e quindi modificare la modalità di fusione del livello, in questo modo posso sempre tornare indietro e cambiarlo in un secondo momento, se necessario.
Opacità e flusso: Entrambi si riferiscono alla quantità di vernice che stai applicando. Tuttavia, con l'opacità, non aggiungerà più vernice se passi sulla stessa area molte volte a meno che non rilasci il clic e ricomincia. Mentre il flusso continuerà ad aggiungere vernice a prescindere.
Lascio a te
Spero che il tutorial ti sia stato utile e che dai un'occhiata alla tua creatività con alcuni tuoi pennelli personalizzati!
