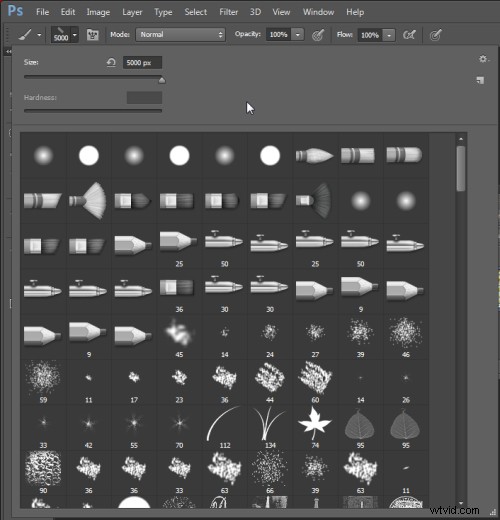
I pennelli sono molto usati nel fotoritocco dalla rimozione delle imperfezioni e levigatura della pelle per schivare, bruciare e dipingere sulle maschere. Ecco cinque importanti funzioni dello strumento pennello in Photoshop.
1. Regola dimensioni, opacità e durezza dalla tastiera
Quando un pennello è selezionato, puoi regolarne le dimensioni senza dover aprire la palette Pennelli facendo clic sui tasti [ e ] sulla tastiera.
A condizione che sia selezionato un pennello, puoi cambiarne l'opacità digitando un numero. Ad esempio, digita 5 per impostare Opacità su 50%, digita 1 per 10% e 0 per 100%.
Per regolare la durezza del pennello, tieni premuto il tasto Maiusc mentre tocchi i tasti [ o ] sulla tastiera. Ogni tocco aumenta o diminuisce la durezza del 25% nell'intervallo 0%-100%. I risultati di questa operazione sono più difficili da vedere in quanto non è presente alcun indicatore di durezza sulla barra delle opzioni dello strumento. Tuttavia, se hai il cursore Pittura impostato su Punta pennello normale nelle preferenze, vedrai una differenza nella dimensione del pennello mentre lo fai
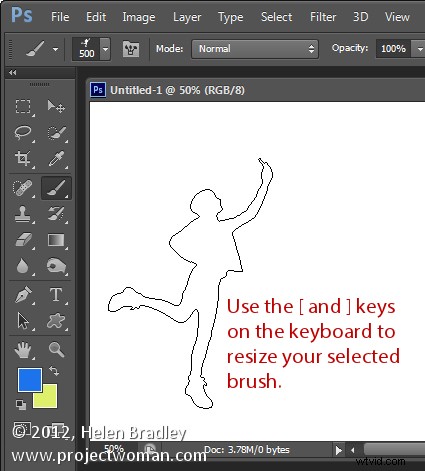
2. Salva il pennello
Quando hai un pennello configurato con le tue impostazioni preferite, salvalo come strumento predefinito. Per fare ciò dall'elenco Pennello predefinito in alto a sinistra dello schermo, fai clic sul pulsante Crea nuovo strumento predefinito e digita un nome per il predefinito. Fare clic su OK.
In futuro puoi selezionare questo preset salvato dall'elenco e iniziare a dipingere con esso.
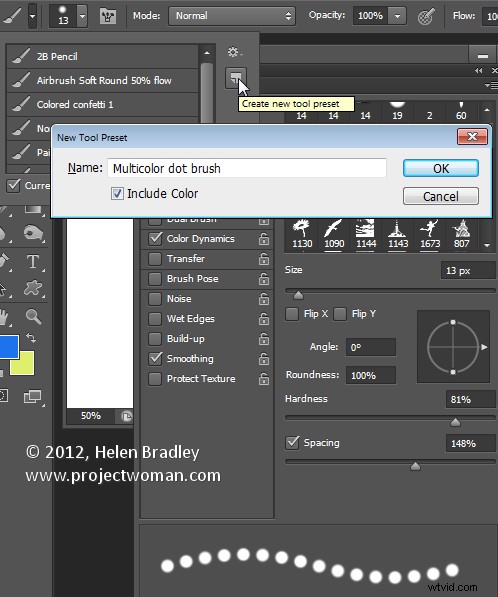
3. Pennelli a scomparsa
Una delle cose molto fastidiose che accadranno alla maggior parte di noi prima o poi è che il pennello sembri scomparire. Invece del normale cursore del pennello che mostra la dimensione e lo stile del pennello vedrai un cursore a mirino.
Il problema non è con le spazzole stesse, ma con il tasto Caps Lock. Se disabiliti Caps Lock sulla tastiera, riapparirà il cursore del pennello più visivo.
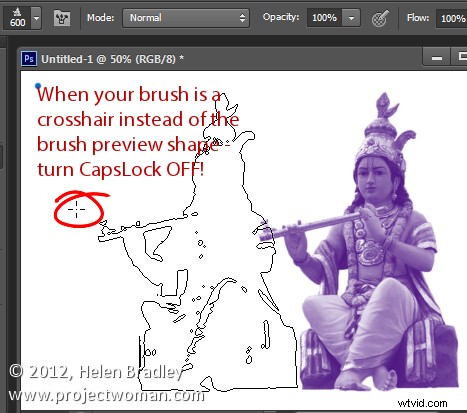
4. Disegna una linea retta
Per dipingere in linea retta, fai clic su un'estremità della linea, tieni premuto il tasto Maiusc e fai clic sull'altra estremità della linea. Questo disegna una pennellata continua tra entrambi i punti.
Se regoli la spaziatura del pennello utilizzando l'opzione Spaziatura del pannello Pennello per renderla superiore al 100%, puoi creare una linea di punti in questo modo.
Questo può essere utilizzato anche per rimuovere le linee elettriche con lo strumento Pennello correttivo al volo. Fare clic su un'estremità della linea elettrica, Maiusc + Fare clic sull'altra estremità per tracciare una linea retta sopra la linea elettrica e verrà rimossa automaticamente.
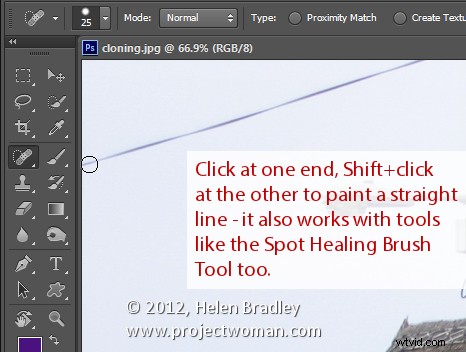
5. Mostra rapidamente il pannello dei pennelli
Puoi mostrare rapidamente il pannello Pennello in modo da poter scegliere un pennello da utilizzare selezionando prima uno strumento che utilizza un pennello come lo strumento Pennello, Scherma, Brucia, Gomma e così via.
Quindi fare clic con il pulsante destro del mouse sull'immagine e il pannello del pennello viene visualizzato automaticamente. Per selezionare un pennello e uscire dal pannello in un solo passaggio, fare doppio clic sul pennello da utilizzare.
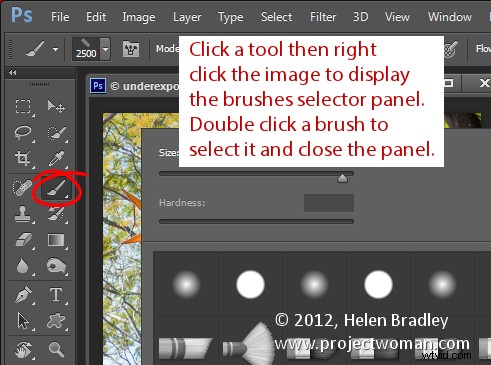
E ora tocca a te. Quali altre funzionalità di Pennelli ritieni siano utili per i fotografi?
