Una caratteristica di Photoshop è la sua capacità di memorizzare elementi come forme personalizzate, pennelli e spazi di lavoro in modo da poterli utilizzare ancora e ancora. Salvare le impostazioni che usi molto in Photoshop ti farà risparmiare tempo in futuro quando dovrai ripetere il processo.
Ecco sei modi pratici per velocizzare il tuo lavoro in Photoshop salvando le impostazioni personalizzate:
1. Curve (e altri) predefiniti di dialogo
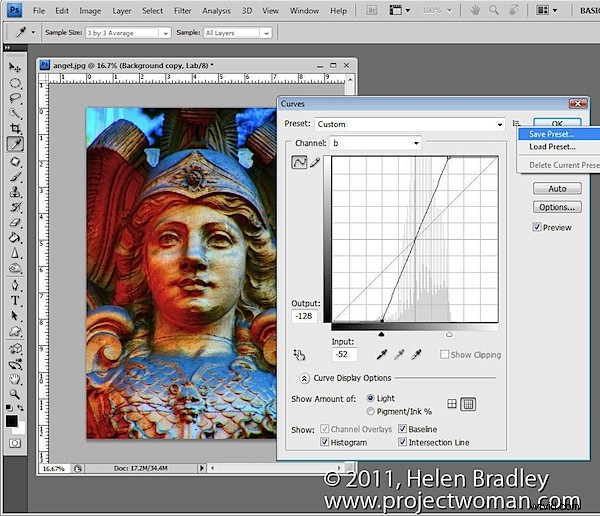
Una delle mie soluzioni preferite è quella che riguarda la regolazione delle curve nello spazio colore LAB che ho introdotto nel mio post sul blog “Turn Ho-Hum Color into WOW! con Photoshop“. La soluzione consiste nel portare un'immagine in modalità colore LAB e quindi, su un duplicato del livello di sfondo, applicare una particolare regolazione Curve. Dopo averlo fatto una volta, puoi accelerare il processo la prossima volta salvando le impostazioni di Curves come preset. Per fare ciò, fai clic sull'icona della freccia rivolta verso il basso a destra dell'elenco Preimpostazioni, scegli Salva preimpostazione e digita un nome per la preimpostazione. La prossima volta che devi applicare la stessa regolazione, tutto ciò che devi fare è selezionare il preset dall'elenco nella finestra di dialogo Curve per risparmiare lo sforzo di creare le curve manualmente.
Mentre lavori in Photoshop, cerca le finestre di dialogo che ti offrono la possibilità di salvare le tue impostazioni come predefiniti che puoi utilizzare in qualsiasi momento in futuro.
2. Stile livello vignettatura immagine
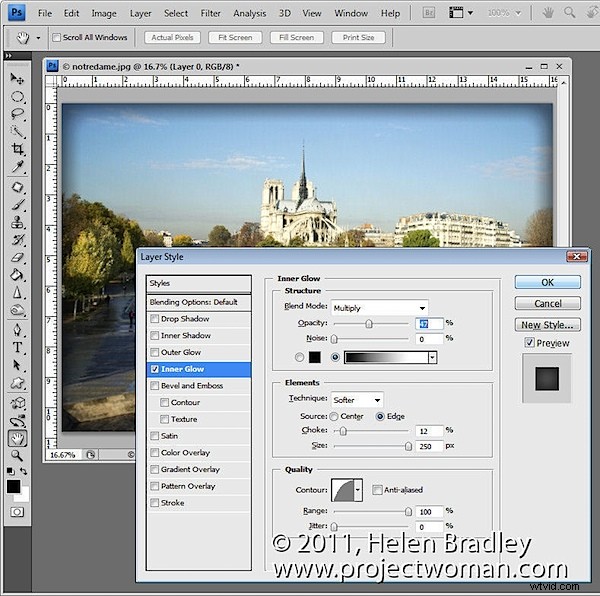
Un altro tipo di preimpostazione che puoi salvare per riutilizzare è uno stile di livello come quello che applica una vignettatura a un'immagine. Per configurarlo, converti il livello di sfondo di un'immagine in un livello normale e scegli Livello> Stile livello> Bagliore interno. Configura un bagliore interno con impostazioni come Modalità di fusione:Moltiplica, Opacità:50%, Disturbo:0%, Colore:Nero o Marrone scuro/Grigio. Imposta la tecnica su più morbida, sorgente:bordo, strozzatura:10%, dimensione:250 px (o per adattarsi all'immagine).
Fai clic sul pulsante Nuovo stile e digita un nome per il tuo stile. Seleziona le caselle di controllo Includi effetti livello e Includi opzioni di fusione livello e fai clic su OK.
In futuro, puoi applicare questo effetto a un'immagine selezionando Finestra> Stili per visualizzare la tavolozza degli stili. Il tuo nuovo stile di livello sarà l'ultimo nella finestra di dialogo e puoi applicarlo a qualsiasi immagine facendo clic su di esso.
3. Salvataggio dei preset stessi
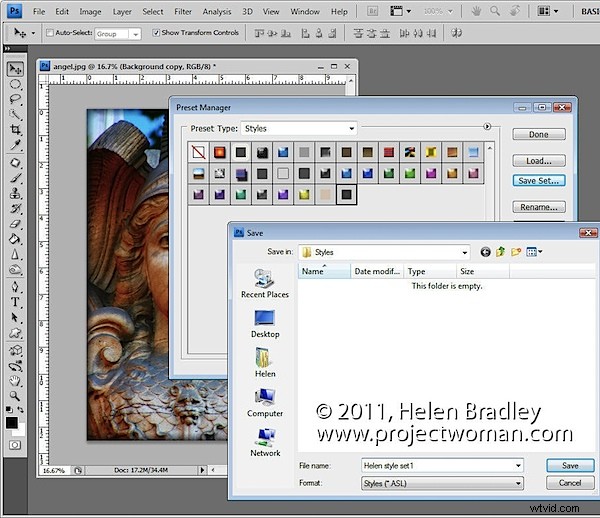
Determinati pennelli, stili, sfumature, forme e predefiniti degli strumenti devono essere salvati su disco o rischi di perderli se, ad esempio, reinstalli Photoshop, elimini il file delle preferenze o scegli Sostituisci invece di Aggiungi quando aggiungi i predefiniti a un pannello .
Per salvare queste preimpostazioni su disco come file, scegli Modifica> Gestione preimpostazioni e seleziona il tipo di funzionalità da salvare, ad esempio Stili se hai creato uno stile personalizzato. Seleziona lo stile o gli stili che desideri salvare, fai clic su Salva set e assegna un nome al set di stili.
Una volta salvati come file su disco, puoi caricarli in Photoshop in qualsiasi momento in futuro utilizzando la finestra di dialogo Gestione preimpostazioni o il menu a comparsa della funzione.
4. Salva un record del tuo lavoro
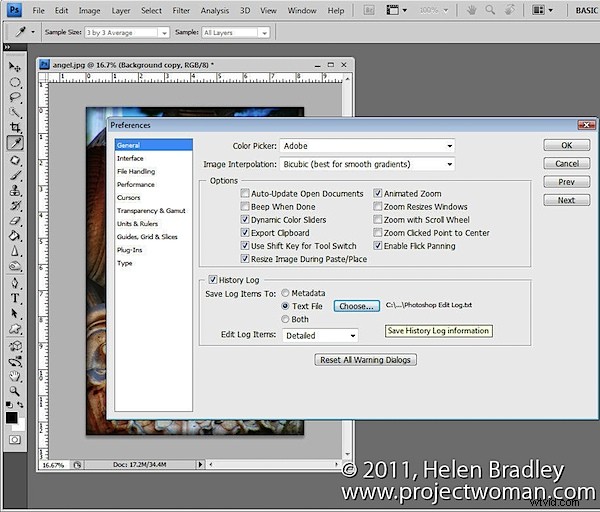
A volte ciò che vuoi salvare in Photoshop non sono le preferenze o i pennelli ma, invece, i dettagli del lavoro che hai svolto sulle tue immagini. È possibile salvare i dettagli dei passaggi eseguiti su singoli file o su un file di registro scegliendo Modifica> Preferenze> Generali e attivare la casella di controllo Registro cronologia.
Selezionare per salvare gli elementi del registro in metadati, file di testo o entrambi. Se si sceglie File di testo, si aprirà una finestra di dialogo da cui è possibile selezionare la cartella e il nome del file di testo in cui salvare le informazioni. Seleziona Solo sessioni, Concise o Dettagliate:per saperne di più su queste opzioni, dai un'occhiata a questo post del blog. Fai clic su Ok e in futuro il lavoro che fai su tutti i tuoi file verrà registrato e archiviato per te.
5. Salva le tue azioni
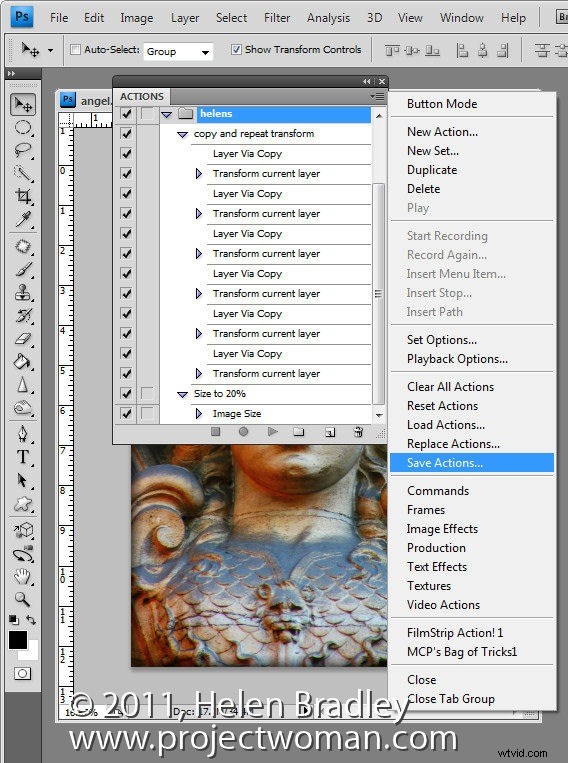
Quando crei azioni di Photoshop per velocizzare il lavoro che svolgi in Photoshop, come Pennello e Preimpostazioni, queste andranno perse se perdi le impostazioni di Photoshop. Per assicurarti che venga eseguito il backup di questi su file esterni in modo da poterli recuperare in caso di smarrimento, visualizza la palette Azioni, seleziona il gruppo di azioni di cui desideri eseguire il backup e fai clic sul menu a comparsa. Seleziona Salva azioni e, quando viene visualizzata la finestra di dialogo, salva le tue azioni in un file in modo da poterle caricare in Photoshop in qualsiasi momento.
6. Salva il tuo spazio di lavoro
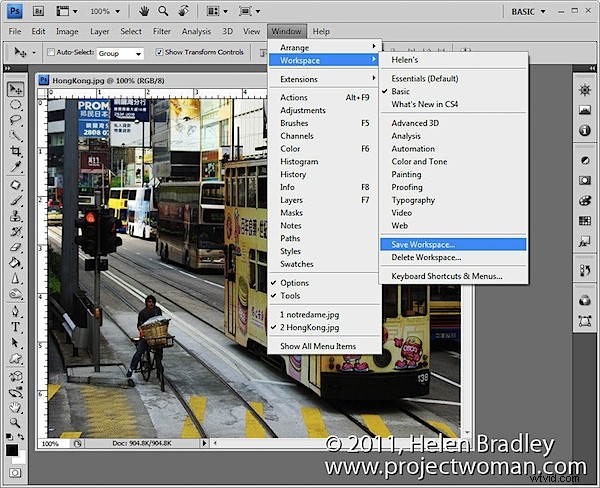
Mi piace che il mio spazio di lavoro di Photoshop sia in un certo modo, quindi utilizzo la funzione dell'area di lavoro per memorizzare il mio layout preferito per la finestra e le tavolozze di Photoshop. Per vedere come farlo, disponi Photoshop nel modo in cui vuoi che appaia, incluso nascondere le tavolozze che non vuoi vedere e mostrare quelle che fai. Scegli Finestra> Area di lavoro> Salva spazio di lavoro (Nuovo spazio di lavoro in Photoshop 5) e dai un nome al tuo spazio di lavoro. Seleziona se includere le posizioni dei pannelli, le scorciatoie da tastiera e/o i menu.
In futuro, puoi utilizzare l'area di lavoro di Photoshop scegliendo Finestra> Area di lavoro e selezionando l'area di lavoro salvata. A differenza di altre preferenze, le aree di lavoro vengono salvate automaticamente come file esterni.
Queste sono le mie sei cose preferite da salvare in Photoshop:ora tocca a te. Ci sono altre funzioni che salvi regolarmente e, in caso affermativo, quali sono?
