Photoshop ha una vasta gamma di tasti di scelta rapida per velocizzare la giornata. Ecco i miei dieci migliori tasti di scelta rapida che ti suggerisco di aggiungere al tuo toolkit di Photoshop:
1. Trova le maniglie delle taglie
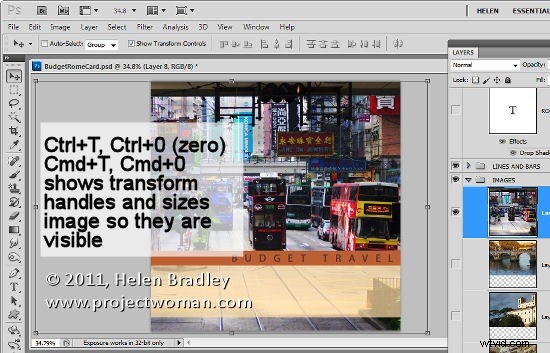
Quando incolli un livello o una selezione in un'immagine di Photoshop, se è più grande dell'immagine corrente può essere difficile trovare le maniglie di ridimensionamento.
Per trovarli, premi Ctrl + T, quindi Ctrl + 0 (zero) o sul Mac – Comando + T, Comando + 0. Questo seleziona Trasforma e ridimensiona l'immagine all'interno della finestra in modo da poter vedere le maniglie di ridimensionamento.
2. Appiattisci i livelli ma tienili anche tu
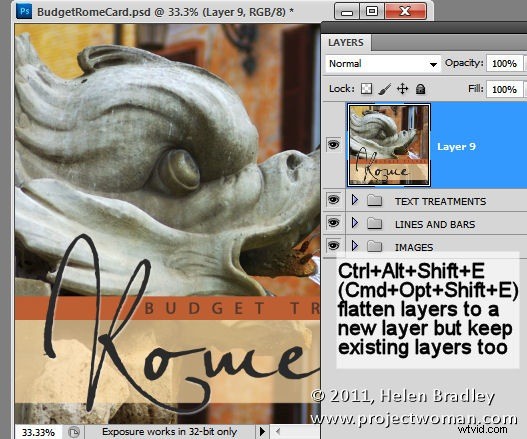
A volte è necessario, ad esempio, appiattire i livelli in un'immagine per rendere più nitido il risultato, ma non si desidera nemmeno eliminare i livelli. Ecco come avere la tua torta e mangiarla anche tu (o più precisamente, appiattisci i tuoi strati e tienili anche loro).
Aggiungi un nuovo livello vuoto in cima alla pila di livelli, fai clic su di esso e premi Ctrl + Alt + Maiusc + E (Comando + Opzione + Maiusc + E sul Mac). Questo aggiunge una versione appiattita dell'immagine al nuovo livello, ma lascia intatti anche i livelli.
3. Riempi un livello
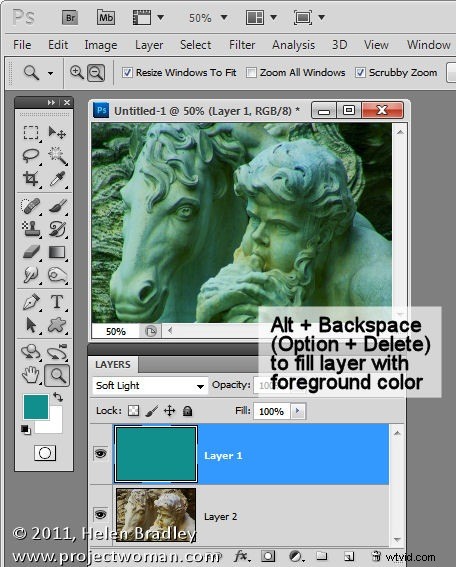
Per riempire un livello vuoto con il colore di primo piano o di sfondo corrente, usa Alt + Canc o Opzione + Backspace sul Mac per riempire il livello con il colore di primo piano o Ctrl + Canc o Comando + Backspace sul Mac o per riempire con il colore di sfondo.
4. Seleziona un colore dall'immagine
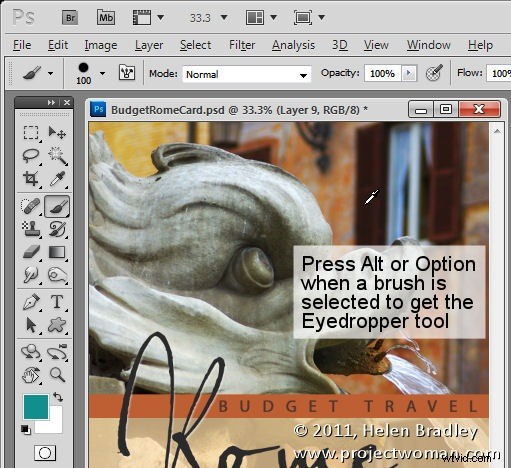
Quando lavori con un pennello di Photoshop e desideri campionare un colore dall'immagine, invece di fare clic sullo strumento Contagocce e quindi di nuovo sullo strumento Pennello, puoi farlo premendo un tasto.
Tieni premuto il tasto Alt (Opzione su Mac) per passare temporaneamente allo strumento Contagocce e fai clic per selezionare un nuovo colore di primo piano. Rilascia il tasto Alt/Opzione per tornare al pennello.
5. Sposta una selezione
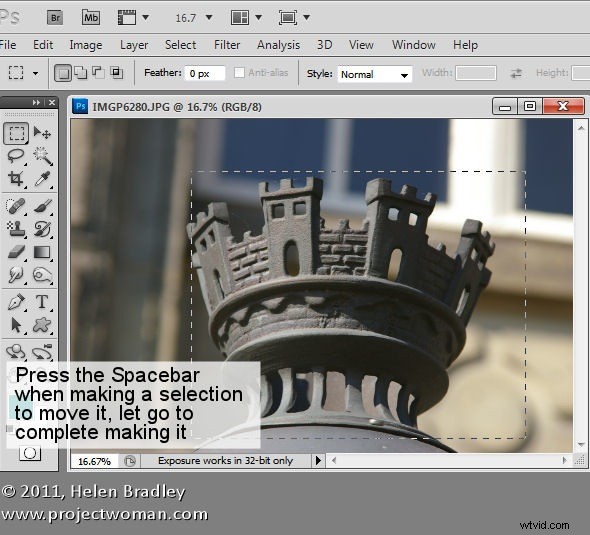
Spostare una selezione è notoriamente ingombrante senza questa sequenza di tasti:per spostare una selezione mentre la stai ancora disegnando, tieni premuta la barra spaziatrice. Continua a tenerlo premuto mentre sposti la selezione e lascialo andare quando la selezione è nella posizione corretta.
6. Regolazione della dimensione del pennello
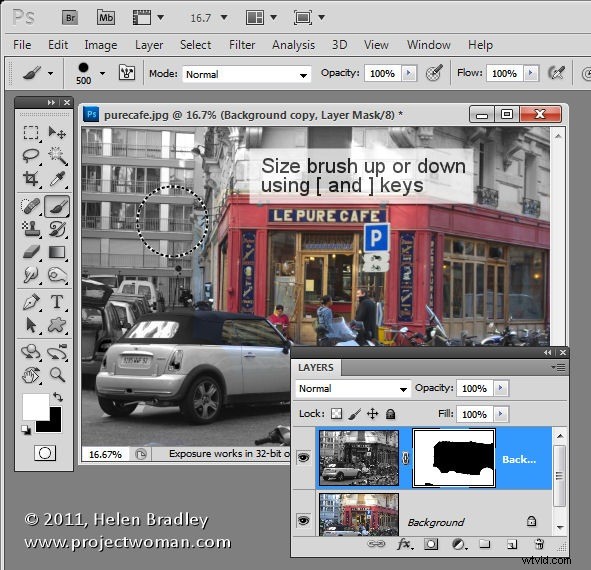
Quando utilizzi un pennello come gomma, per dipingere con o in qualsiasi strumento che utilizzi i pennelli, puoi ridimensionare il pennello verso l'alto o verso il basso utilizzando i tasti [ e ] sulla tastiera. In Photoshop CS5, puoi tenere premuto il tasto Alt e il pulsante destro del mouse (sul Mac utilizzare i tasti Ctrl + Opzione) e trascinare verso l'alto per aumentare o diminuire la durezza del pennello e trascinare a sinistra e a destra per ridimensionare il pennello.
7. Slider Scrubby
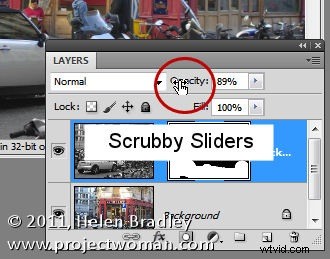
Non tecnicamente una sequenza di tasti, ma uno strumento "da sapere" sono i cursori a scorrimento. In Photoshop CS3 e versioni successive, la maggior parte delle opzioni nella maggior parte delle finestre di dialogo che possono essere regolate utilizzando un dispositivo di scorrimento possono anche essere regolate utilizzando un dispositivo di scorrimento a scorrimento. I cursori Scrub appaiono come una mano con l'icona di un dito puntato quando tieni il mouse sopra il nome del cursore. Trascina il nome per regolare il valore del cursore.
8. Zoom e Sposta con finestre di dialogo aperte
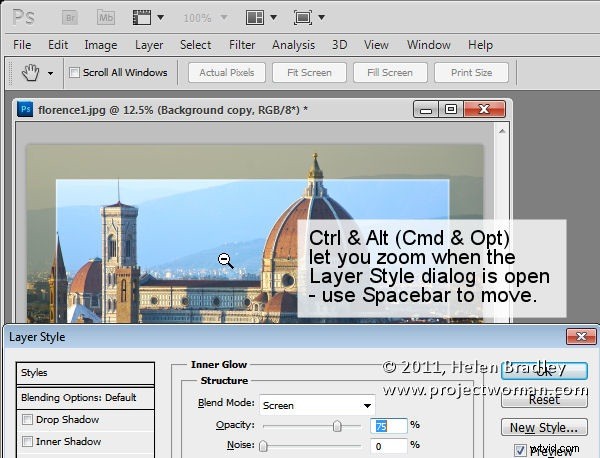
Quando una finestra di dialogo come la finestra di dialogo Stile livello è aperta, puoi accedere agli strumenti Zoom e Sposta usando Ctrl (Comando su Mac) per ingrandire e Alt (Opzione su Mac) per rimpicciolire il documento. Usa la barra spaziatrice per accedere allo strumento Mano per spostare il documento.
9. Strumenti nascosti
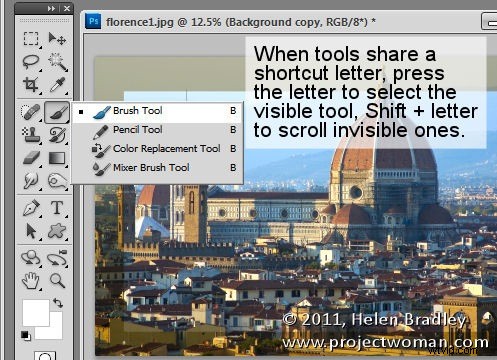
Gli strumenti che condividono la posizione della tavolozza degli strumenti e una lettera di tasti di scelta rapida possono essere facilmente selezionati utilizzando la lettera di tasti. Quindi, ad esempio, per accedere al Mixer Brush che condivide una posizione dello strumento con lo strumento Pennello e se il Mixer Brush è nascosto, premi B per ottenere lo strumento Pennello. Premi Maiusc + B finché non viene visualizzato il pennello Mixer. In modo simile, premi M per ottenere lo strumento Selezione rettangolare e Maiusc + M per ottenere lo strumento Selezione ellittica.
10. Cursori precisi ea mirino
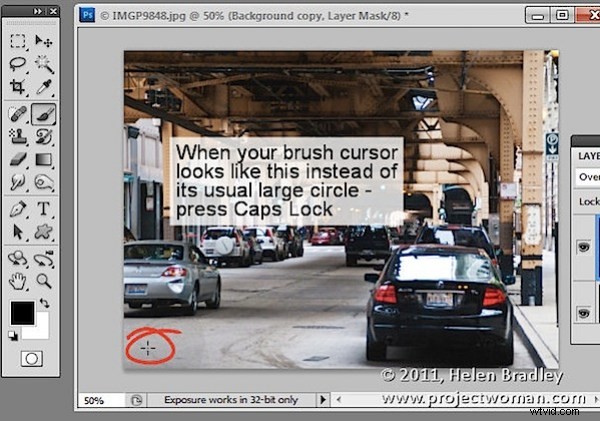
Infine, non tanto una scorciatoia da tastiera quanto qualcosa che può andare terribilmente storto:premendo il tasto Caps Lock si passa il cursore Pennello in modalità precisa. Questo è un piccolo cursore a mirino e nasconde le dimensioni effettive del pennello. Per tornare alla normale punta del pennello normale o standard, premere nuovamente il tasto Caps Lock.
Se stessi aiutando un nuovo utente a imparare Photoshop, queste sono dieci sequenze di tasti che insegnerei loro. Sei d'accordo o quali sequenze di tasti ritieni siano le più importanti da imparare in Photoshop?
