Non inizieresti a cucinare la cena e andresti al supermercato ogni volta che hai bisogno di un ingrediente, non sarebbe molto efficiente, giusto? Per qualsiasi attività che vuoi intraprendere nella vita è sempre meglio avere tutto ciò di cui hai bisogno prima di iniziare, non sei d'accordo? Con l'interfaccia di Photoshop è lo stesso.
Sarai in grado di lavorare in modo più efficiente se imposti il tuo spazio di lavoro in base a ciò di cui hai bisogno fin dall'inizio.
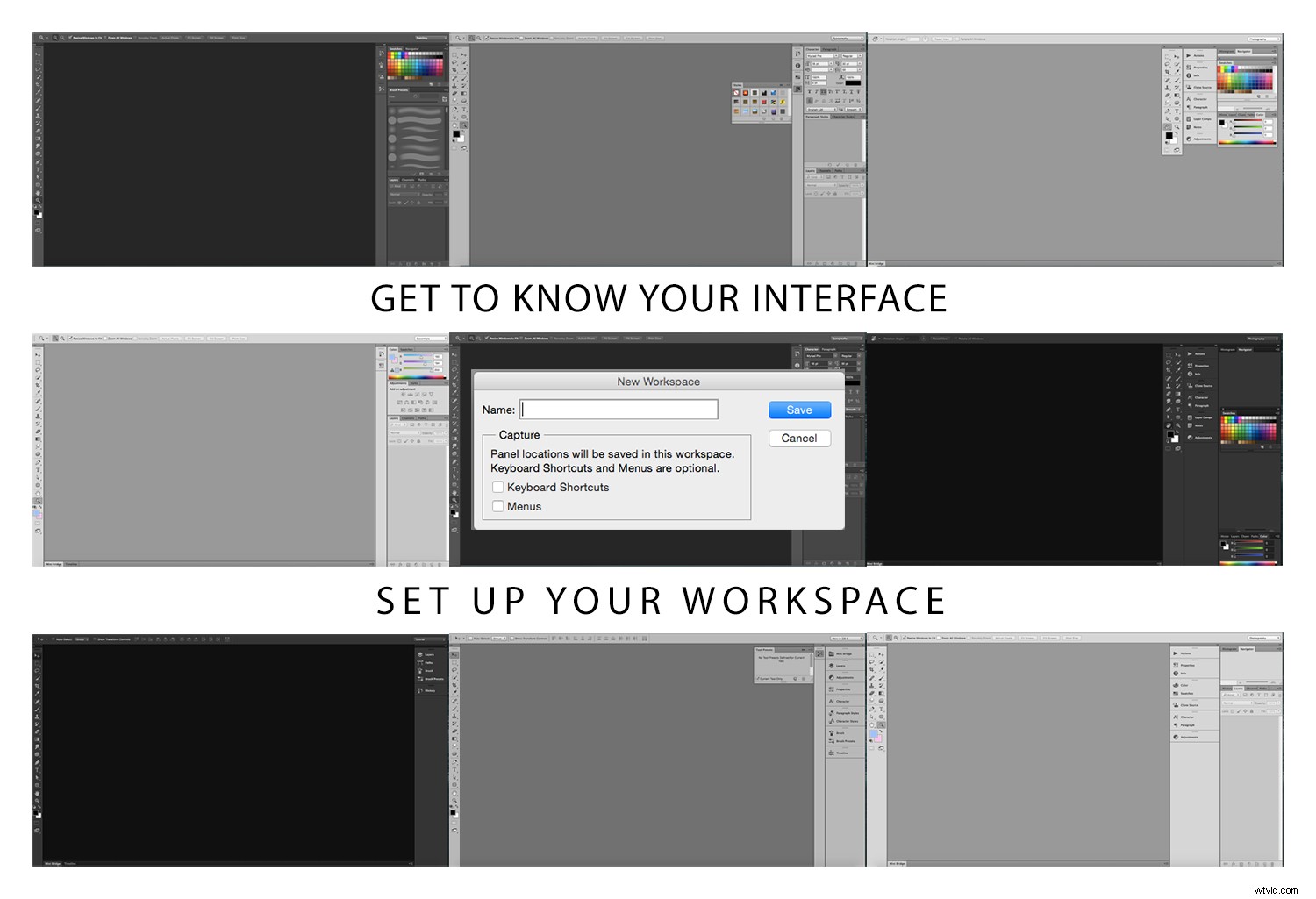
L'interfaccia di Photoshop
Per configurare il tuo spazio di lavoro, devi sapere quali strumenti sono disponibili, come si comportano e quali sono le opzioni. Tutte queste cose combinate sono chiamate interfaccia, quindi conosciamola.
La grande area centrale si chiama Canvas.
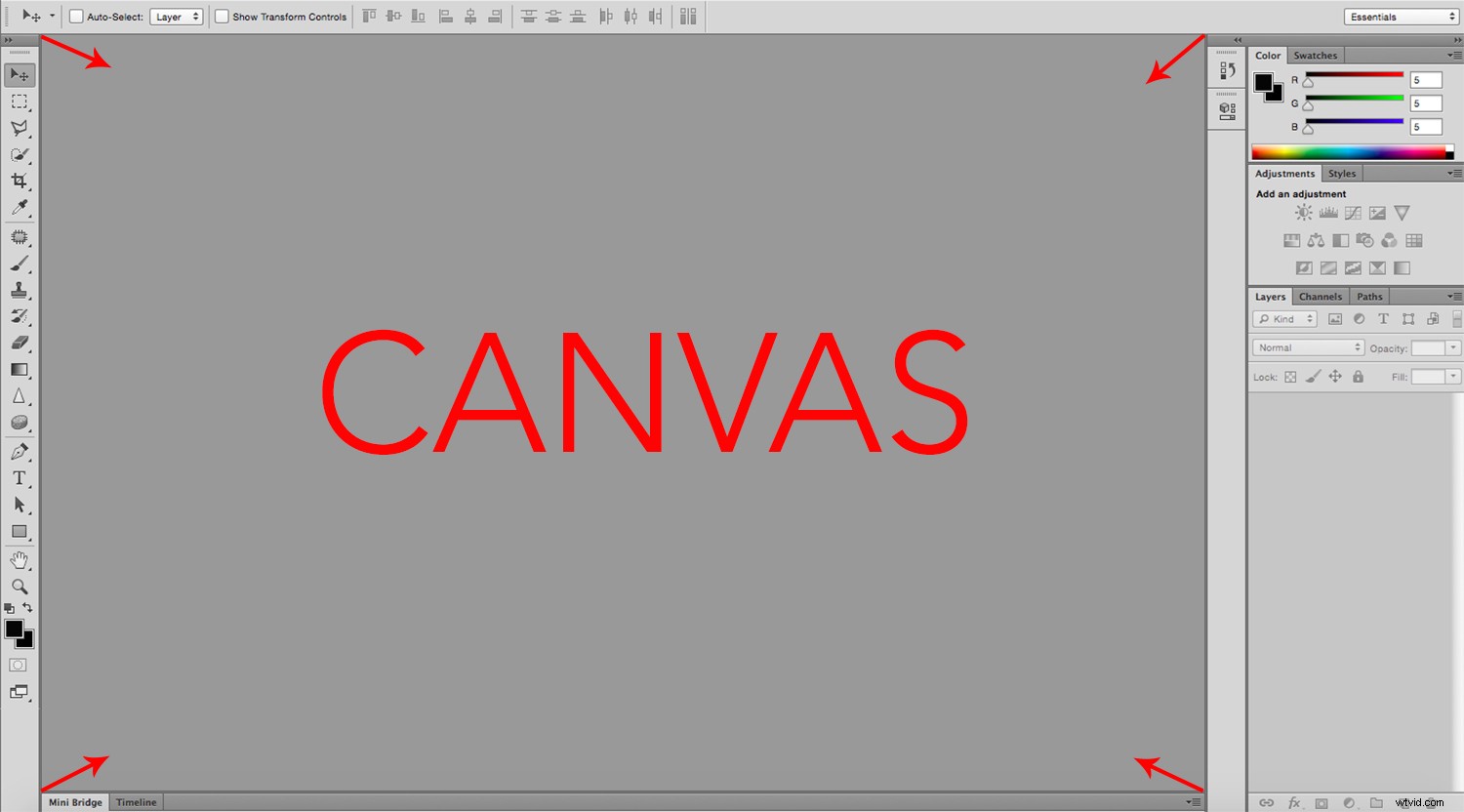
Cosa c'è nell'area della tela
Qui è dove verrà visualizzata la tua immagine, quindi è un componente piuttosto importante. In tutta l'area della tela troverai strumenti e informazioni per aiutarti a gestire la tua immagine.
Sul lato destro, hai i pannelli. Ci sono schede qui che ti forniscono informazioni su ciò che hai sulla tela. Quali schede ci sono dipende interamente da te in quanto è completamente personalizzabile, ma ci arriverò più avanti.
Sul lato sinistro troverai la Tool box che, come suggerisce il nome, contiene i vari strumenti che puoi utilizzare per modificare la tua immagine. Ti mostrerò più avanti come può essere spostato, ma di default lo trovi qui.
In alto, c'è la barra delle opzioni che fornisce le opzioni di impostazione per ogni strumento che selezioni dalla barra degli strumenti, quindi è in continua evoluzione.
Inoltre, troverai la barra dei menu con molte opzioni per controllare la tela, il file e l'interfaccia.
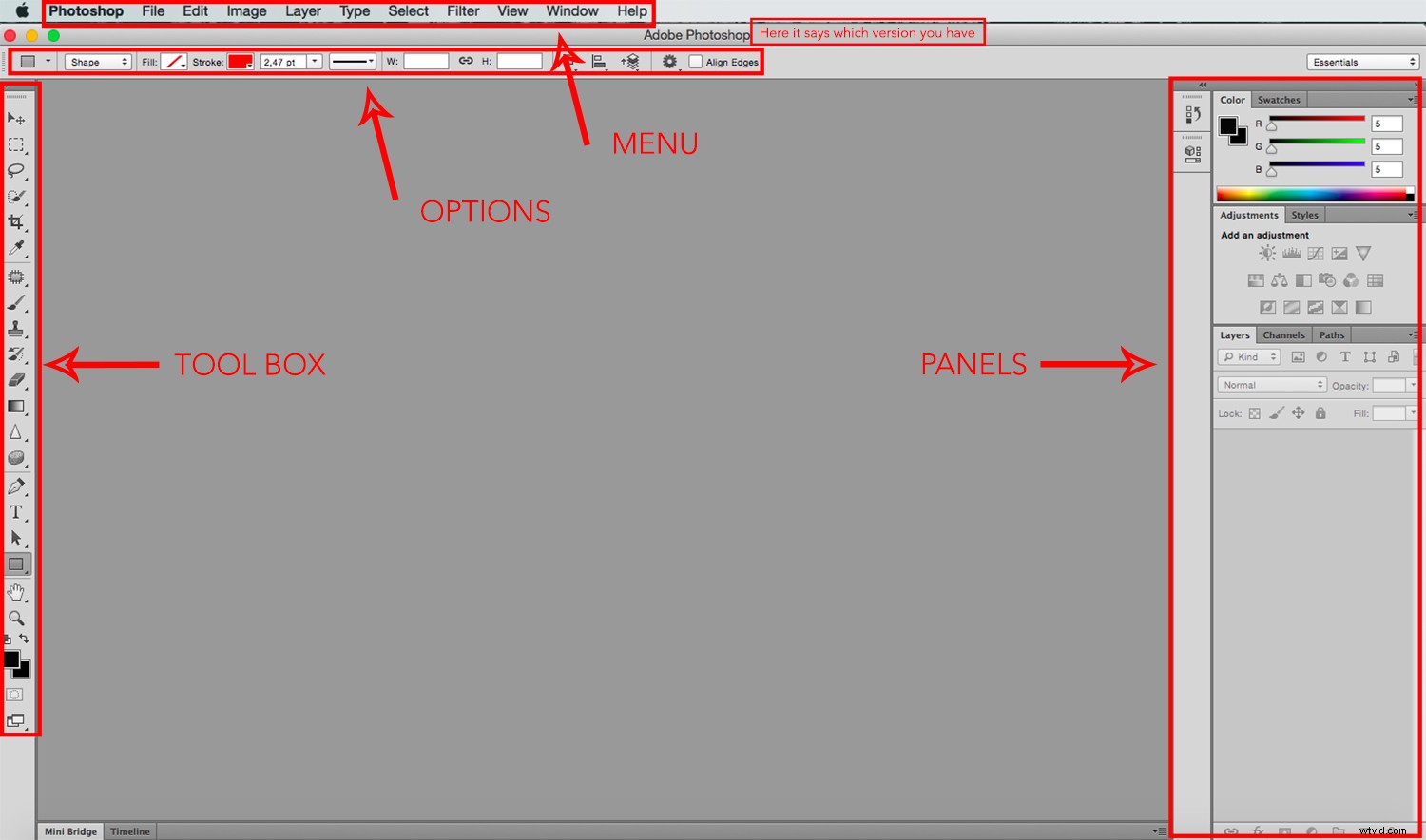
Quando metti insieme queste sezioni puoi trasformare il tuo spazio di lavoro. Ora che sai cos'è tutto e dove trovarlo puoi iniziare a personalizzarlo secondo le tue esigenze. Andiamo al punto.
Personalizzazione del tuo spazio di lavoro
La prima cosa che cattura la tua attenzione, e quindi è qualcosa che vuoi decidere, è il colore. Se vai su Menu> Photoshop> Preferenze> Interfaccia troverai le opzioni.
Noterai nell'immagine qui sotto che ho usato la tonalità di grigio più chiara. Ma la scelta è del tutto personale, provali tutti e vedi quale ti si addice di più.
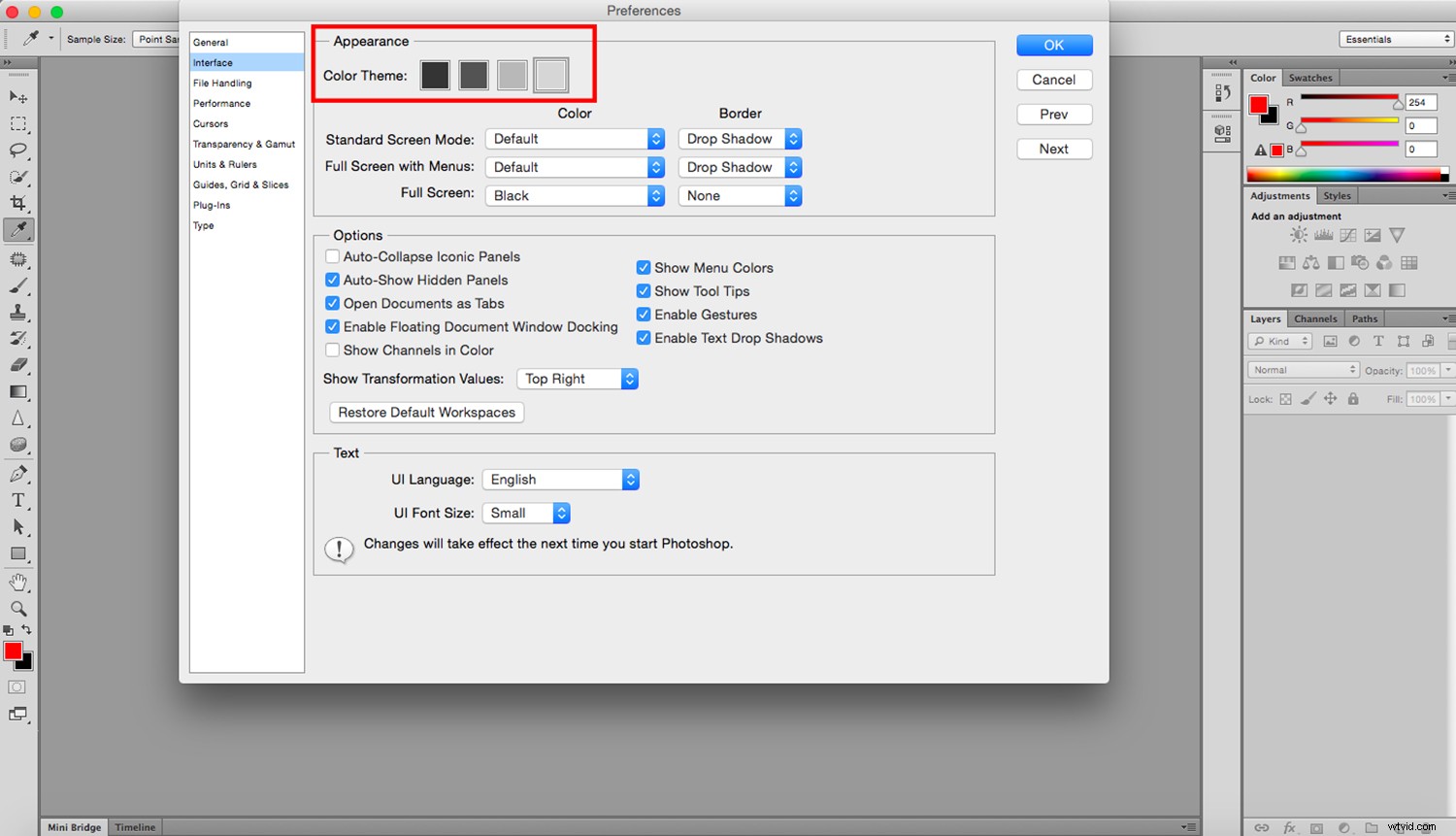
Non importa quale di quelli scegli, puoi cambiare il colore della tela in qualsiasi momento perché ogni foto potrebbe aver bisogno di uno sfondo diverso.
Ad esempio, se stai lavorando su una tela nera e inizi a lavorare su una foto nera, potresti non essere in grado di vedere i bordi dell'immagine. Basta fare clic con il pulsante destro del mouse in un punto qualsiasi dell'area della tela e scegliere uno dei colori predefiniti o crearne uno personalizzato.
Lo renderò di un verde davvero evidente, non perché sia qualcosa che consiglierei di usare, ma perché voglio che tu sia chiaro su quale area sta cambiando con questa opzione.
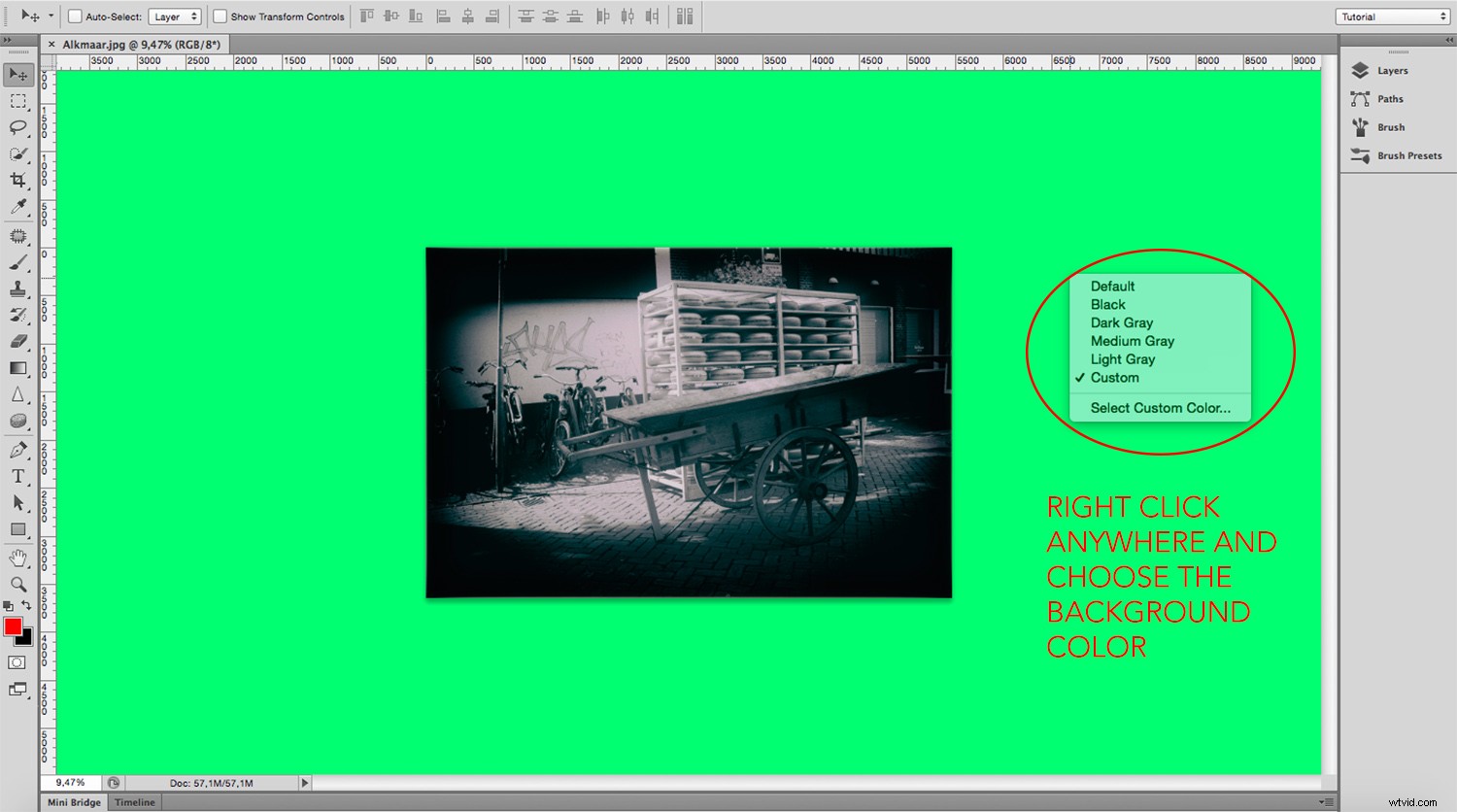
Usabilità e funzionalità
Ora che hai corretto l'aspetto dell'interfaccia e dell'area di lavoro di Photoshop, è tempo di passare agli aspetti pratici.
Come punto di partenza, puoi utilizzare qualsiasi area di lavoro predefinita incorporata in Photoshop. Per trovarli basta andare nel menu a tendina in alto a destra. Sentiti libero di provarli tutti.
Tuttavia, poiché stai leggendo questo in un articolo della Scuola di Fotografia Digitale, ti suggerisco di iniziare con l'Area di lavoro della fotografia e da lì inizieremo a costruire.
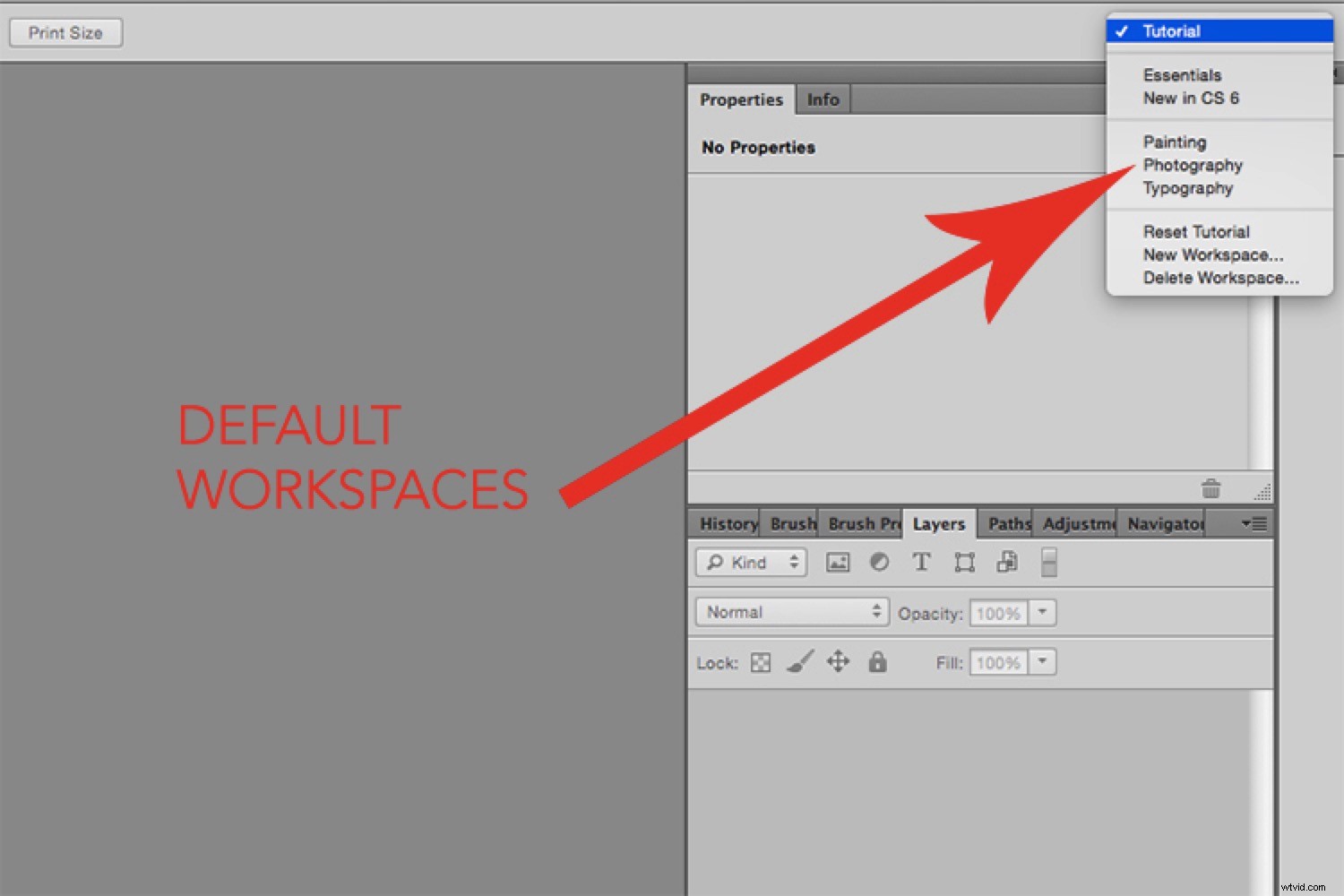
Per iniziare a personalizzare, vale la pena sapere che la maggior parte dei pannelli può essere staccata e trascinata in qualsiasi punto dell'area di lavoro. Puoi semplicemente fare clic sulla parte superiore del pannello dove c'è una linea tratteggiata e lasciare andare dove vuoi che si trovi il pannello.
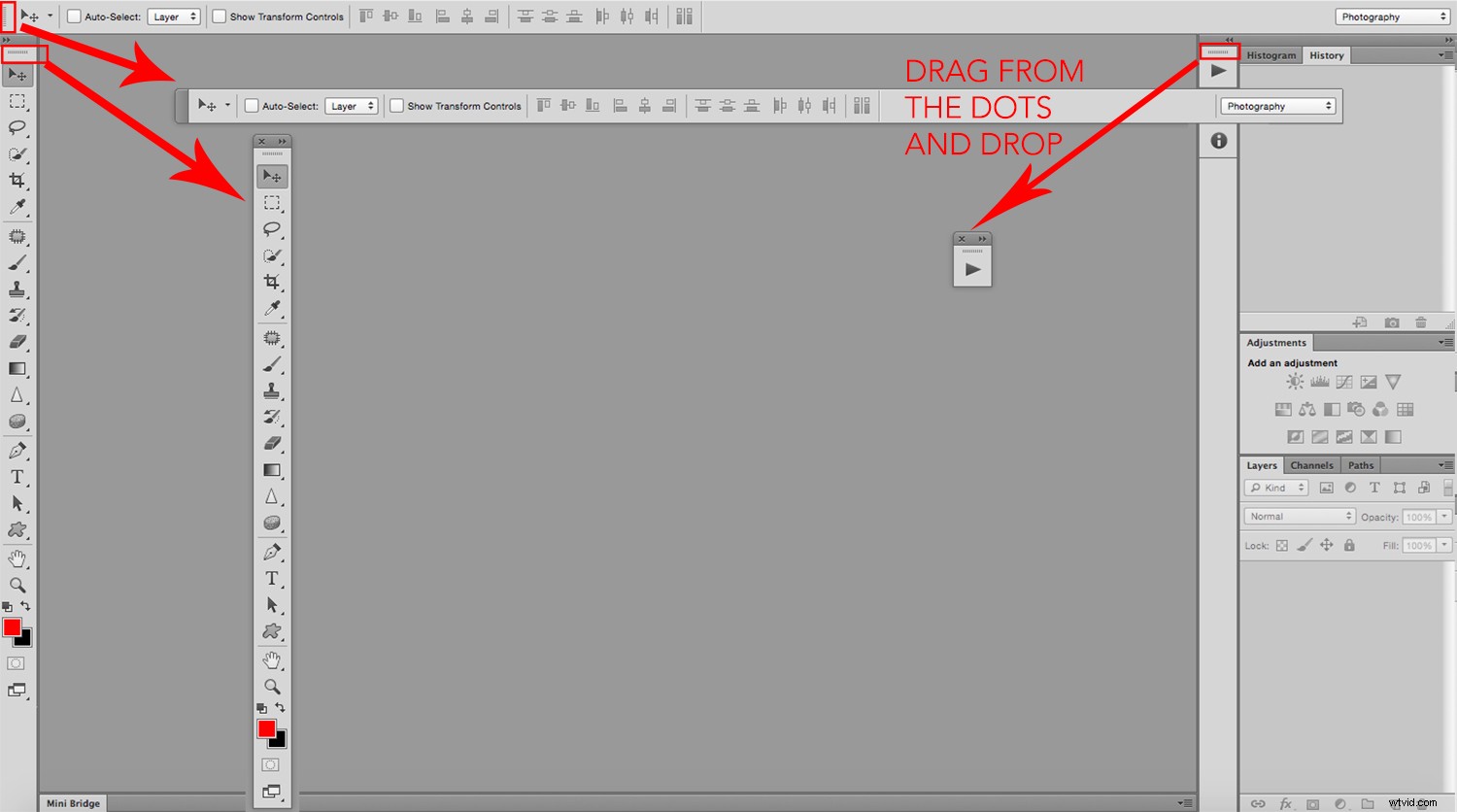
Tuttavia, questo può diventare molto disordinato molto rapidamente. Quindi, se vuoi spostare i pannelli, ti suggerisco di collegarli comunque in un altro slot disponibile. Per trovarli, passa il mouse sopra l'area di lavoro e cerca le linee blu che indicano i punti di aggancio.
Riquadri
Concentriamoci ora sull'area del pannello in quanto è la più flessibile di tutte. Qui, hai diverse finestre di informazioni in schede che possono essere raggruppate o impilate. Potresti pensare che sarebbe utile averli tutti aperti, ma ciò toglierebbe spazio sulla tela per la tua immagine.
Quindi in realtà è molto più pratico avere il meno possibile aperto in una volta. Quindi, iniziamo chiudendo quelli che non ti servono dall'impostazione predefinita. Per chiudere una scheda basta andare nell'angolo in alto a destra della scheda e fare clic sul menu a discesa, da lì scegliere "Chiudi".
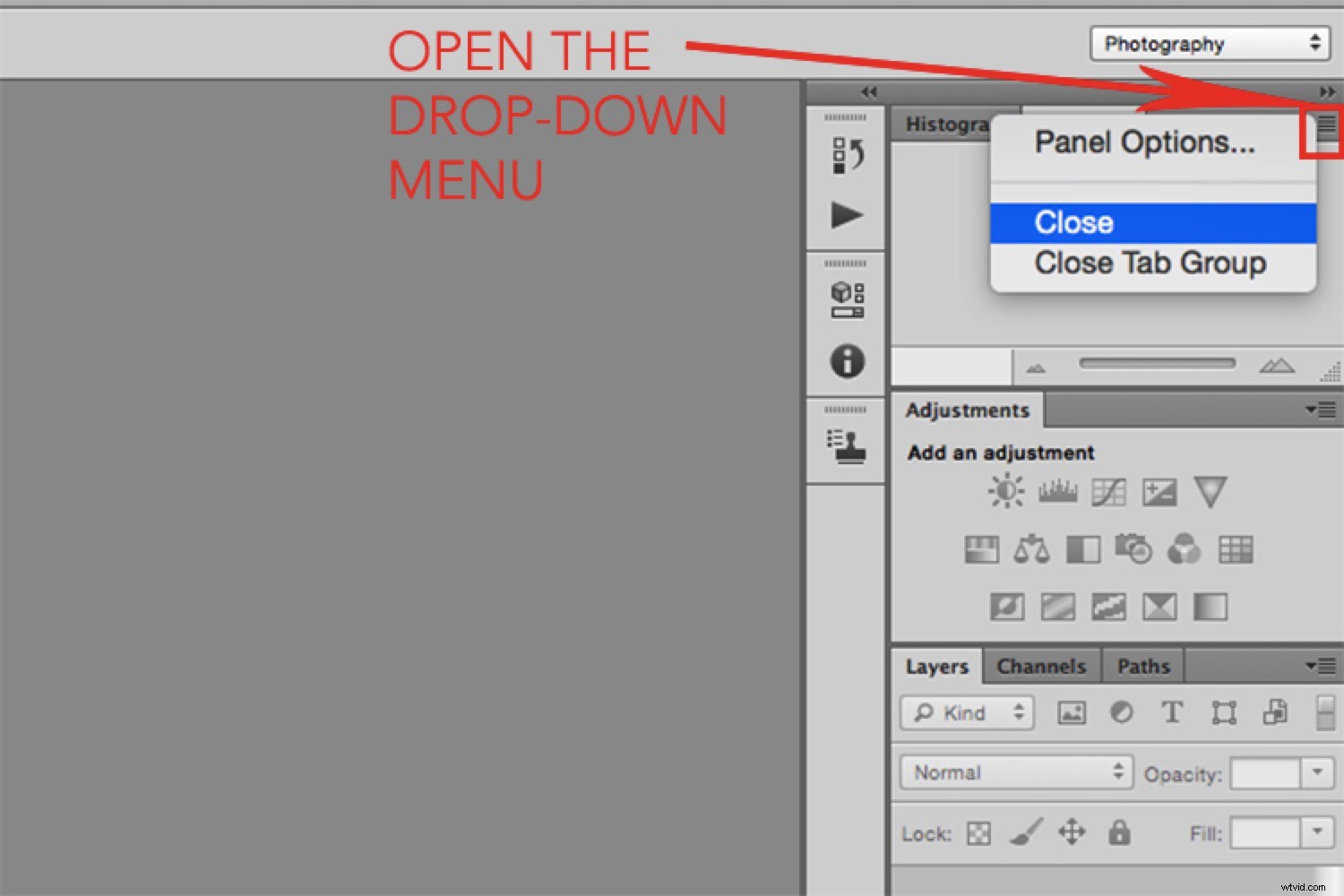
Noterai che l'area del pannello è divisa in riquadri più piccoli. Questo perché le schede possono essere raggruppate. Per spostare le schede da un gruppo all'altro basta trascinarle. E per chiudere un intero gruppo, scegli Chiudi gruppo di schede invece di Chiudi dal menu a discesa.
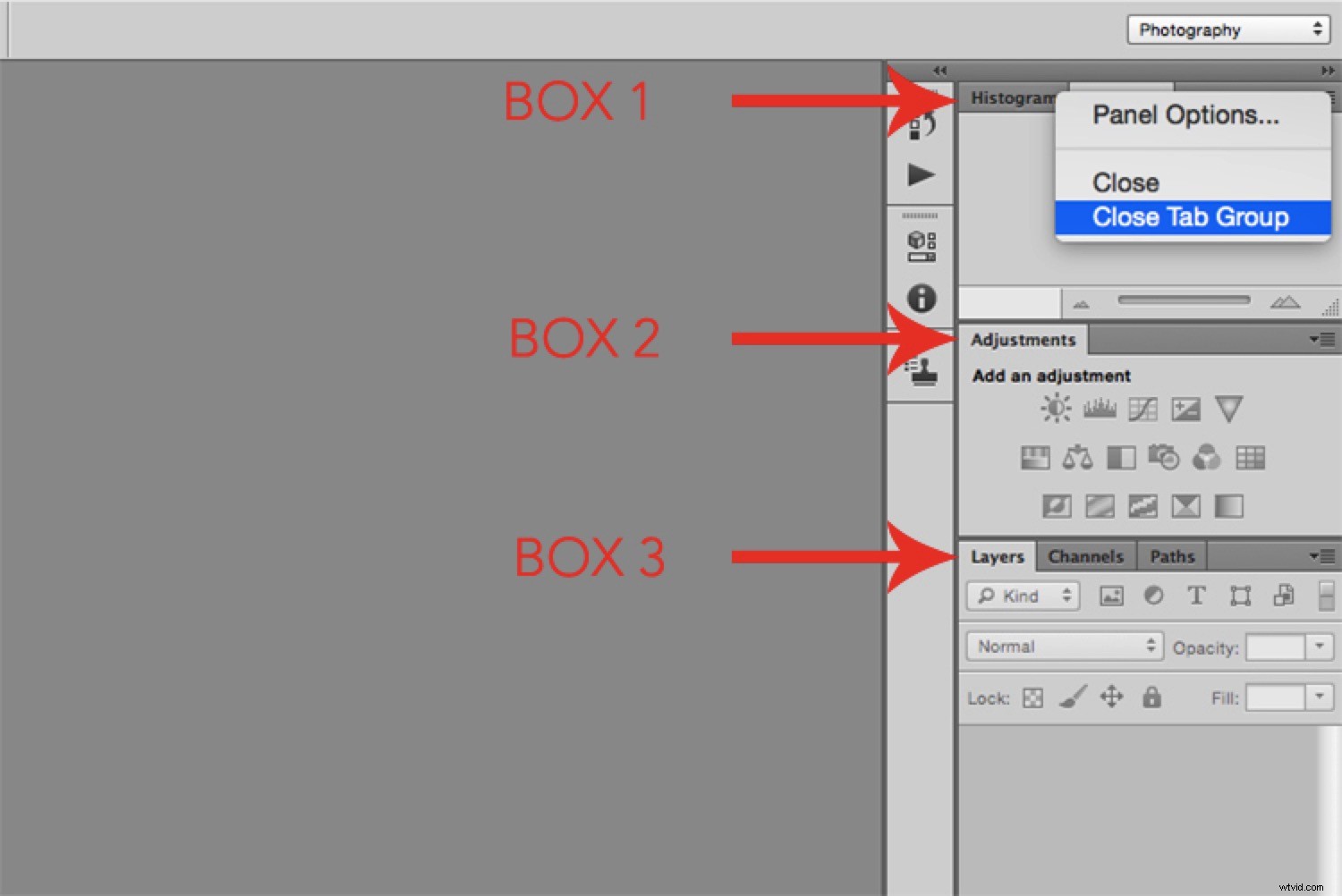
Modifica dei pannelli
Se hai bisogno di un pannello che non viene fornito con il preset predefinito, puoi accedervi andando su Menu> Finestra e selezionando l'opzione desiderata. Verrà rilasciato nella colonna pieghevole a sinistra dei pannelli, che è un'estensione pieghevole dei pannelli.
Se ne hai bisogno sempre aperto, come ad esempio il pannello Livello, puoi averlo a destra in modo che visualizzi sempre tutte le informazioni. Ma se è qualcosa che ti serve solo occasionalmente, puoi tenerlo compresso a sinistra e fare clic su di esso quando ne hai bisogno.
Se non hai affatto bisogno di un pannello, puoi sempre farlo scomparire da quella colonna semplicemente facendo clic con il pulsante destro del mouse e quindi scegliendo "Chiudi".
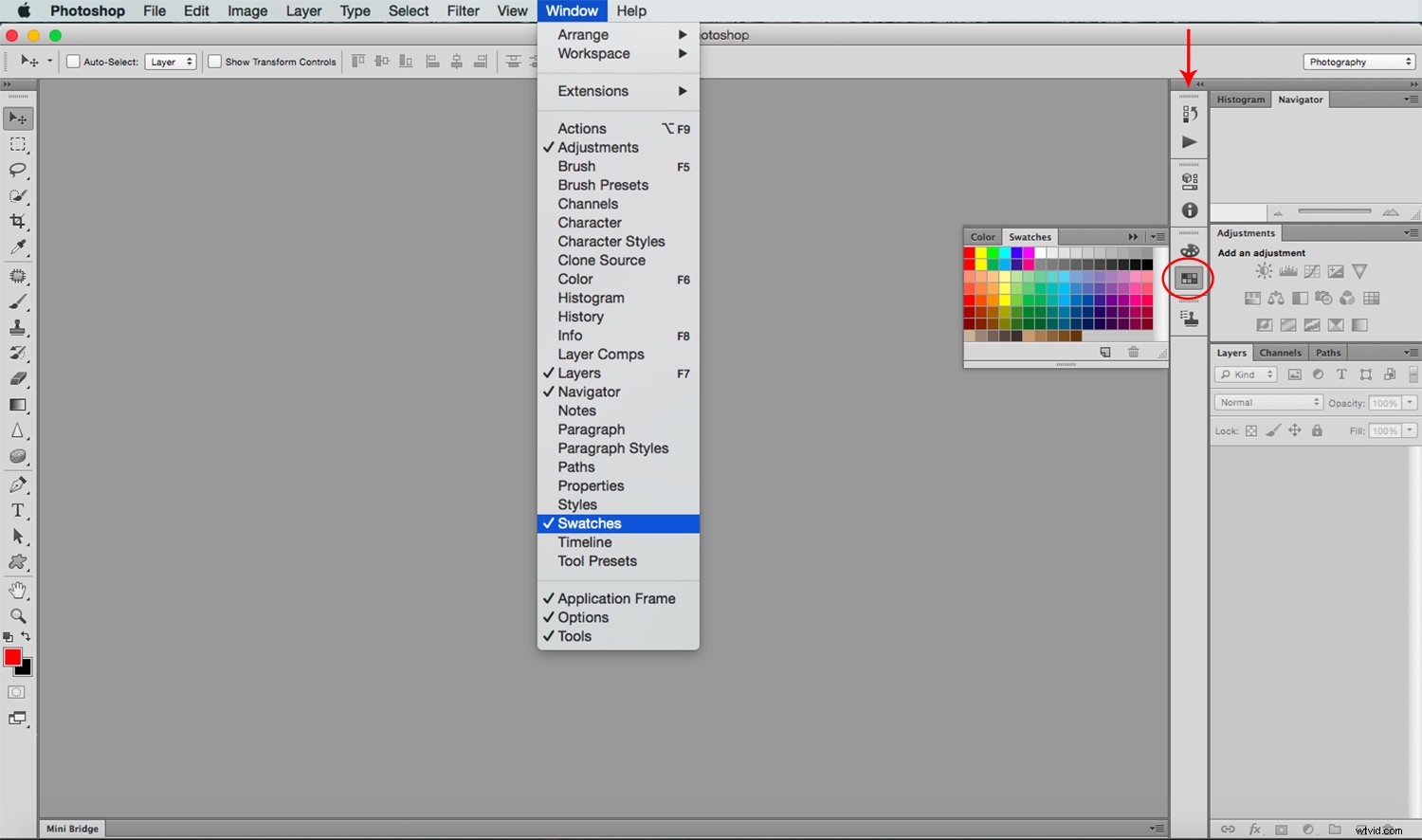
Questa colonna può anche essere personalizzata per mostrare l'icona e il nome del pannello o solo l'icona. Basta cliccare sulla freccia in alto per scegliere.
Mentre ci sono, lascia che ti dica che la barra degli strumenti ha una funzione simile dandoti la possibilità di scegliere tra una o due colonne. Tieni presente che espanderlo significa perdere spazio nella tela, quindi mi piace mantenerlo nella versione più sottile.
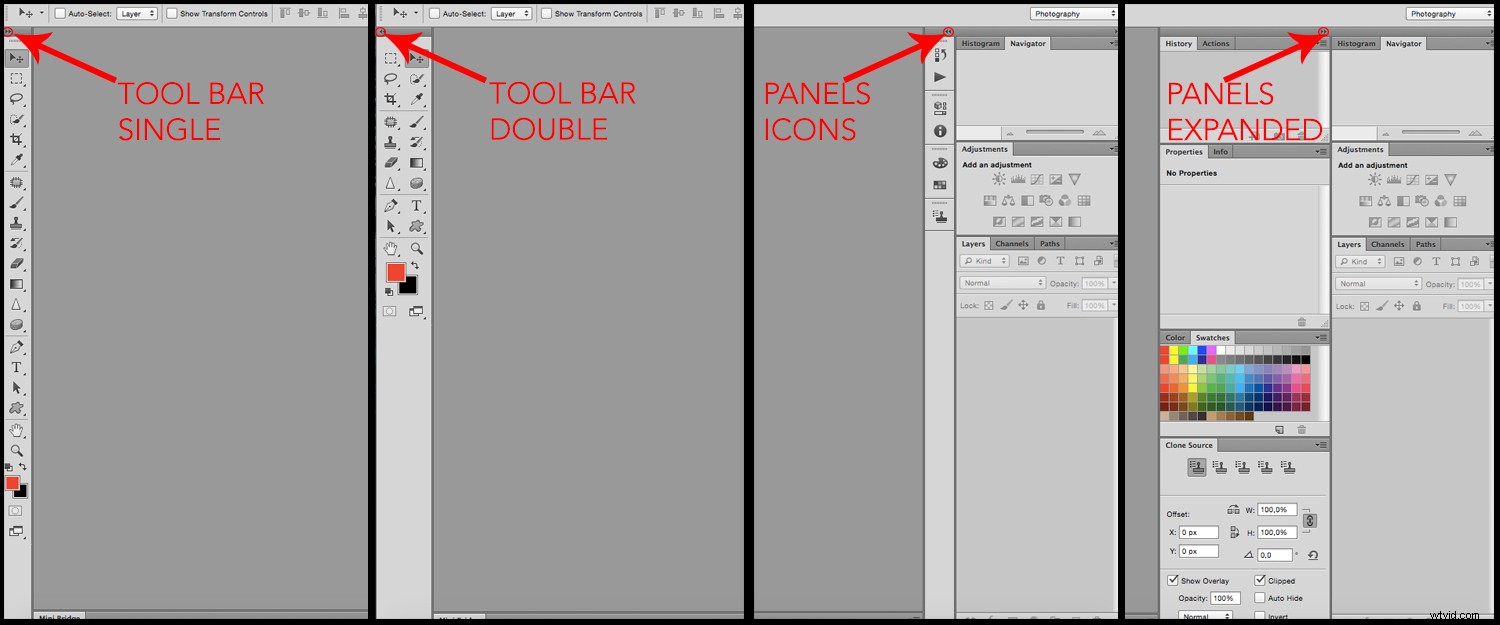
Fine dei lavori
Ora sai come personalizzare l'interfaccia e l'area di lavoro di Photoshop.
Ma se lavori su progetti diversi (cioè sei un fotografo ma ti occupi anche di design) potresti aver bisogno di spazi di lavoro diversi a seconda di ogni specifica esigenza. Oppure, se utilizzi un computer condiviso con un altro membro della famiglia o un collega, potresti anche aver bisogno di spazi di lavoro diversi per ciascuno di voi.
Questo è il motivo per cui desideri salvare il tuo spazio di lavoro personalizzato in modo da potervi tornare facilmente ogni volta senza dover ripetere questo processo.
Per fare ciò, torna al menu a discesa nell'angolo in alto a destra e scegli Nuovo spazio di lavoro. Assegna un nome e torna ad esso ogni volta che ne hai bisogno.
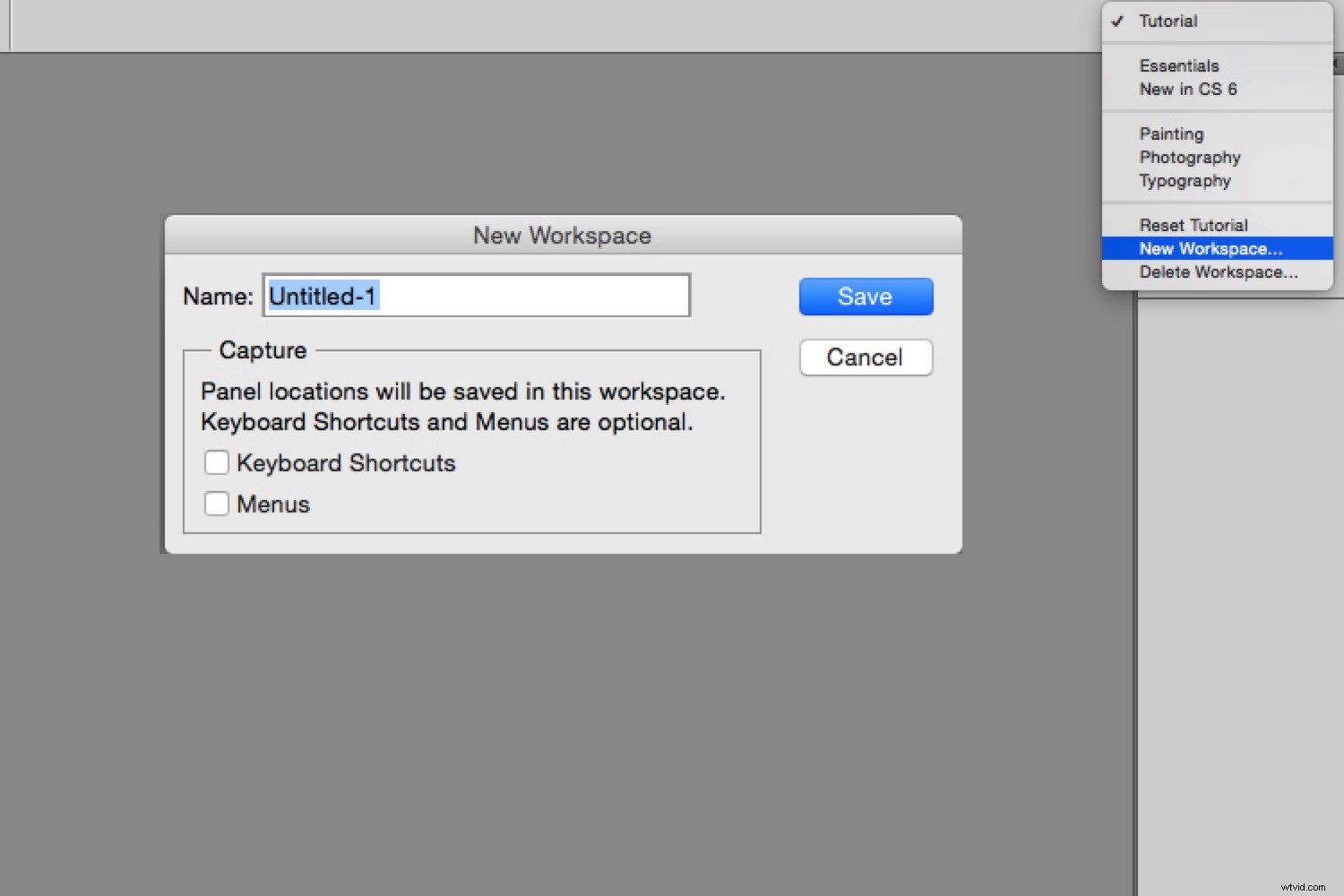
Inoltre, se ti trovi nel tuo spazio di lavoro ma trovi ancora che ci sono alcune modifiche rispetto a come dovrebbe apparire, fai semplicemente clic su Ripristina e tutto tornerà alla normalità. Un ultimo consiglio, dalla parte inferiore della casella degli strumenti puoi anche scegliere la modalità schermo che desideri utilizzare.
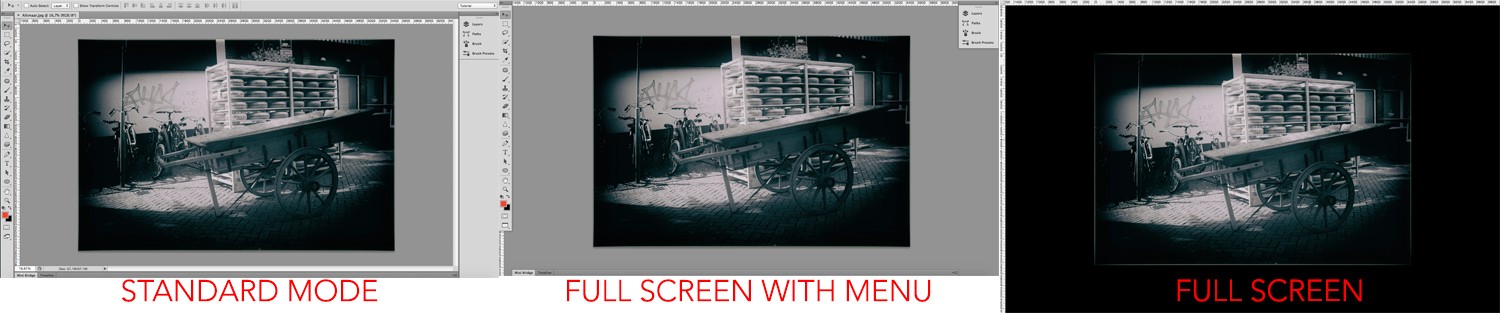
Ok, niente più procrastinazione, mettiti al lavoro!
