
Una delle ricerche più popolari che coinvolgono Photoshop sul Web è, forse non sorprendentemente, i pennelli gratuiti di Photoshop. I pennelli di Photoshop possono essere utilizzati per una vasta gamma di attività creative e di modifica e, sebbene sia divertente trovare e scaricare pennelli dall'aspetto fantastico, è anche possibile crearli da soli e farlo molto facilmente.
Ecco come creare i tuoi pennelli Photoshop:
Passaggio 1

Apri un'immagine che contiene qualcosa che desideri creare come pennello. Può essere qualcosa di semplice come una macchia di caffè su un pezzo di carta o una fotografia che hai scattato a una trama, una statua, un graffito o un'altra forma. I migliori pennelli sono realizzati utilizzando immagini di alta qualità, quindi pianifica il tuo pennello in modo che abbia una larghezza e un'altezza comprese tra 1.000 e 1.500 pixel. La dimensione massima consentita è 2500 x 2500 pixel.
Passaggio 2

Per realizzare il tuo pennello dovrai isolare l'area che vuoi trasformare nel pennello. Quindi inizia facendo doppio clic sul livello di sfondo e fai clic su OK per trasformarlo in un livello normale. Effettua una selezione intorno all'area da cui creare un pennello, scegli Seleziona> Inverti e premi Elimina.
Fase 3
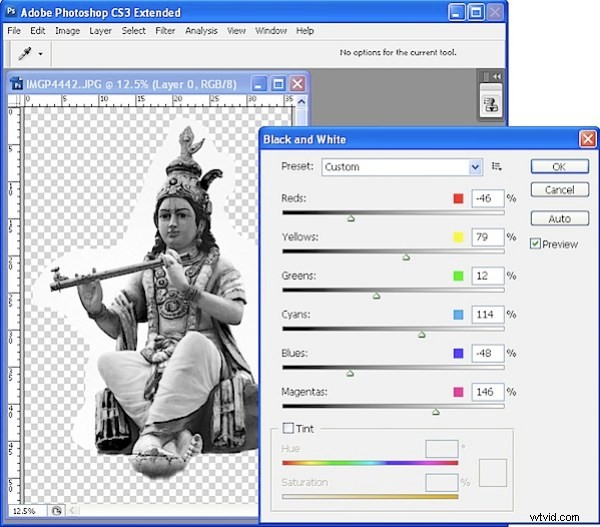
I pennelli sono immagini in scala di grigi, quindi puoi controllare il contrasto e l'aspetto del pennello convertendo l'immagine in bianco e nero usando il metodo che preferisci.
Qui ho selezionato Immagine> Regolazioni> Bianco e nero. Questa regolazione ti consente di modificare il risultato in bianco e nero per ottenere la quantità di contrasto desiderata nel pennello e per determinare quali colori vengono portati verso il nero e quali verso il bianco.
Passaggio 4
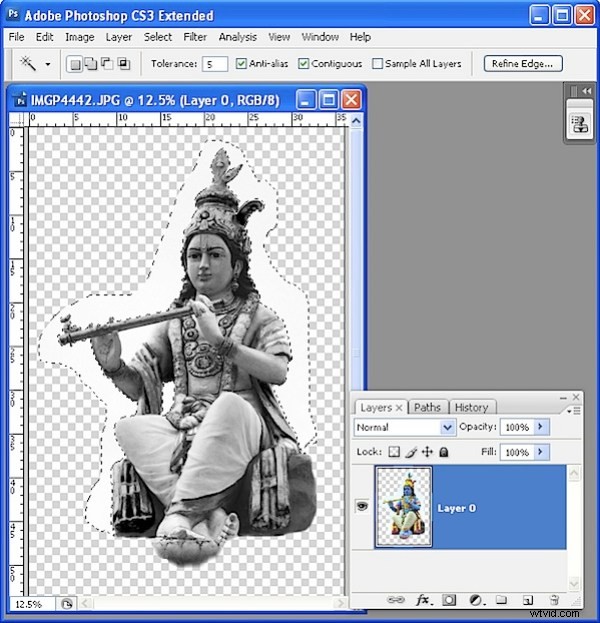
Seleziona le aree chiare intorno all'immagine che non devono essere incluse nel pennello e rimuovile. Se non lo fai, tutto ciò che non è bianco raccoglierà effettivamente la vernice quando utilizzerai il pennello in seguito. Ho selezionato queste aree utilizzando lo strumento Bacchetta magica con una tolleranza di 5 per ottenere tutto ciò che era bianco o quasi bianco.
Passaggio 5
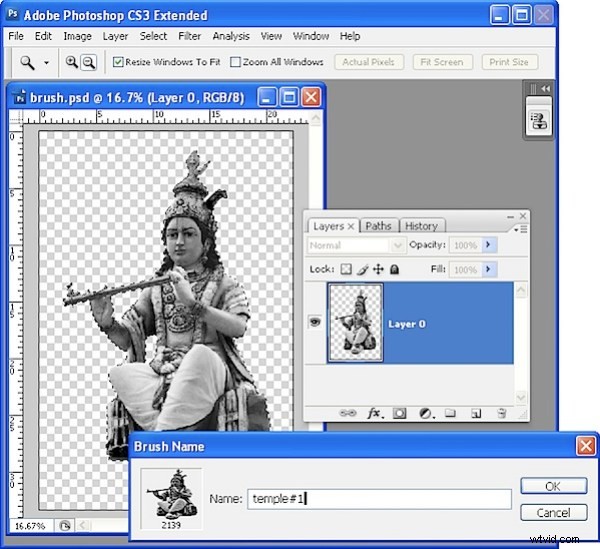
Seleziona l'area da includere nel pennello. Se hai rimosso dall'immagine tutto tranne quello che vuoi includere nel pennello Ctrl + clic (Comando + clic su Mac) sul livello per selezionare l'immagine.
Scegli Modifica> Definisci pennello predefinito, digita un nome per il pennello e fai clic su OK. Se l'opzione non viene visualizzata nel menu, il pennello proposto è troppo grande, quindi ridimensiona un po' l'immagine e riprova.
Passaggio 6
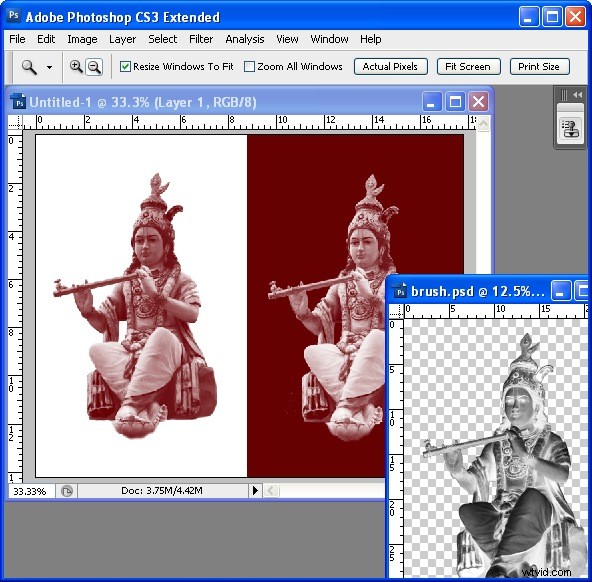
Crea una nuova immagine e prova il tuo pennello. È l'ultima voce ai piedi della tavolozza dei pennelli. È una buona idea testarlo al 100% di opacità usando una "vernice" nera o scura su uno sfondo bianco e una vernice "bianca" su uno sfondo nero o scuro. Se deve essere riparato, torna all'immagine del pennello, apporta le modifiche e seleziona e crea nuovamente il pennello. Dovrai riselezionare il nuovo pennello nella palette Pennelli:è sempre l'ultimo nell'elenco. Anche se dai lo stesso nome alle due versioni, la seconda non sovrascrive la prima.
Per pennelli come questo che hanno una qualità fotografica, seleziona il livello dell'immagine, premi Control + I (Comando + I su Mac) per invertire l'immagine, selezionalo e crea un secondo pennello che puoi usare per dipingere con il bianco.
Passaggio 7
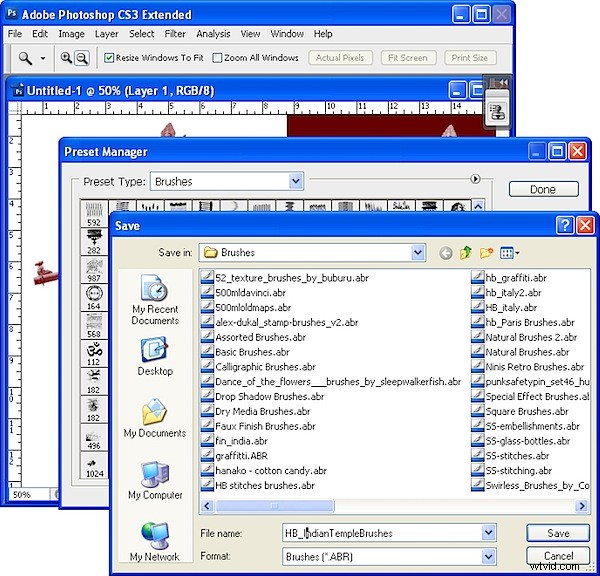
Quando i tuoi pennelli sono completi, salvali in un file in modo da averli su disco. Se non lo fai, li perderai se sostituisci i tuoi pennelli. Scegli Modifica> Gestione predefiniti e seleziona Pennelli nell'elenco Tipo predefinito. Seleziona i pennelli da salvare, scegli Salva set e digita un nome per il set.
