Quando utilizzi i livelli in Photoshop per il fotoritocco e il compostaggio, puoi accelerare il processo di lavoro con essi se conosci questi fantastici trucchi per i livelli.
1. Sblocca lo sfondo
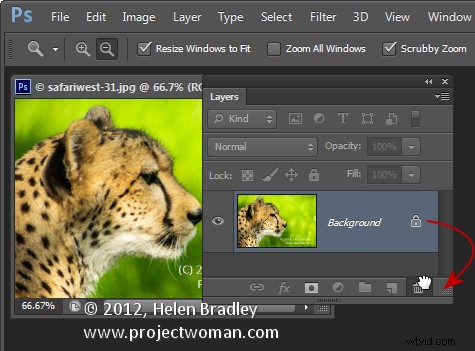
Saprai già che lo sfondo di qualsiasi foto è bloccato e non puoi farci molto finché non lo sblocchi. Il modo più rapido per sbloccare un livello di sfondo è dall'interno della palette Livelli. Trascina l'icona del lucchetto alla sua destra e rilasciala nel Cestino e il livello Sfondo verrà automaticamente convertito in un livello normale.
2. Un clic per aggiungere un livello
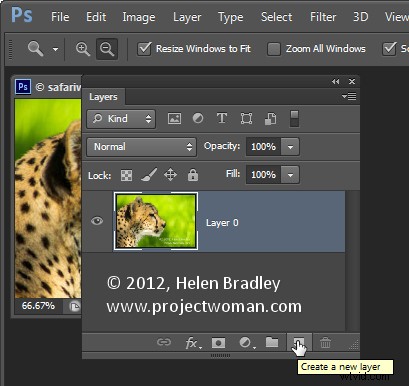
Per creare un nuovo livello sopra il livello corrente, fai clic sull'icona Aggiungi nuovo livello in fondo alla tavolozza Livello.
Per aggiungere un nuovo livello direttamente sotto il livello corrente Ctrl o Comando Fare clic su quell'icona. Entrambe le opzioni aggiungono un livello ma senza visualizzare la finestra di dialogo Livello.
3. Unisci tutto in un livello ma mantieni anche i livelli
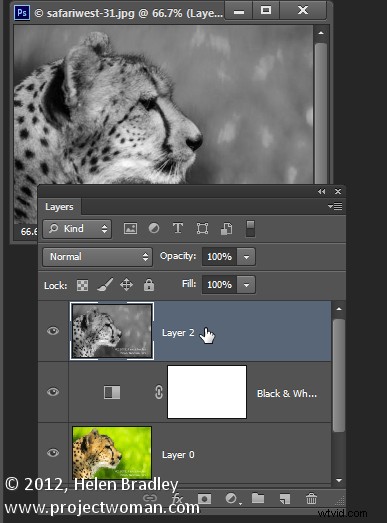
Per unire tutti i livelli correnti nel documento in un unico livello e allo stesso tempo mantenere intatti tutti i livelli sottostanti, fare clic sul livello più in alto del documento e premere Ctrl + Maiusc + Alt + E (Comando + Opzione + Maiusc + E sul Mac). Se sei curioso, si chiama Stamp Visible.
4. Seleziona il contenuto sul livello corrente
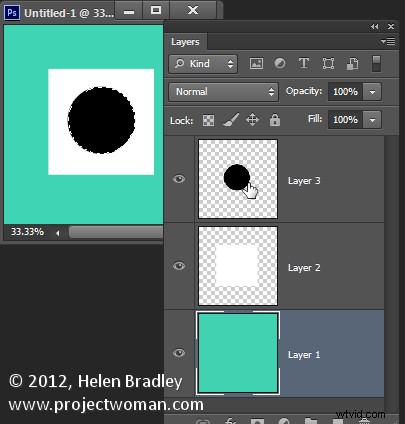
Per selezionare tutto sul livello corrente Ctrl + Fare clic sulla miniatura del livello nella palette Livelli.
5. Copia un livello su un altro documento
Per copiare un livello da un documento all'altro, trascina il livello dalla palette Livelli in un documento e rilascialo nell'altro documento. Se tieni premuto Maiusc mentre trascini, il livello sarà centrato nel mezzo del secondo documento.
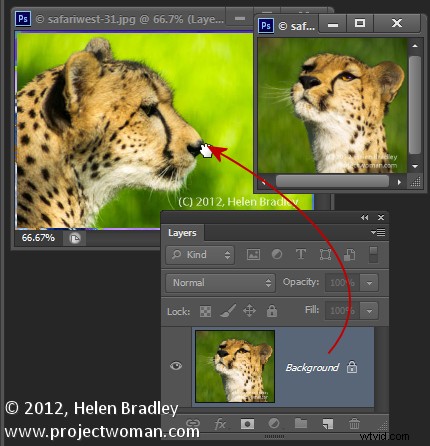
6. Spostamenti rapidi del livello
Per spostare rapidamente un livello in alto nella pila di livelli, premi Comando + ] e per spostarlo in basso, premi Comando + [.
7. Elimina istantaneamente un livello
Per eliminare istantaneamente un livello, fai clic sul livello e premi Elimina.
Suggerimento strato bonus
Per riempire un livello o una selezione con il colore di primo piano, premi Alt + Backspace (Opzione + Canc su Mac). Usa Ctrl + Backspace (Comando + Canc sul Mac per riempire il livello o la selezione con il colore di sfondo.
Quindi, passa a te ora... quali sono i tuoi suggerimenti e trucchi preferiti per i livelli?
