Ho sempre detto che il miglior Photoshop è Photoshop che non noti nemmeno. Incoraggio i miei studenti a farlo bene nella fotocamera, perché la mia convinzione è che il software di imaging sia uno strumento, non una stampella. Per citare il fotografo commerciale/ritrattista Zack Arias, "Se ti ritrovi a dire:'Lo risolverò più tardi in Photoshop', smetti di fare quello che stai facendo e schiaffeggiati più forte che puoi". Quando le persone guardano i miei ritratti, voglio che vedano la personalità. Voglio che vedano l'emozione. Voglio che ricordino un momento nel tempo. Quello che non voglio è che guardino il mio lavoro e dicano:"Wow, ottimo montaggio!"
In un mondo perfetto, il servizio fotografico procede in modo impeccabile. Le foto sono illuminate in modo creativo e mettono in risalto la personalità del mio soggetto. È un incrocio in cui soggetto e fotografo si uniscono in uno sforzo collaborativo che crea immagini che non richiedono quasi alcuna post-produzione.
Ma dal momento che non vivo o lavoro in nulla che assomigli anche lontanamente a un mondo perfetto, Photoshop è diventato uno strumento necessario nell'arsenale. Una regolazione dei livelli per ritoccare i neri. Forse uno strato di curve per aumentare il contrasto. Cerco di mantenerlo sottile. Se stai fotografando paesaggi, è facile lasciare che l'artista si scateni con colori ed effetti speciali. HDR? Certo, provaci! Come fotografo di ritratti, però, devi stare molto attento a non esagerare con il montaggio e la manipolazione.
Cosa intendo con "troppo lontano?" Hai mai visto un ritratto post-elaborato in cui il bianco degli occhi è così bianco che il soggetto sembra uscito da un film di fantascienza? Che dire della pelle così liscia da sembrare plastica, totalmente priva di consistenza? Qualsiasi modifica che oltrepassi i limiti della realtà è, secondo me, "troppo oltre". So che ci sono persone che non sono d'accordo, ma la mia filosofia è questa:che tu venga da me per le foto di matrimonio/fidanzamento, per le foto per la stampa della tua band o per uno scatto alla testa per la sovraccoperta del tuo ultimo libro, ci riuniamo per fare un ritratto, non una parvenza di ritratto.
Come ho notato in precedenza, se ho fatto le cose correttamente, i miei ritratti non dovrebbero aver bisogno di molta elaborazione una volta che escono dalla fotocamera. Di solito ritaglio/ridimensionamento. Forse un ritocco al contrasto. E forse solo un po' di attenzione per la pelle. Ma la pelle ha consistenza. Ha pori. Può essere complicato, quindi ecco come lo gestisco.
Questo è un vecchio scatto di prova appena prima che diventassi professionista dieci anni fa. Non esattamente la mia ora migliore – la posa è un po' imbarazzante, ci sono più punti caldi, lo sfondo è un pasticcio – potrei separare questa foto per ore. È, tuttavia, un'ottima immagine per dimostrare una tecnica di levigatura della pelle. Ci sono molti modi diversi per farlo. Non ti dirò che la mia strada è la migliore, ma ti dirò che la mia strada è la migliore per me. È un approccio piuttosto semplice e diretto, quindi potrebbe finire per essere il migliore anche per te.
Innanzitutto, apriamo la nostra immagine in Photoshop. Lo sto facendo in Photoshop CS6 (non ancora Cloud per me!), Ma uso questo metodo da anni, quindi dovresti stare bene, indipendentemente dalla versione che stai utilizzando. Il primo passo è lo zoom sulle nostre aree target. Eventuali modifiche apportate in Photoshop saranno meno evidenti se si lavora su una vista ingrandita. Farai regolazioni più piccole e più dirette e avrai un'idea migliore di quando fermarti.
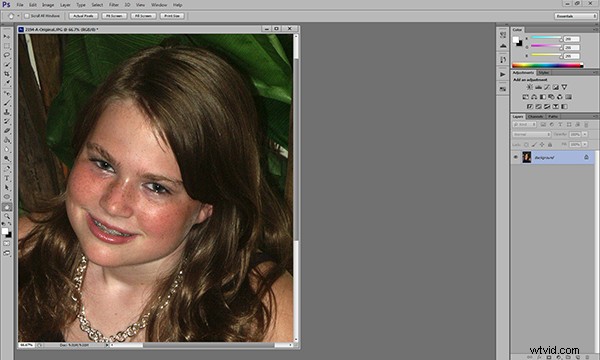
L'ingrandimento ti consente di apportare modifiche più dirette e sottili.
Dopo aver ingrandito le nostre aree target, duplichiamo il livello e aggiungiamo una sfocatura gaussiana di 20 pixel nel menu Filtri. Vedrai immediatamente l'intera immagine diventare molto morbida. Nella palette Livelli, riduci l'opacità del livello al 50%.

Duplica il livello di sfondo nel menu Livelli.
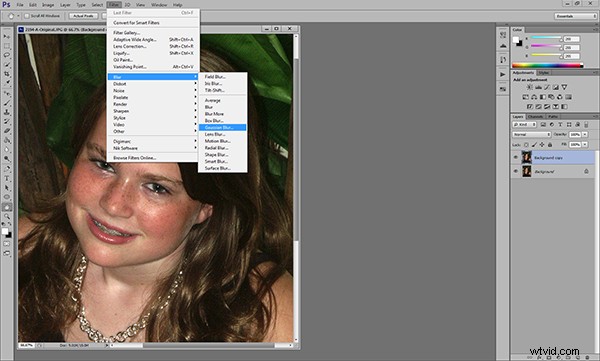
Aggiungi una sfocatura gaussiana...
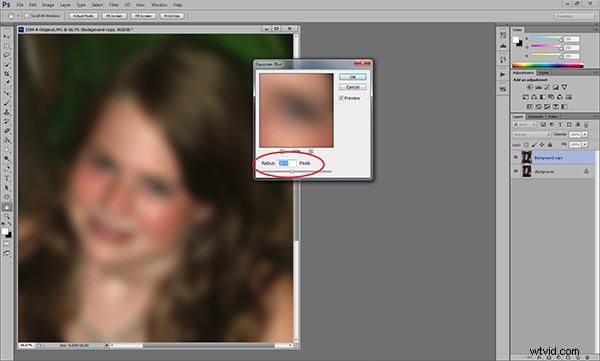
…e regolalo a 20 pixel.
Successivamente aggiungeremo una maschera di livello. Non essere intimidito. L'unica cosa che fa una maschera di livello è nascondere o rivelare gli effetti dei livelli sottostanti. Ne parleremo tra poco. Aggiungeremo la maschera di livello tenendo premuto il tasto ALT/OPZIONE e facendo clic sull'icona Aggiungi maschera di livello nella parte inferiore della palette Livelli. Vedrai la tua immagine tornare al suo aspetto precedente alla sfocatura e apparirà una piccola casella nera accanto alla miniatura del livello.

Riduci l'opacità del livello al 50% e aggiungi una maschera di livello.
Quindi, seleziona lo strumento pennello. È possibile utilizzare i tasti parentesi per regolare la dimensione del pennello. Premendo il tasto MAIUSC mentre si utilizzano i tasti parentesi si regolerà la durezza/morbidezza della spazzola. Avrai sicuramente bisogno di un pennello con bordi più morbidi. Ciò consentirà alle tue modifiche facciali di fondersi per un aspetto più naturale. I bordi del pennello duro risalteranno.
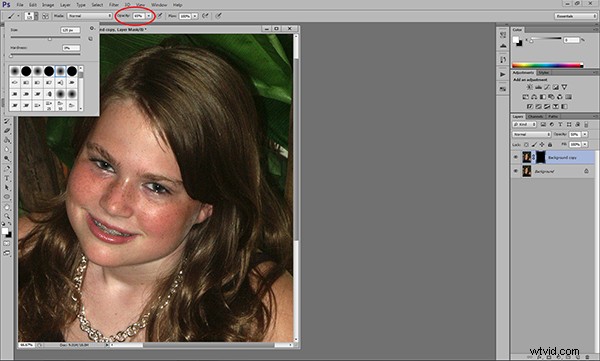
Seleziona un pennello morbido e bianco e regola le dimensioni e l'opacità.
Assicurati di utilizzare un pennello bianco. L'opacità del pennello determinerà l'effetto generale. Più sei vicino al 100%, più vicino sarai alla sfocatura gaussiana originale e non lo vogliamo. In genere lavoro con un'opacità compresa tra il 50% e il 70%. Di solito lavoro all'estremità superiore sui ritratti femminili e all'estremità inferiore sui maschi. Sperimentare con varie opacità ti mostrerà come influiscono sull'aspetto generale della tua immagine. Se pensi di aver scelto l'opacità sbagliata, cambia semplicemente il colore del pennello in nero e torna indietro su ciò che hai fatto. Questo sostituirà la parte della maschera di livello che hai appena rimosso. Quindi regola nuovamente l'opacità, riporta il colore del pennello su bianco e continua con le modifiche.
Prima di andare oltre, diamo un'occhiata a cosa sta succedendo esattamente. Quando abbiamo duplicato il livello e aggiunto la sfocatura, la creazione della maschera di livello nera ha coperto solo la sfocatura, non l'ha rimossa. Usando un pennello bianco sulla maschera di livello nera stiamo rimuovendo parti della maschera, rivelando la sfocatura sottostante solo dove ne abbiamo bisogno. Noterai che queste aree appaiono sulla miniatura della maschera di livello.
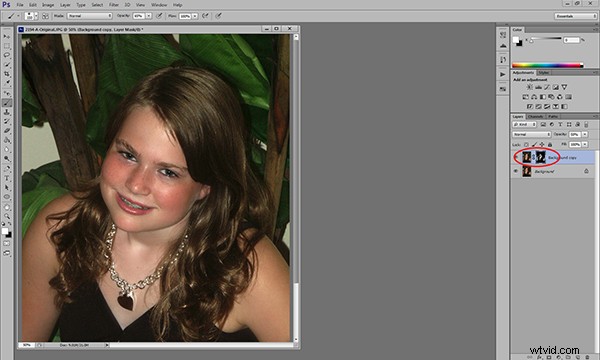
Vedrai gli effetti delle tue pennellate sulla maschera di livello.
Fai attenzione a non sfiorare lineamenti come occhi e labbra. In un buon ritratto, i lineamenti del viso, in particolare gli occhi, dovrebbero essere nitidi. Tuttavia, devi assicurarti di essere coerente nelle tue modifiche. Ad esempio, se ho levigato la fronte e le guance, è probabile che anche il collo e le spalle abbiano bisogno di un po' di attenzione. Un modo infallibile per attirare l'attenzione sulle tue modifiche è essere incoerenti. Non vuoi che una sorta di linea immaginaria tra aree ritoccate e non ritoccate attiri l'attenzione su di esse.
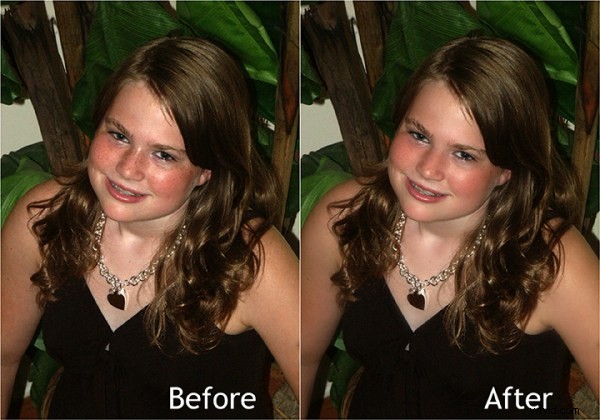
Il risultato finale è un cambiamento sottile, ma evidente.
La linea di fondo è che la pelle ha consistenza. Se lo superi eccessivamente, ti verrà lasciato un ritratto che attira l'attenzione sulle modifiche, piuttosto che sulla persona. Quanto è troppo è soggettivo, ma tieni presente ciò che ho detto prima sull'andare troppo oltre. Questa è una tecnica in cui un po' può fare molto. Quello che mi piace davvero è che ti consente di apportare queste modifiche in modo sottile, lasciandoti un ritratto dall'aspetto naturale.
