Il seguente tutorial di Photoshop è stato inviato da uno dei nostri membri del forum: Fiori che ha scattato un'immagine che un altro dei nostri membri del forum ha inviato e ha fatto un po' di photoshop (con il permesso dell'altro membro). Spero che lo troviate un tutorial utile.
L'abbiamo sperimentato tutti, forse solo una volta, forse 10 o anche 100 volte:
Guardando una fotografia che hai scattato e pensa:"peccato, vorrei poter cambiare un po' i colori o inquadrarla un po' a destra". A volte puoi tornare indietro e provare un altro scatto, ma non è sempre possibile.
Fortunatamente, puoi davvero cambiare queste cose. (anche se non sempre)
Ecco un tutorial su cosa può essere modificato in questa fotografia (mostrata sotto) con alcuni lavori di post-elaborazione. (nota:questa foto è stata inviata da noamilee).
La fotografia:

Cose che alcune persone (come me) vorrebbero cambiare:
- Rimuovi la data nell'angolo in basso a destra.
- Cambia il colore della pelle. È un po' bluastro, fa risaltare meno gli occhi azzurri.
- Aggiungi un po' di spazio a sinistra, magari ritaglia un po' il lato destro.
Tutto questo è abbastanza facile da ottenere, ho reso questo tutorial il più semplice possibile, quindi spero che tu possa seguirlo.
Ecco dove prenderemo questa immagine nella versione post-elaborazione:

Vedi che differenza fa? La pelle ha un colore più naturale, lo spazio rimasto crea una bella atmosfera, lo stupido appuntamento è scomparso e gli occhi azzurri risaltano molto di più! Non c'è bisogno di tornare indietro e riprovare! Tre evviva per Photoshop! Evviva! Evviva! Evviva! …
Ok, basta parlare, iniziamo!
Buona fortuna!
Passaggio 1 :apri la tua immagine in Photoshop.
Passaggio 2 :vai su Immagine>Modalità>Colore RGB.
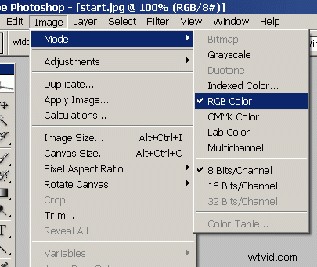
Passaggio 3 :fai doppio clic sulla piccola icona del lucchetto sul tuo livello e premi OK.
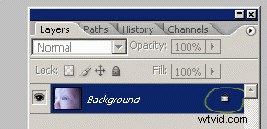
Nota:facendo doppio clic sull'icona, l'icona scompare, il che significa che il livello è ora modificabile.
Quindi, abbiamo aperto l'immagine, l'abbiamo impostata sul colore RGB (ci permette di modificare il file), ora è il momento di sbarazzarci della data!
Passaggio 4 :prendi lo strumento Timbro clone, imposta una dimensione personalizzata, a seconda di quanto è grande la digitazione della data.
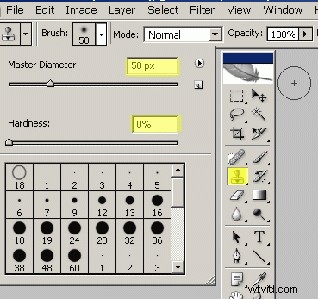
Nota:ho usato la taglia 50, assicurati che la durezza sia impostata su 0%!
Passaggio 5 :tieni premuto il pulsante alt sulla tastiera mentre fai clic su un pezzo di pelle liscia.
Tenendo premuto alt puoi vedere il tuo cursore cambiare.
Passaggio 6 :rilascia il pulsante alt e inizia a dipingere sopra la data.
(A volte devi fare nuovamente clic sulla pelle liscia, te ne accorgerai quando necessario.)
Nota:premi ctrl+alt+z per tornare indietro nella cronologia e annullare le ultime azioni.
Ormai la data è passata, possiamo passare al colore della pelle!
Passaggio 7 :
Ok, la pelle ha bisogno di un po' di giallo e di un po' di rosso.
Per aggiungere quei colori, devi fare clic sul piccolo cerchio nella parte inferiore del pallet dei livelli.
Apparirà una piccola finestra, fai clic su "bilanciamento colore":
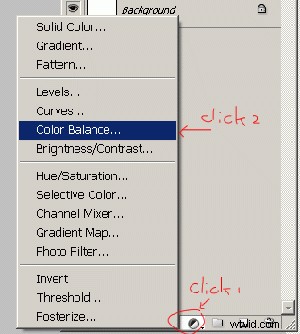
Quindi, vedi una schermata pop-up come quella di seguito, giusto?
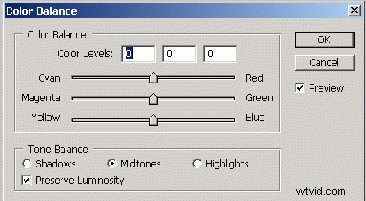
Le impostazioni che usi sono diverse su ogni foto.
In questa foto ho usato:
Mezzitoni:+20, 0, -42
Ombre:+6, 0, -3
In evidenza:0, 0, 0,
Non sto dicendo che dovresti usare anche queste impostazioni, basta giocare con le impostazioni, vedere cosa ottieni e impostare tutto come preferisci.
Nota:premi Anteprima per vedere la differenza.
Premi OK
Nota:questo aggiungerà un nuovo livello al tuo file, con 2 cose diverse e importanti:
1:Le impostazioni del colore.
2:una maschera di livello
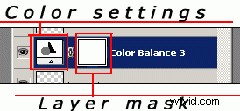
Spiegherò a breve la maschera di livello.
Continua per ora.
Solo ora abbiamo un piccolo problema:anche gli occhi azzurri sono cambiati, insieme alla pelle. E poiché vogliamo che gli occhi siano il più azzurri e più chiari possibile, dobbiamo risolvere il problema.
Non preoccuparti, fai solo quello che ti dirò nei prossimi minuti e starai bene. (si spera)
Questa è la parte in cui avremo bisogno della "maschera di livello".
La maschera di livello funziona in modo molto semplice.
La piazza è totalmente bianca.
Là dove è bianco, l'effetto è abilitato. (in questo caso il bilanciamento del colore)
Puoi pennellarlo, proprio come un normale livello, ma funziona solo in bianco e nero.
Quindi per DISABILITARE il bilanciamento del colore agli occhi:
8° passaggio:prendi lo strumento pennello, impostalo su un pennello morbido, grande quanto gli occhi. Ora assicurati che il colore di primo piano sia nero (premi "D" sulla tastiera).
Ora, fai clic sulla maschera di livello. (In Photoshop non qui!)
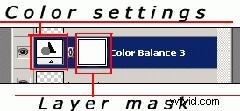
Inizia a spazzolare gli occhi, noterai che non dipingerai vernice nera, ma l'effetto di bilanciamento del colore scomparirà e vedrai solo un leggero cambiamento di colore.
Quando hai finito, vedrai 2 punti neri sul quadrato bianco.
Ben fatto!

Per i photohopper avanzati:questo può essere fatto anche con il pennello cronologia, ma tra pochi minuti dovremo usare la maschera di livello, ed è per questo che l'ho già usata questa volta.
Wauwie.. sembra molto meglio, vero?
Sì, gli occhi azzurri risaltano di più,
ma possiamo renderli ancora più blu.
Non è così difficile, ma avremo bisogno che la maschera di livello ci ripensi.
Passaggio 9 :fai di nuovo clic sulla maschera di livello e premi:
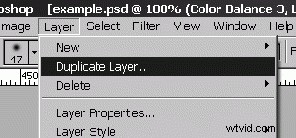
Nota:premi brevemente ctrl+J sulla tastiera.
Ora noterai che la pelle ha un colore davvero rosso/giallo. Lo rimuoveremo in un secondo.
Passaggio 10 A :Premi:Immagine>Regolazioni>Inverti
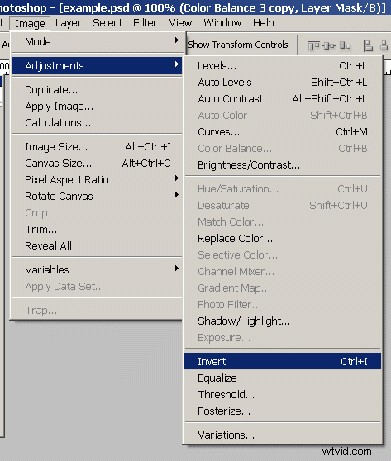
Nota:premi ctrl+I sulla tastiera per
breve.
Ok, se hai fatto bene, il tuo pallet di livelli sarà simile a questo:
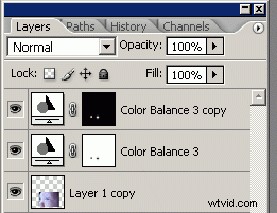
Quello che abbiamo appena fatto è stato invertire i colori, i 2 neri hanno ottenuto 2 punti bianchi. (2 macchie proprio sugli occhi.)
Il secondo bilanciamento del colore è attivo solo in quei 2 punti.
Fase 10 B :Quindi possiamo fare doppio clic sul quadrato sinistro del secondo bilanciamento colore e spostare le frecce su "ciano" e "blu".
Gioca di nuovo con le impostazioni, prova anche le ombre e le luci.
Ok, tempo per l'ultima parte:aggiungere un po' di spazio a sinistra.
Per fare ciò dobbiamo aumentare le dimensioni della tela e aggiungere un po' di colore.
Passaggio 11 :Hit:Immagine>dimensioni tela.
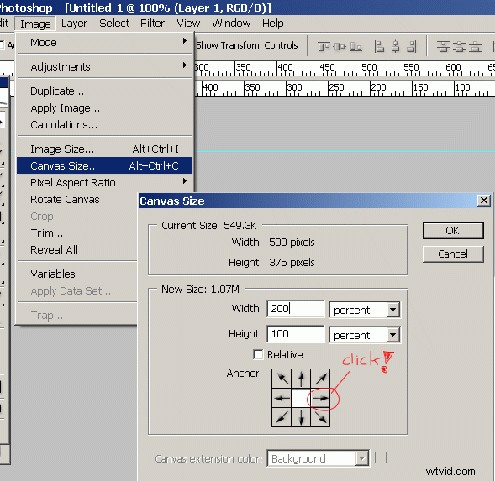
Assicurati che il valore sia in percentuale, imposta la larghezza su 200, fai clic sulla freccia e premi ok.
Noterai che la tua tela è doppiamente larga e la tua fotografia si trova all'estrema sinistra di essa.
Passaggio 12 :Crea un nuovo livello, facendo clic su questa piccola icona nella parte inferiore del tuo pallet dei livelli:
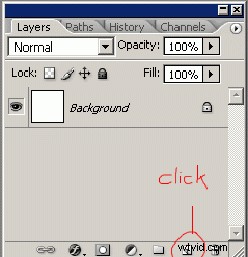
Un nuovo livello apparirà nel tuo pallet di livelli. Fai clic su di esso e trascinalo in fondo al tuo pallet.
Passaggio 13 :fai clic sul livello con la tua fotografia su di esso, prendi il tuo strumento contagocce e fai clic da qualche parte sullo SFONDO dell'immagine, potresti voler scegliere un colore leggermente scuro. Ora fai di nuovo clic sul nuovo livello e premi Alt+backspace sulla tastiera per riempire il livello con il colore del picchetto.
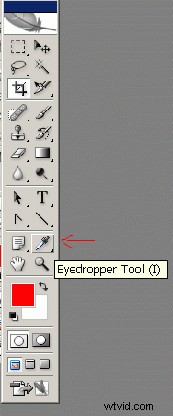
Ora hai il tuo spazio in più!
Sì.. ma probabilmente sembra una schifezza...
In questa immagine c'è del rumore in sottofondo, quindi lo aggiungerò a.
Passaggio 14 :Premi filtro>rumore>aggiungi rumore.
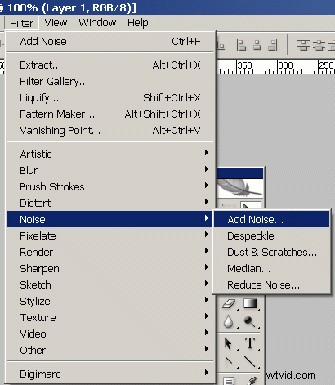
Verrà visualizzata una schermata pop-up.
Gioca con le impostazioni finché non sei soddisfatto.
Ho usato:importo:4
Uniforme controllata
Monocromatico deselezionato.
Ora sembra un po' meglio, dagli un flusso migliore, puoi cancellare il bordo della tua fotografia con un pennello morbido. Potresti voler utilizzare una dimensione più grande possibile.
Questo è tutto ciò che volevo insegnarti, spero davvero che tu abbia capito tutto e abbia funzionato bene.
Se hai bisogno di aiuto puoi contattarmi alla seguente email:
Inoltre, mi chiamo Floris sui forum.
Il mio prodotto finito:

