Un post degli ospiti di Phil Steele
Quasi tutti i soggetti di ritratto di età superiore ai 25 anni possono utilizzare un po' di pulizia sotto gli occhi, ma molti fotografi fanno fatica a rendere naturale questo comune ritocco. So di aver lottato con esso, finché non ho trovato questa comoda scorciatoia.
La maggior parte di noi inizia a utilizzare lo strumento Timbro clone come mazza da ritocco per tutti gli usi. È ottimo per rimuovere le imperfezioni, quindi continuiamo ad andare avanti e ad andare e cerchiamo di sistemare tutto con esso. Ma usare lo strumento Timbro clone per ritoccare borse o occhiaie sotto gli occhi può richiedere pazienza e abilità artistiche che a molti di noi mancano.
Da non preoccuparsi. C'è una semplice soluzione di "riparazione istantanea".
1. Apri la foto da ritoccare in Photoshop.
2. Seleziona lo strumento Patch, che si trova sullo stesso quadrato della barra degli strumenti del Pennello correttivo. Puoi fare clic con il pulsante destro del mouse su quel quadrato per selezionare lo strumento Patch dal menu a comparsa.
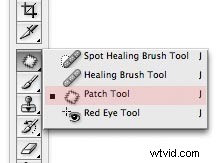
3. Usando lo strumento toppa, disegna un anello chiuso attorno all'area sotto l'occhio che desideri ritoccare. Fai attenzione a non tagliare le ciglia.
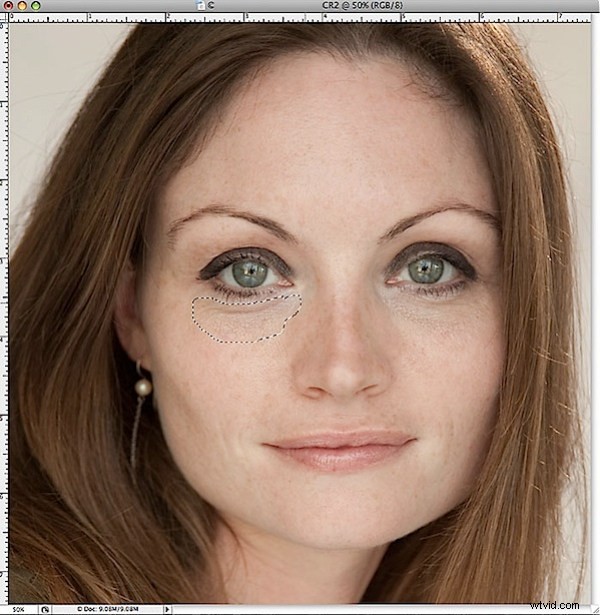
4. Ora che il loop è selezionato e circondato da una linea tratteggiata, fai clic al suo interno e, tenendo premuto il pulsante del mouse, trascina il loop verso il basso sulla guancia del soggetto. Trascinalo su un'area di pelle liscia e pulita con una buona consistenza. Questa sarà la tua area campione.
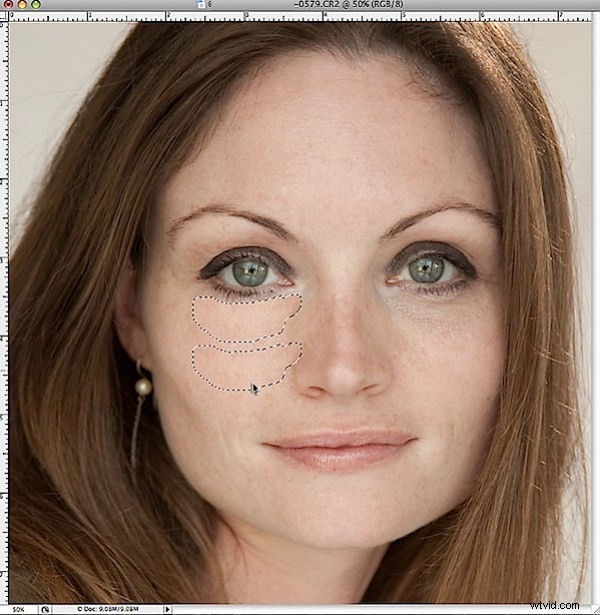
5. Dopo aver trascinato in un'area campione pulita, rilasciare il pulsante del mouse. Scoppio! Immediatamente la texture dell'area campionata verrà rimappata sull'area target sotto l'occhio, levigando eventuali borse e correggendo il colore delle occhiaie!
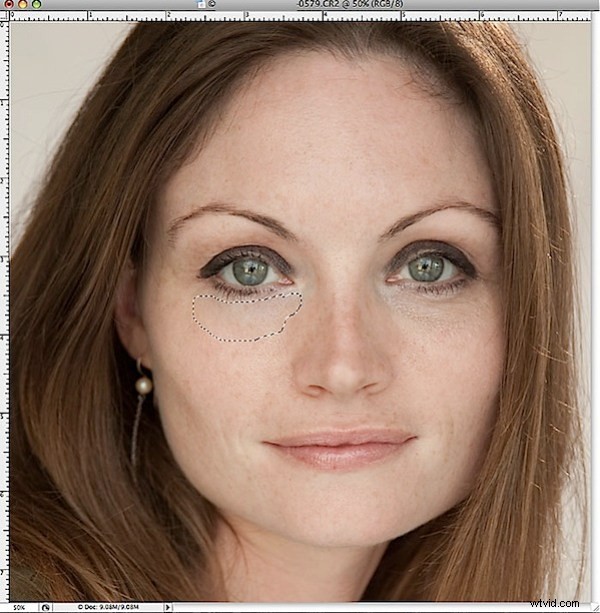
In qualche modo i maghi di Photoshop hanno programmato questa cosa per fondere la trama dell'area campione e il colore dell'area di destinazione in un modo che sembra totalmente naturale (il più delle volte). Occasionalmente, troverai una faccia in cui non funziona così bene, ma il 90% delle volte questa correzione è tutto ciò di cui ho bisogno.
6. Deselezionalo premendo Comando-D (PC:Control-D) e controlla i risultati.
7. Se è presente un bordo visibile lungo il bordo della patch, è possibile ingrandire ed eseguire una piccola pulizia. Ora è il momento dello strumento Timbro clone. Regola l'opacità a circa il 30%, preleva un campione (Alt:Click) dalla pelle pulita vicino al bordo del cerotto, quindi clona leggermente lungo il bordo per appianare qualsiasi bordo visibile.
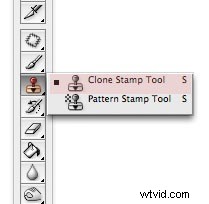
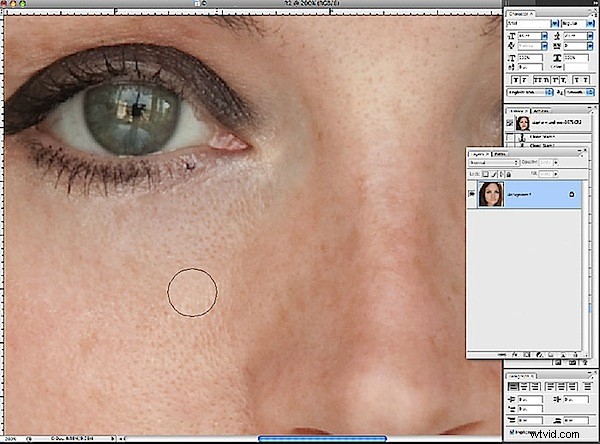
Con la pratica, diventerai esperto nel disegnare e campionare con lo strumento Toppa, in modo che raramente sia necessario ritoccare il bordo.
Allora ti divertirai come una soluzione rapida, facile e in un unico passaggio per la maggior parte dei tuoi problemi di ritratti sotto gli occhi!
 Informazioni sull'autore :Phil Steele è il fondatore di SteeleTraining.com dove troverai tutorial fotografici gratuiti e formazione su una varietà di argomenti che vanno dai suggerimenti di base sulla fotografia alle tecniche avanzate del flash esterno alla fotocamera.
Informazioni sull'autore :Phil Steele è il fondatore di SteeleTraining.com dove troverai tutorial fotografici gratuiti e formazione su una varietà di argomenti che vanno dai suggerimenti di base sulla fotografia alle tecniche avanzate del flash esterno alla fotocamera.
La foto utilizzata in questo tutorial proviene dal suo popolare corso "Come scattare foto e ritratti dall'aspetto professionale con un budget limitato con piccoli flash".
