
A volte una foto necessita di due correzioni opposte applicate a diverse aree dell'immagine. Questo pone un dilemma:se risolvi un'area, renderai le altre aree molto peggiori di come erano all'inizio e viceversa. La soluzione è applicare entrambe le correzioni ma farlo su livelli diversi e fondere i risultati insieme usando una maschera. Ecco come farlo:

Guarda questa foto:il segno al centro è scuro e difficile da leggere e l'area dietro è più chiara di quanto dovrebbe o potrebbe essere. La fotocamera ha esposto principalmente le aree più chiare dell'immagine, ma l'intera immagine ha bisogno di lavoro.
Passaggio 1
Per correggere l'immagine, crea due copie del livello di sfondo in modo da eseguire il tuo lavoro su livelli duplicati. Per fare ciò, fai clic con il pulsante destro del mouse sul livello Sfondo nella palette Livelli e scegli Duplica livello, quindi ripeti questo passaggio una seconda volta. Disattiva l'icona di visibilità sul livello più in alto e seleziona il livello intermedio.
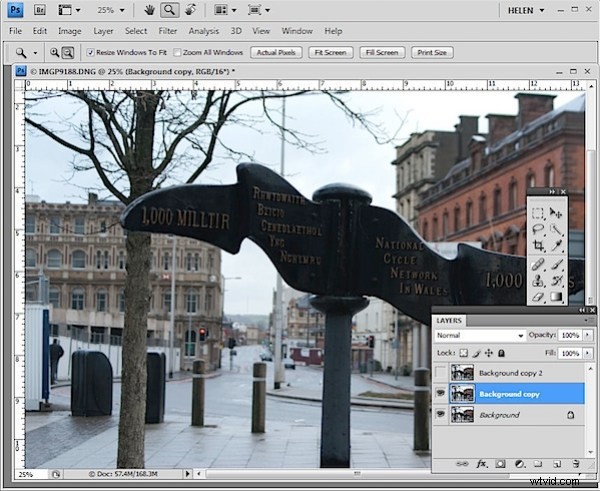
Passaggio 2
Per far risaltare i dettagli dall'area più scura del segno, userò lo strumento Ombre/In evidenza. Per fare ciò scegli Immagine> Regolazioni> Ombre/Alte luci e regola le ombre ma lascia inalterate le impostazioni delle luci. In genere l'impostazione predefinita sarà tutto ciò di cui hai bisogno, ma puoi perfezionare le impostazioni utilizzando i cursori che appaiono quando fai clic su Mostra più opzioni, se lo desideri. Ignora l'impatto che questa correzione ha sulle aree più chiare dell'immagine.
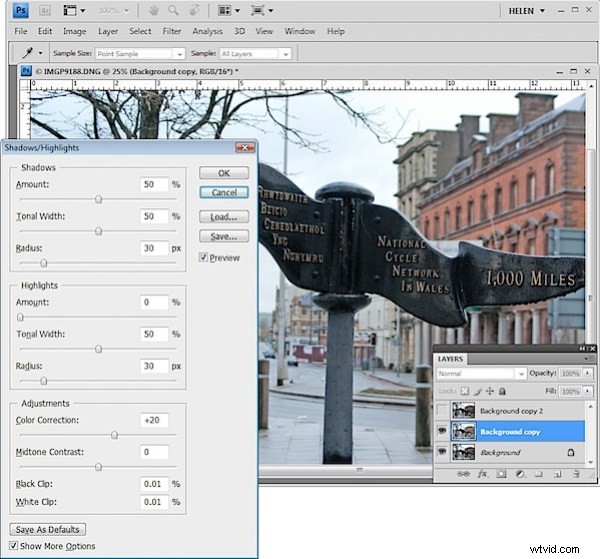
Se preferisci utilizzare un altro strumento per questa correzione, fallo. L'importante è correggere le ombre e ignorare eventuali modifiche alle alte luci.
Fase 3
Abilita l'icona di visibilità sul livello superiore e seleziona il livello superiore:questo nasconde tutte le modifiche apportate finora. Scegli Immagine> Regolazione> Livelli e regola i livelli per migliorare il contrasto nelle aree più chiare dell'immagine – questa volta ignora completamente le aree più scure poiché non fanno parte di questa correzione. Se lo desideri, puoi anche regolare la saturazione usando Immagine> Regolazioni> Tonalità/Saturazione.
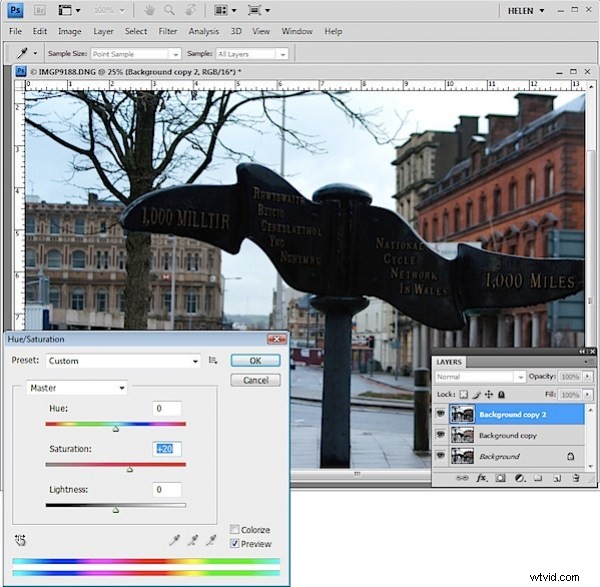
Anche in questo caso, se preferisci utilizzare un altro strumento, fallo. L'importante è correggere le luci e ignorare eventuali modifiche alle ombre.
Passaggio 4
Il livello superiore contiene la regolazione per le aree più chiare dell'immagine e il livello intermedio contiene la regolazione per le aree scure dell'immagine. Per fondere questi livelli, userò una maschera di livello per regolare selettivamente l'opacità del livello superiore in modo da poter vedere la correzione applicata sul livello intermedio attraverso di esso.
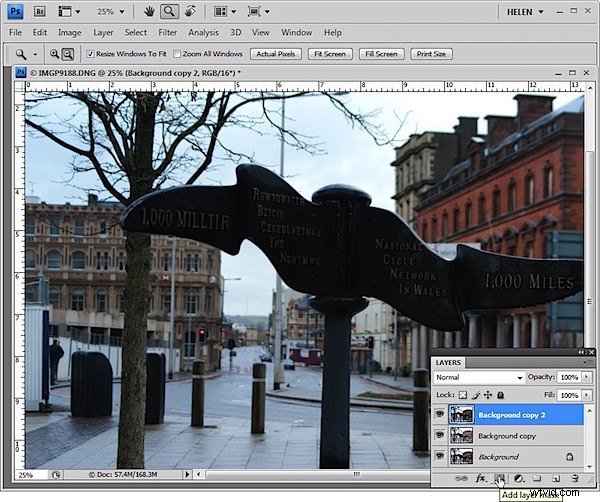
A differenza del dispositivo di scorrimento dell'opacità del livello che imposta ogni pixel sullo stesso valore di opacità, una maschera consente di regolare l'opacità in modo selettivo in modo che un'area possa essere opaca al 100% e altre parzialmente o completamente trasparenti.
Per aggiungere una maschera al livello superiore, seleziona prima il livello più in alto e fai clic sul pulsante Aggiungi maschera di livello ai piedi della tavolozza dei livelli. Questo aggiunge una maschera di livello bianca a questo livello. Quando si lavora con le maschere, "il nero nasconde e il bianco rivela", quindi la maschera bianca rivela tutto sul livello superiore e l'immagine rimane invariata.
Passaggio 5
Imposta il colore di primo piano su nero, seleziona un pennello rotondo morbido e impostane l'opacità a circa il 20%. Fai clic sulla maschera per selezionarla:avrà un piccolo bordo attorno che mostra che l'hai selezionata. Ora dipingi sulle aree più scure dell'immagine per ridurre l'opacità del livello superiore in cui stai dipingendo:questo rivela la correzione dal livello sottostante. L'utilizzo di un pennello a bassa opacità ti consente di ridurre gradualmente l'opacità per creare l'effetto.
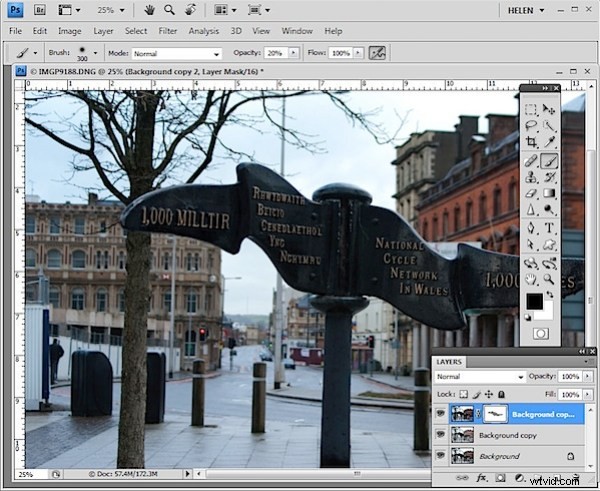
Continua e dipingi sulle aree più scure dell'immagine per rivelare più livello sottostante attraverso la maschera. Può aiutare a vedere quanti più dettagli è ancora possibile recuperare se si attiva e disattiva la visibilità del livello superiore. Assicurati di selezionare nuovamente la maschera di livello prima di dipingere sulla maschera:se non lo fai, dipingerai sulla tua immagine.
Se vai troppo oltre, rendi bianco il colore di primo piano e dipingi sulla maschera per riportare parti del livello superiore dell'immagine. Questo è uno dei vantaggi dell'utilizzo di una maschera:semplicemente dipingendo puoi applicare o rimuovere la correzione. Non avresti questa flessibilità se ad esempio utilizzassi lo strumento Gomma sul livello superiore.
Per finire, ho ruotato l'immagine per raddrizzare il segno e l'ho ritagliata per rimuovere gli elementi di disturbo sul lato sinistro dell'immagine.
