
Se sei un utente di Photoshop e Lightroom potresti, come me, amare la regolazione della chiarezza in Lightroom e desiderare che fosse disponibile anche in Photoshop. Il dispositivo di scorrimento Nitidezza ti consente di regolare il contrasto nei mezzitoni di un'immagine che conferisce una nitidezza generale e un aumento del colore ai mezzitoni dell'immagine.
Al momento, non esiste uno strumento Chiarezza in Photoshop (sebbene ce ne sia uno in Camera RAW). C'è, tuttavia, una tecnica che è stata resa popolare da Mac Holbert che fa una cosa simile. Sebbene la tecnica di Photoshop sia più ingombrante rispetto all'utilizzo del cursore Chiarezza in Lightroom, funziona molto bene e fornisce risultati molto simili.
Dopo aver eseguito la correzione un paio di volte, potresti voler creare questa come Azione in modo da poterla eseguire sulle tue immagini in qualsiasi momento per aumentare i mezzitoni.
Passaggio 1
Per un'immagine già appiattita, duplica il livello di sfondo facendo clic con il pulsante destro del mouse e scegli Duplica livello.
Per un'immagine che ha già più livelli, fai clic sul livello più in alto e premi Ctrl + Alt + Maiusc + E per creare un livello unito su cui lavorare.
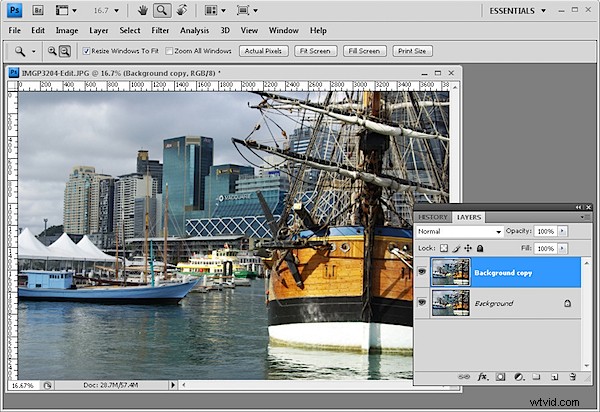
Passaggio 2
Nella tavolozza dei livelli imposta il metodo di fusione di questo nuovo livello superiore su Sovrapponi e imposta la sua Opacità tra il 20 e il 25 percento circa.
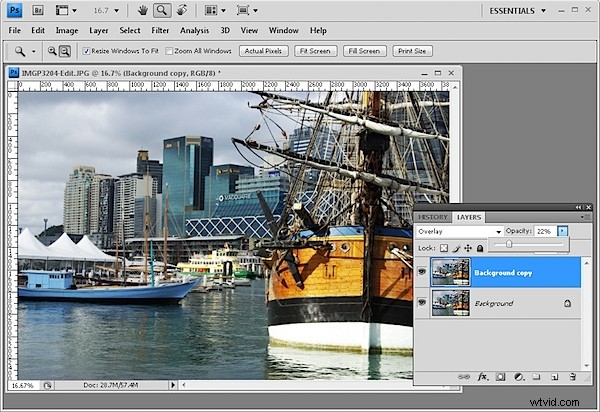
Passaggio 3
Seleziona il pulsante Aggiungi uno stile di livello ai piedi della tavolozza Livelli e scegli Opzioni di fusione.
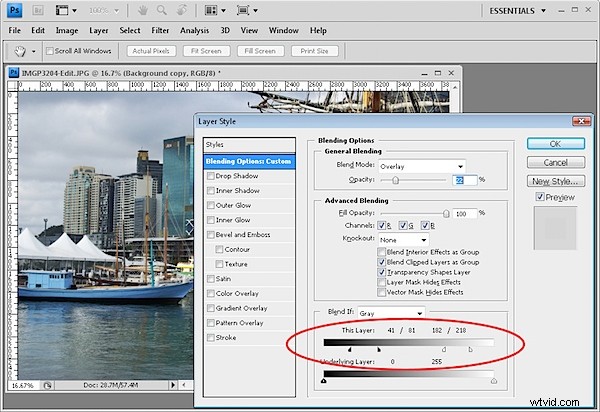
Nella sezione Blend If della finestra di dialogo, individuare il dispositivo di scorrimento Questo livello. Trascina gli indicatori sotto il cursore fino a circa un terzo della larghezza di questo cursore in modo da dividerlo in terzi.
Tieni premuto il tasto Alt (Opzione su Mac) per dividere ciascun cursore in due parti e posizionare le metà esterne all'incirca a 1/6, utilizzare l'immagine come guida.
Il posizionamento dei cursori non deve essere esatto. Tutto quello che stai facendo qui è rimuovere i pixel più chiari e i pixel più scuri su questo livello superiore da questa correzione, in modo che rimanga applicato solo ai mezzitoni.
Dividendo i cursori, stai assicurando che ci sia un cambiamento graduale da dove l'effetto viene applicato e non applicato.
Passaggio 4
Se utilizzi Photoshop CS3 o CS4, puoi convertire il livello più in alto in un oggetto avanzato prima di continuare. Per fare ciò, fai clic con il pulsante destro del mouse sul livello superiore e scegli Converti in oggetto avanzato.
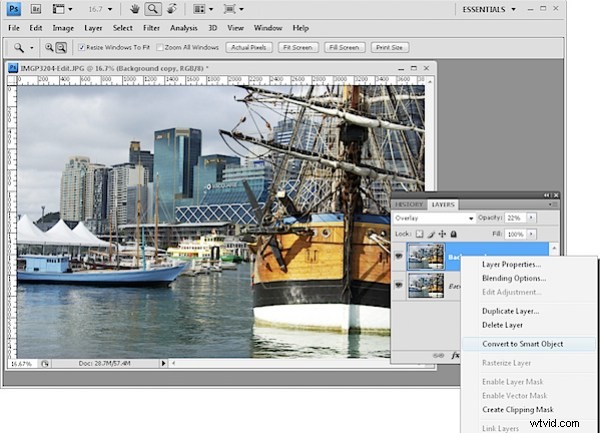
Passaggio 5
Scegli Filtro> Altro> Passa alto e imposta il Raggio a circa 50 pixel. Fare clic su OK.
Il filtro High Pass rende più nitida l'immagine e la correzione Overlay applica un aumento del contrasto e della saturazione. I cursori Blend If assicurano che la correzione venga applicata solo ai mezzitoni dell'immagine.
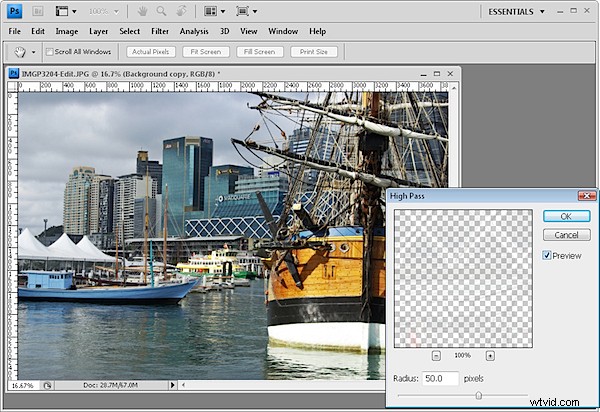
Passaggio 6
Qualsiasi di queste regolazioni può essere modificata. È possibile regolare il Raggio del filtro High Pass su un valore maggiore o minore e, se lo si desidera, aumentare o diminuire l'opacità del livello per applicare più o meno un aumento del contrasto.
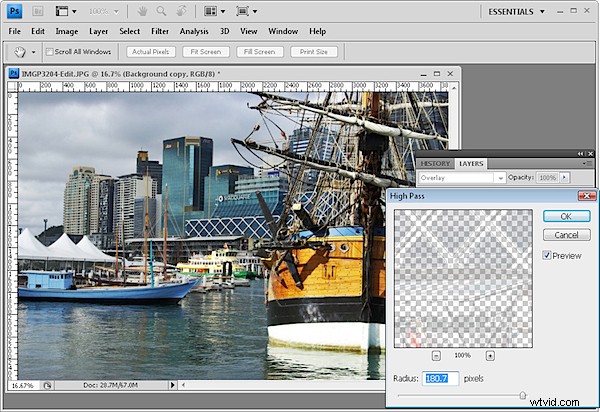
Puoi anche regolare i cursori Sfuma se per applicare la correzione a un intervallo più o meno grande dei toni dell'immagine.
