
Potresti già sapere che è possibile rendere più nitida un'immagine utilizzando il filtro passa alto. Ma lo sapevi che è possibile utilizzare il filtro per ammorbidire un'immagine?
Per vederlo all'opera, inizia con un'immagine aperta sullo schermo.
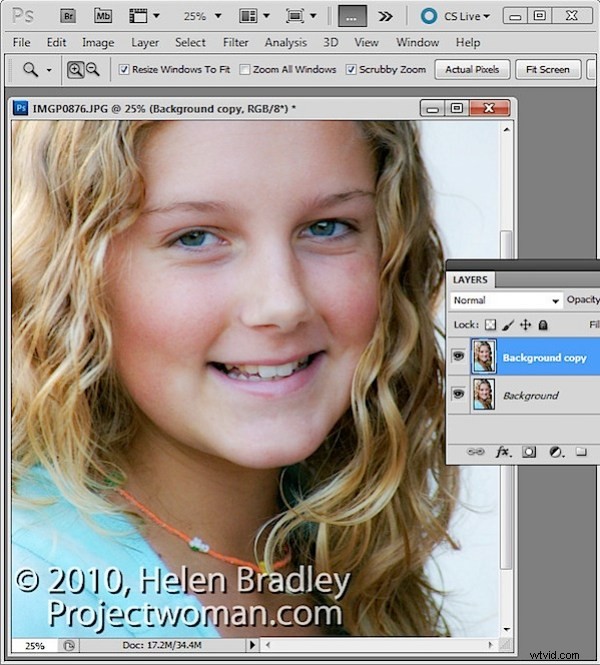
Duplica il livello di sfondo dell'immagine o, se hai un'immagine che contiene regolazioni, crea una versione appiattita dell'immagine su un nuovo livello nella parte superiore della pila di livelli. Per fare ciò, scegli come target il livello più in alto e scegli Livello> Nuovo> Livello.
Scegli come target questo nuovo livello e premi Ctrl + Alt + Maiusc + E (Comando + Opzione + Maiusc + E su Mac) per creare una versione appiattita dell'immagine su questo nuovo livello.
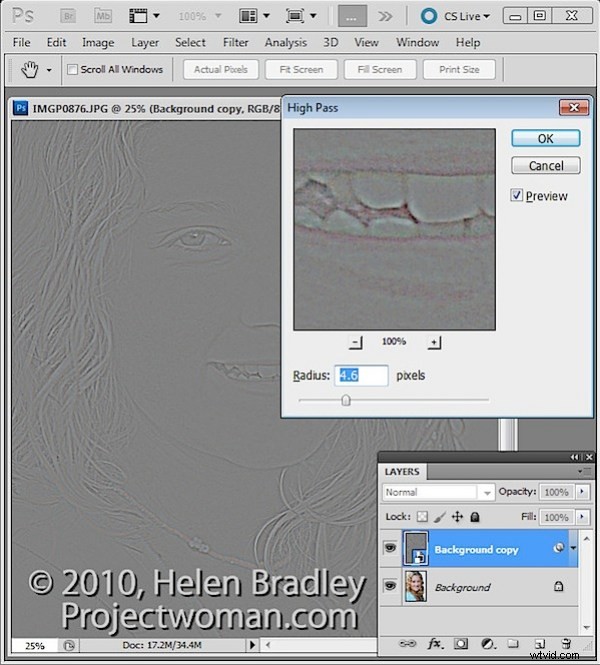
Applicherai il filtro passa alto a questo livello.
Per fare ciò, puoi convertire il livello in un oggetto avanzato scegliendo Filtro> Converti per filtri avanzati.
Se stai lavorando su una versione di Photoshop precedente a CS4, puoi comunque utilizzare questo processo senza convertire il livello in un oggetto avanzato.
Scegli Filtro> Altro> Passa alto e imposta il Raggio del filtro passa alto su un valore che mostri le linee grigie e bianche sull'immagine. Fermati prima che l'immagine mostri troppo colore. Maggiore è il valore del raggio, maggiore sarà l'effetto ammorbidente, anche se un raggio troppo grande sarà controproducente. Fare clic su OK per applicare il filtro all'immagine.
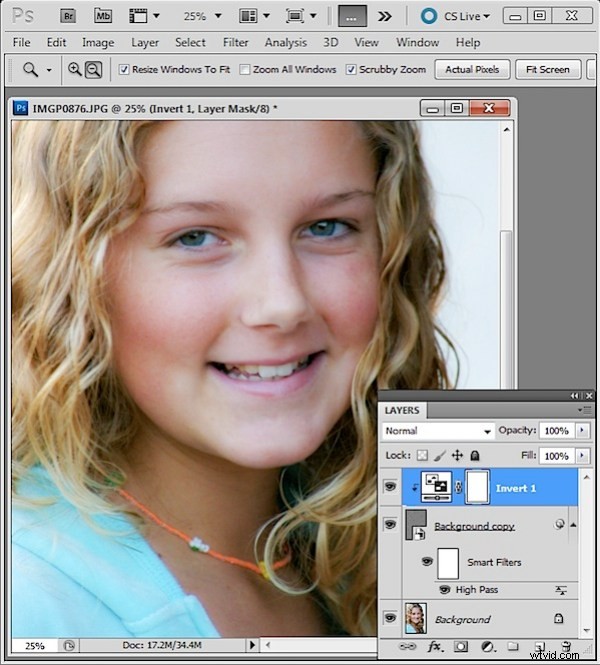
Nella palette Livelli, imposta il Metodo di fusione del livello superiore su Luce soffusa.
Per ammorbidire l'immagine, seleziona il livello del filtro Passa alto e scegli Livello> Nuovo livello di regolazione> Inverti. Dovrai creare un gruppo di ritaglio tra il livello di regolazione e il livello filtro passa alto selezionando il livello di regolazione e scegli Livello> Crea maschera di ritaglio.
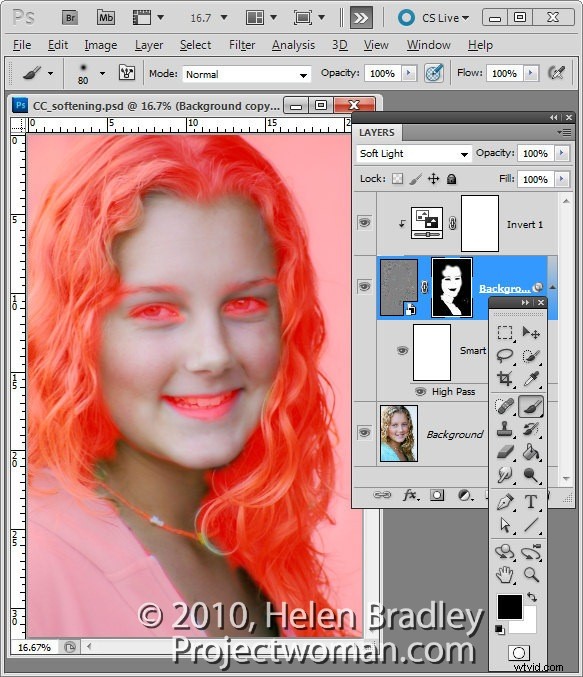
Crea una maschera riempita di nero sul livello Filtro passa alto con Alt + facendo clic sul pulsante Aggiungi una maschera di livello ai piedi della tavolozza Livello (Opzione + clic su Mac).
Imposta il colore di primo piano su bianco e dipingi sulla maschera con un pennello rotondo morbido nelle aree in cui desideri ammorbidire l'immagine come i toni della pelle qui. Questa immagine mostra l'area mascherata:non la vedrai mentre lavori.
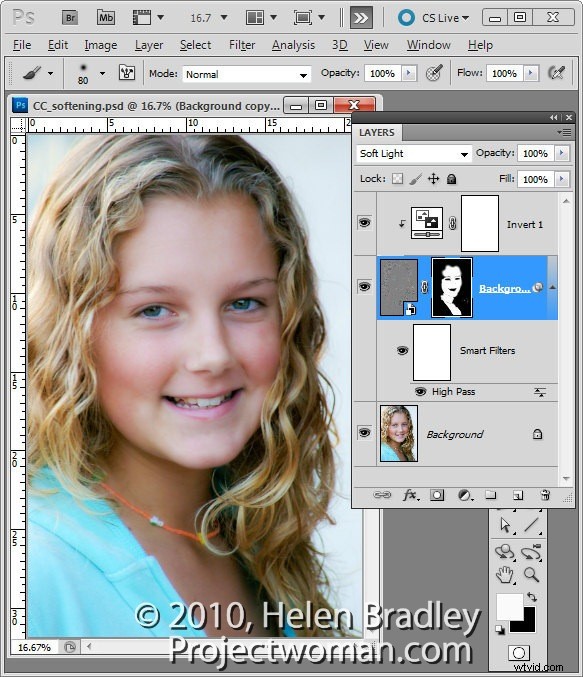
Se hai creato un oggetto avanzato, il filtro passa alto può essere regolato facendo doppio clic sul filtro nella palette Livelli e regolando il valore del raggio.
Puoi utilizzare un metodo di fusione diverso sul livello mascherato, ad esempio Sovrapponi, se fornisce risultati che ti piacciono di più e puoi anche modificare l'opacità del livello per ridurre l'intensità dell'effetto.
