Sapevi che puoi creare una filigrana con lo strumento Penna? La filigrana delle immagini è uno di quei problemi che suscita forti sentimenti; alcune persone lo adorano e altri lo odiano.
Penso che il successo di una filigrana sia una questione di sapere quando usarlo e come realizzarlo.
Questo articolo ti mostrerà come creare una filigrana, usando solo lo strumento Penna in Photoshop!

Cos'è una filigrana?
Una filigrana è una "firma" digitale che aggiungi alle tue fotografie. Tuttavia, non deve essere una firma letterale:puoi utilizzare un logo, il tuo nome o solo il simbolo del copyright.
Lo scopo della filigrana è proteggere il tuo lavoro o pubblicizzarti. Ma vorrai assicurarti che la tua filigrana non distragga troppo. Altrimenti, stai vanificando il punto di mostrare il tuo lavoro online.
Cos'è lo strumento Penna di Photoshop?
Lo strumento Penna è una delle funzionalità più utili di Photoshop, ma è molto sottoutilizzato perché è principalmente associato all'esecuzione di selezioni.
Poiché ci sono molti strumenti di selezione che hanno curve di apprendimento più facili, molte persone non riescono a conoscere appieno il potenziale dello strumento Penna.
Mentre lo strumento Penna è in realtà uno strumento molto preciso per effettuare selezioni, il più grande vantaggio dello strumento Penna è che puoi lavorare con i tracciati. Da un tracciato puoi creare maschere vettoriali, tratti, forme e persino caratteri.
Perché dovresti creare una filigrana con lo strumento Penna?
Esistono diversi modi per creare una filigrana in Photoshop. Credo che l'utilizzo dello strumento Penna sia il più efficiente.
Per uno, una filigrana creata con lo strumento Penna sarà una grafica vettoriale. Puoi ingrandirlo o ridurlo molte volte e non perdere mai la qualità.
In questo modo potrai utilizzarlo per tutte le tue esigenze. Inoltre, i percorsi rimangono modificabili per poter tornare e modificare ogni volta che lo desideri.
Anche le forme in Photoshop sono basate su vettori. Ma con lo strumento Penna, hai piena libertà creativa. Puoi disegnare tutto ciò che vuoi e convertirlo in una forma o usarlo per tracciare una pennellata.
Come puoi vedere, puoi combinare una serie di elementi e tecniche che ti permetteranno di creare la filigrana perfetta. Nella seguente guida, ti mostrerò come farlo.
Iniziamo!
Come creare una filigrana con lo strumento Penna
Per creare rapidamente una filigrana, segui questi semplici passaggi:
Passaggio 1:apri un nuovo documento
Apri Adobe Photoshop e crea un nuovo documento. Le dimensioni e la risoluzione non sono importanti perché lavorerai con i vettori, quindi puoi sempre ridimensionarli in un secondo momento.
L'unica cosa che devi ricordare è impostare l'opzione Contenuto di sfondo su Trasparente .
Passaggio 2:crea uno schizzo
Questo passaggio è facoltativo, ma lo trovo molto utile. Quello che mi piace fare è aggiungere un nuovo livello (anche se è importante che sia trasparente).
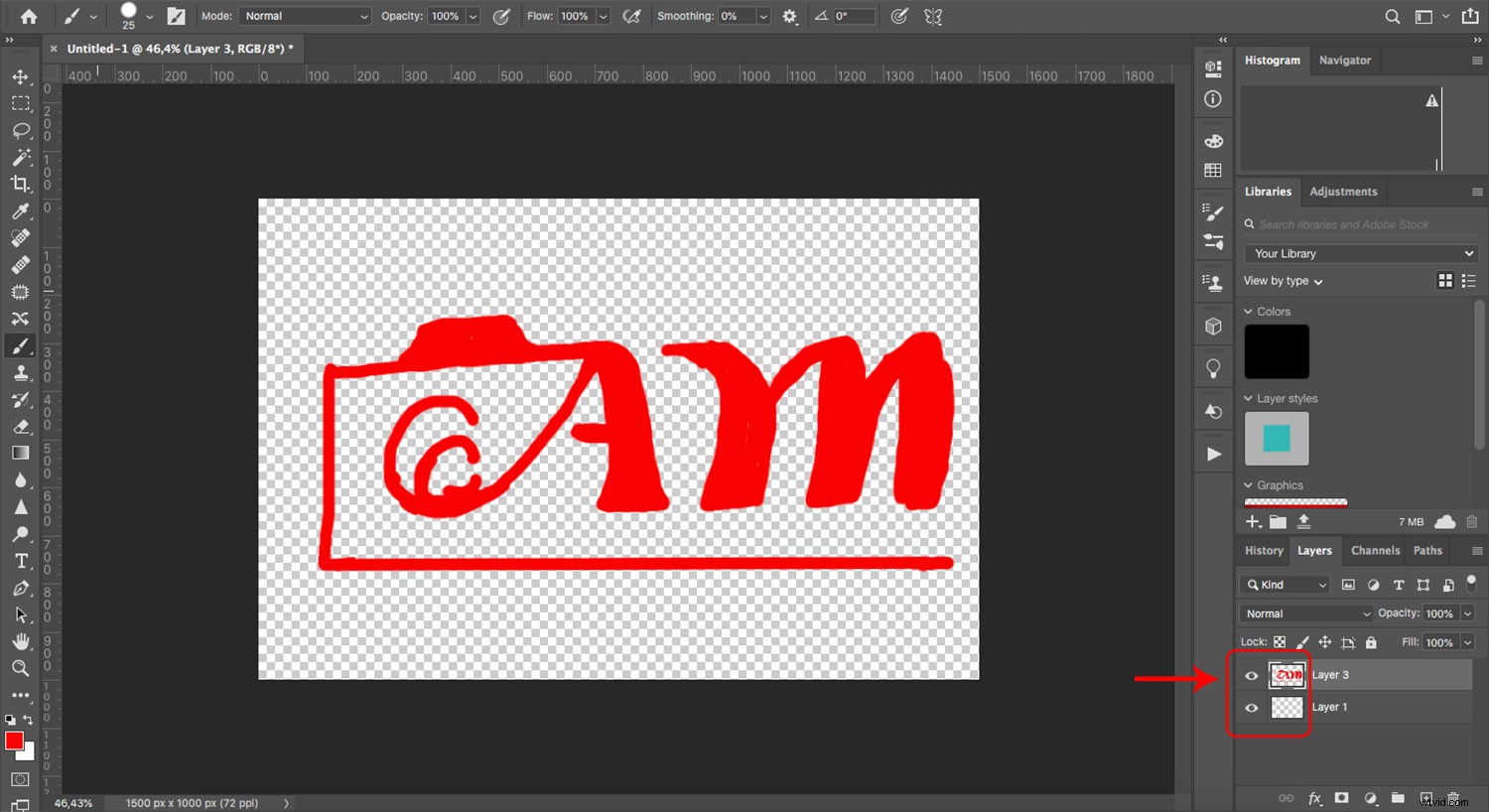
Con lo strumento Pennello impostato su un colore brillante, inizio disegnando come voglio che la mia filigrana appaia alla fine.
A meno che tu non sia un designer molto dotato, il disegno non avrà un bell'aspetto. Questo è quello che mi succede sempre ed è uno dei motivi per cui usare lo strumento Penna è meglio che usare lo strumento Pennello per creare la tua filigrana.
In ogni caso, fare uno schizzo approssimativo ti darà un'idea della dimensione e della proporzione degli elementi che vuoi includere.
Fase 3:traccia un percorso
Aggiungerò uno strato nero per rendere il lavoro più visibile per te. Puoi farlo anche tu, se ti può essere d'aiuto, ma ricordati di cancellarlo alla fine.
Prendi lo strumento Penna dalla casella degli strumenti a sinistra o attivalo con la sua scorciatoia da tastiera (il tasto "P").
Nella parte superiore dello schermo, vedrai come cambiano le opzioni. Assicurati che lo strumento Penna sia impostato su Percorso . Quindi fai clic per aggiungere il primo punto di ancoraggio.
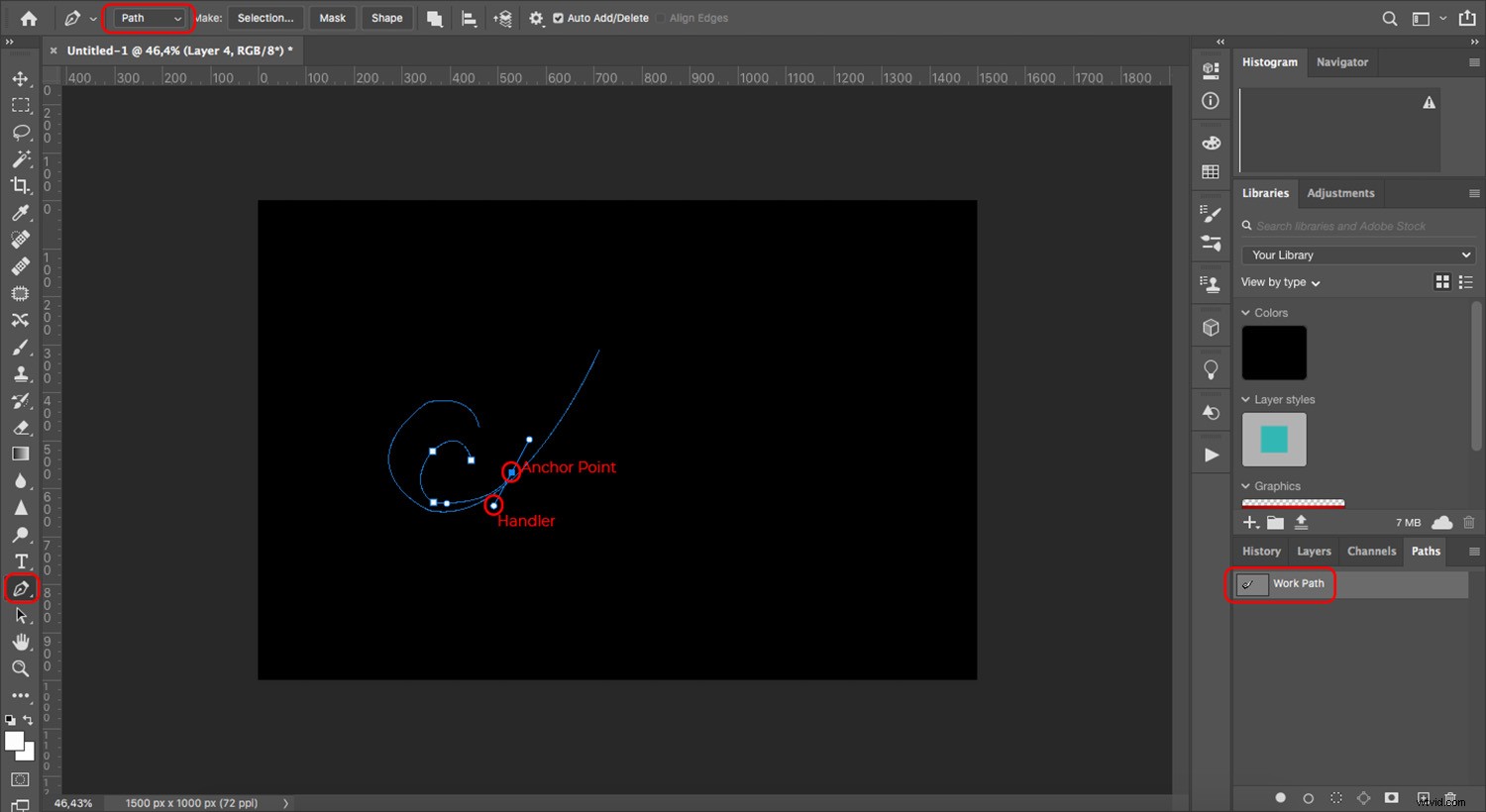
Continua a creare punti di ancoraggio, seguendo la forma che desideri creare. Per curvare il percorso, trascina semplicemente il punto di ancoraggio finché non vengono visualizzate le maniglie. Puoi usare le maniglie per regolare la curvatura.
Se è la prima volta che usi lo strumento Penna, puoi consultare questa guida. Non preoccuparti se non risulta perfetto al primo tentativo.
I percorsi sono sempre modificabili, quindi puoi correggere eventuali errori. Puoi creare l'intero disegno in un unico percorso o crearne di separati.
Fase 4:traccia il percorso
Apri lo strumento Pennello e scegli le impostazioni che desideri per il disegno che stai creando. Ciò include il colore, la dimensione, la durezza e la forma del pennello.
Quindi apri il pannello Percorsi. Se non è attivo, puoi accedervi dal menu:Finestre> Percorsi .
Ora, fai clic con il pulsante destro del mouse sul tuo percorso di lavoro e scegli Traccia percorso dal menu. Assicurati di selezionare Pennello nel menu a discesa Strumenti, quindi premi OK . Questo applicherà le impostazioni che hai impostato sullo strumento Pennello.
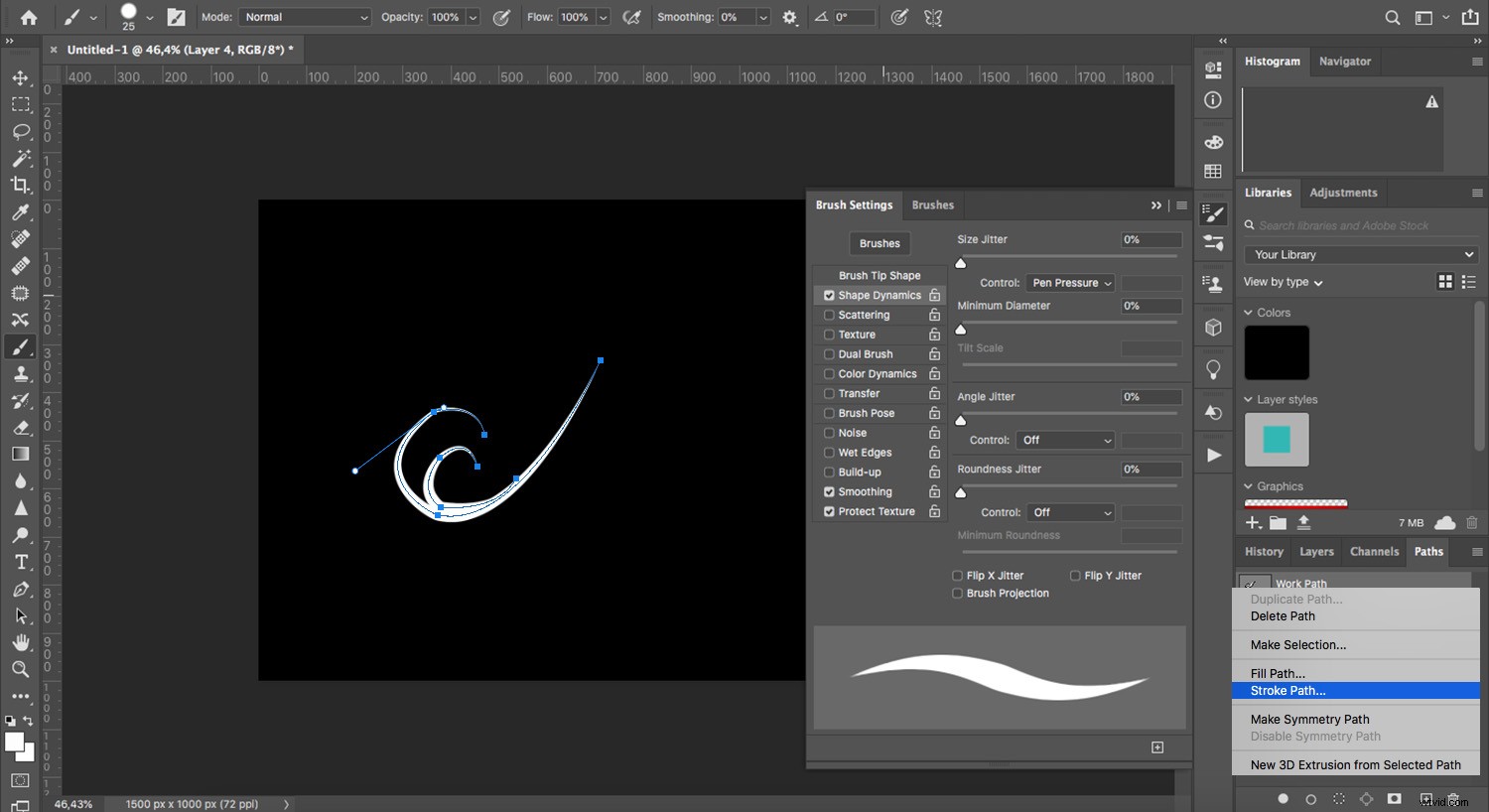
Se non sei soddisfatto del risultato, premi Annulla e modifica le impostazioni sul pennello finché non sei soddisfatto.
Disattiva o abbassa l'opacità del livello dello schizzo per una migliore visibilità.
Passaggio 5:crea forme
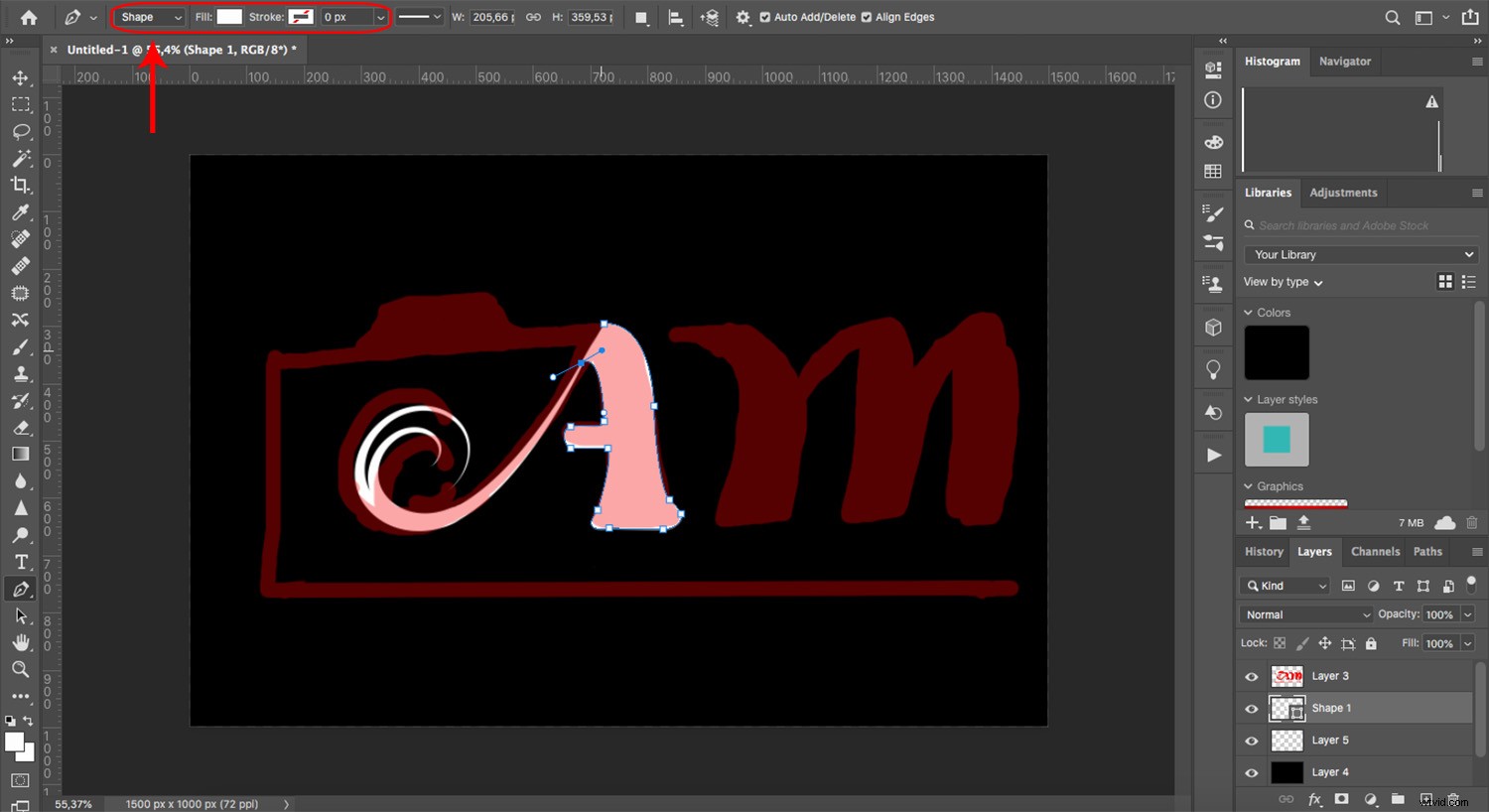
A volte, invece dei tratti, devi creare forme. Per questo, prendi lo strumento Penna e cambialo da Percorso per Formare nella barra delle opzioni.
Qui puoi modificare il riempimento o il tratto di cui hai bisogno. È anche possibile creare disegni complessi con un unico percorso combinando o intersecando più forme. Questo può anche essere impostato nella barra delle opzioni.
Passaggio 6:converti i tratti in forme
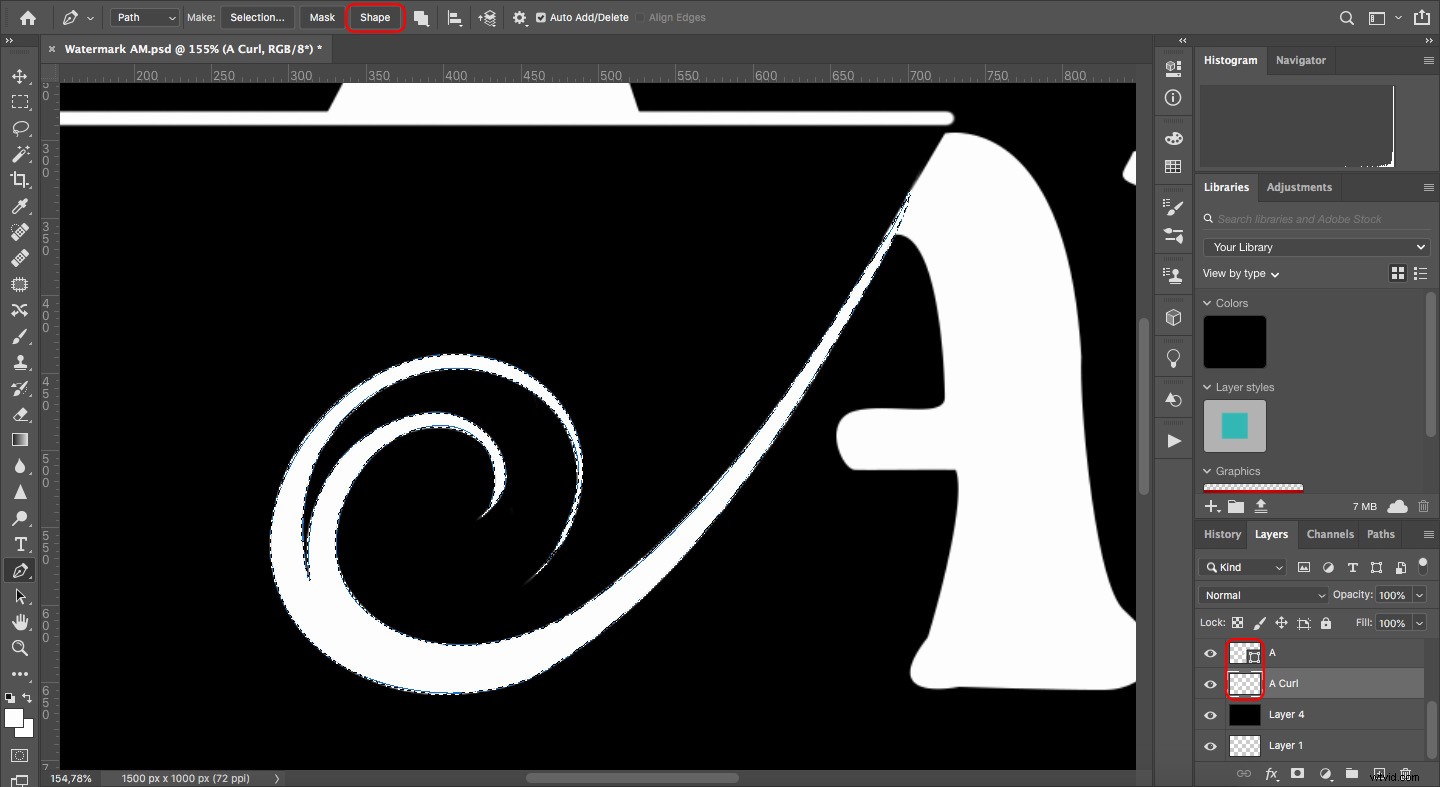
Se vai al pannello Livelli, noterai che i percorsi che hai convertito in tratti sono ora rasterizzati. Ciò significa che utilizzano pixel anziché vettori.
Per cambiarlo, torna al pannello Percorsi e fai clic sul percorso corrispondente. Quindi attiva lo strumento Penna e scegli Forma :
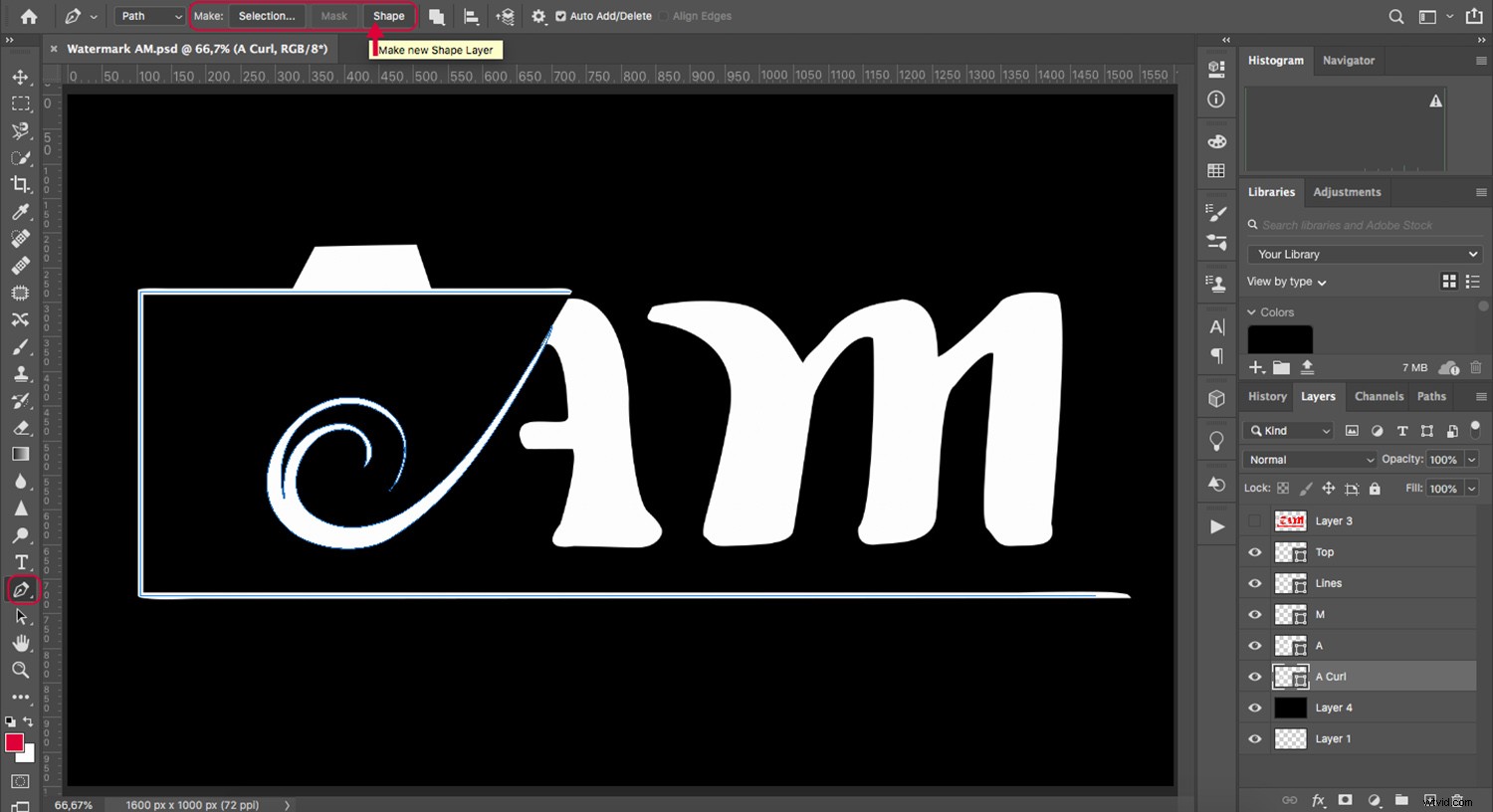
Passaggio 7:unisci forme e salva
Al termine, elimina tutti i livelli rasterizzati, compreso quello con lo schizzo e lo sfondo nero.
Se vuoi, puoi salvare una copia .PSD con tutti i livelli prima di andare avanti.
Quindi seleziona tutte le forme, fai clic con il pulsante destro del mouse e scegli Unisci forme .
Quindi salva il documento come .PNG, che manterrà la trasparenza. Questo è importante perché altri formati riempiranno lo sfondo di bianco.
Passaggio 8:filigrana le tue foto
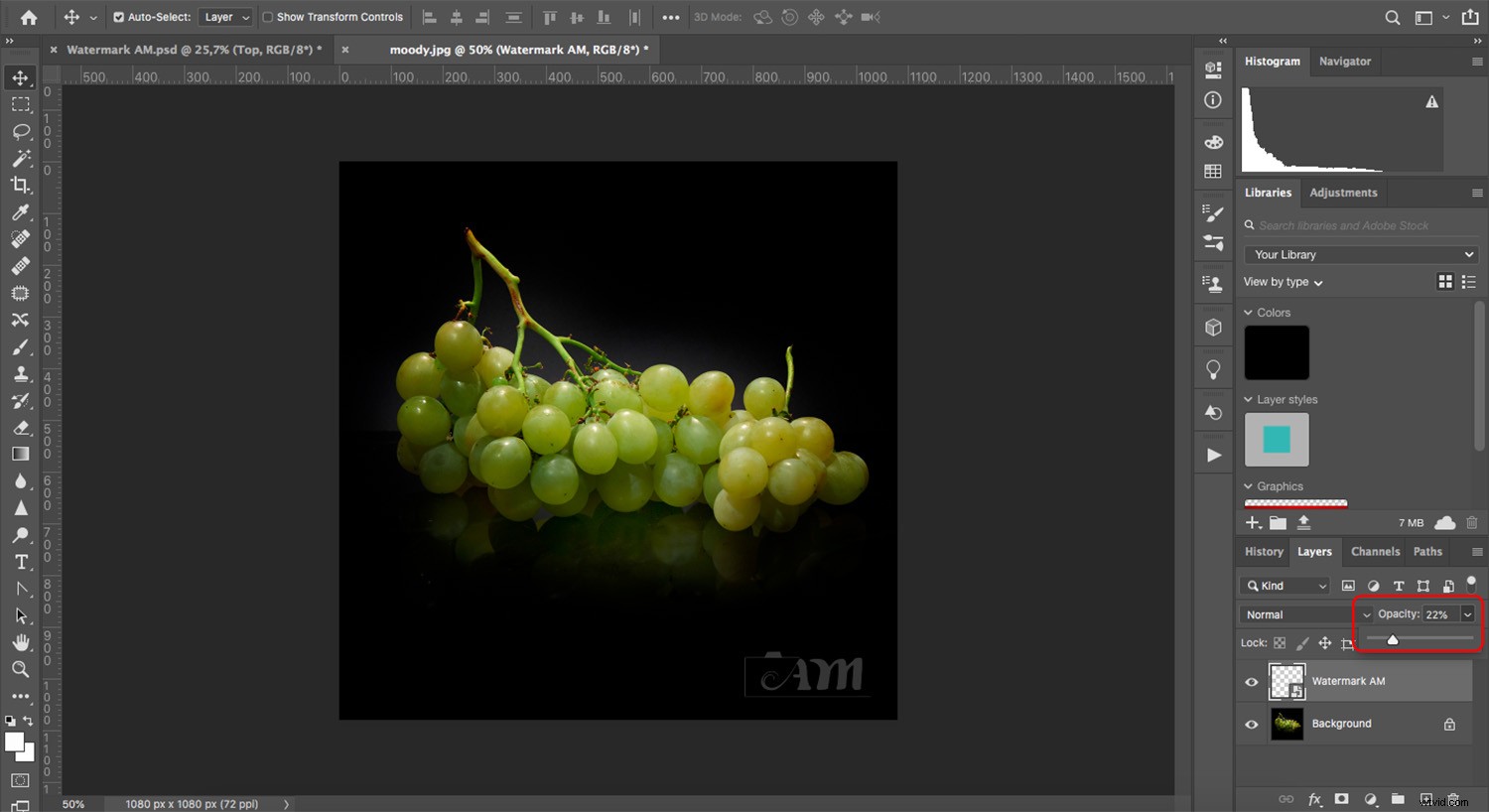
Apri qualsiasi immagine che desideri filigranare. Quindi vai su File>Posiziona incorporato . Se utilizzi Photoshop CS6, si chiamerà Luogo .
Si aprirà una finestra del browser. Scegli il file della filigrana e fai clic su OK . Questo aprirà la tua filigrana in Photoshop.
Ridimensiona e posizionalo a tuo piacimento. Puoi anche ridurre l'opacità se ritieni che la filigrana sia troppo fastidiosa.
E questo è tutto! Ricorda che puoi salvare questo passaggio come azione di Photoshop per automatizzare il processo di filigrana.
Altri modi per creare una filigrana in Photoshop
Spero che ti sia piaciuto usare lo strumento Penna per creare filigrane. Tuttavia, questo non è l'unico modo per farlo. Se vuoi provare metodi diversi, dai un'occhiata a uno di questi fantastici tutorial:
- Come creare la tua filigrana utilizzando una forma personalizzata in Photoshop
- Come automatizzare la filigrana
- Come filigranare le tue immagini utilizzando Lightroom e Photoshop CC
- Come creare pennelli personalizzati in Photoshop e usarli per la filigrana
