I ritratti in stile cinematografico sono personalmente uno dei miei preferiti. Quello che mi piace di più di loro sono i colori desaturati e l'atmosfera drammatica.
Prima di iniziare il tutorial sul color grading, ti darò alcuni dei miei migliori consigli per ottenere questo aspetto cinematografico:
- Utilizza un'apertura ampia, compresa tra f/1.4 e f/2.0. Se hai un obiettivo lungo, puoi anche usarlo. L'idea è quella di avere un bel bokeh di sfondo (quando le cose sullo sfondo sono sfocate). Vuoi anche avere una bella separazione tra il modello e lo sfondo.

- Se scatti in interni con luci stroboscopiche, prova ad aggiungere l'atmosfera aggiungendo ombre al viso della modella. Non vuoi un'illuminazione piatta, è noiosa.
- Se in qualche modo non riesci a ottenere l'illuminazione drammatica, non esitare a migliorare il contrasto schivando e bruciando in Photoshop.

- Se scatti all'esterno, ti consiglio di scattare subito dopo il tramonto. Otterrai una bella luce soffusa sul viso della modella e avrai anche le luci della città dietro di loro, per ottenere davvero una sensazione cinematografica. Funziona solo con un'apertura ampia e aggiunge un altro punto di interesse.

- Il tuo modello dovrebbe avere un'espressione forte sul viso, soprattutto se è un maschio. Le belle immagini sorridenti non funzionano molto bene con questo stile.
- Lascia un po' di spazio nella cornice. Non vuoi che il tuo modello occupi l'intero fotogramma, quindi lascia un po' di spazio intorno ad esso, per aggiungere contesto all'immagine. Puoi ottenere risultati migliori se lo spettatore è in grado di individuare il contesto spazio-temporale della tua immagine.

- Il tuo modello non dovrebbe indossare qualcosa di troppo appariscente (qualcosa come il rosa o il giallo), limitare i suoi vestiti a colori cupi e tenui.
- Cerca di utilizzare il più possibile colori complementari, crea una buona profondità alle tue immagini. Di solito nei film, l'attore è in blu e lo sfondo in giallo/arancione, o viceversa. Cerca di mantenere il tuo attore in una gamma di colori freddi e il tuo sfondo in colori caldi, funziona al meglio. Anche il contrario ti dà buoni risultati.

- La cosa più importante è che il tuo modello assomigli a un personaggio. Prova ad aggiungere accessori, vestiti o pose che rendano credibile il personaggio. Puoi discutere con la modella o lo stilista prima della sessione, il look che vuoi dare alle tue immagini e dare un'occhiata insieme al guardaroba.

Gradazione colore in Photoshop
Per il tutorial sul color grading lavorerò su questa immagine:
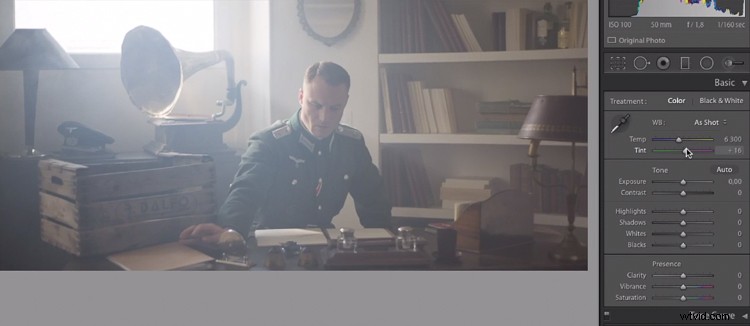
Questa immagine è stata scattata con una Canon 6D, con un'apertura di f/1.8, su un obiettivo da 50 mm. Questa è stata scattata durante un cortometraggio in cui ero il fotografo. C'era un'illuminazione dietro il finestrino che mirava al modello, abbiamo aggiunto della nebbia per creare questo look del 1945.
Quello che faremo con questa immagine è riportarla in vita, migliorando il contrasto tra i gialli nelle alte luci e i verdi nelle ombre. Avremo una combinazione di colori basata su colori analoghi, che vanno dal verde al giallo.
Iniziamo con alcune correzioni di base dell'esposizione su Lightroom, questo dipenderà dalla tua immagine, quindi regola di conseguenza.
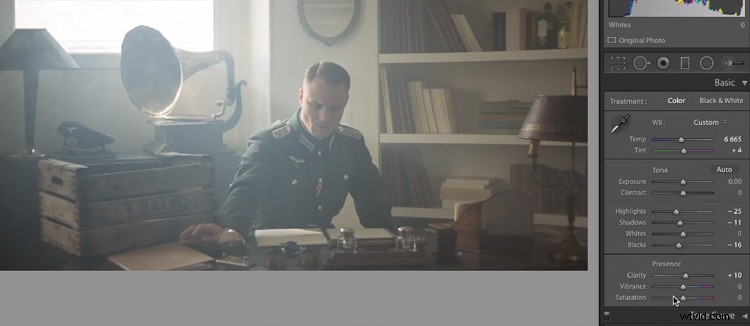
Per prima cosa esegui le regolazioni di base in Lightroom o nel tuo programma preferito.
Dopo che le basi sono state completate, spostiamo l'immagine su Photoshop per iniziare il nostro color grading. Se stai utilizzando Lightroom, fai clic con il pulsante destro del mouse e scegli Modifica in Photoshop.
Innanzitutto, duplica il livello in Photoshop in modo da non eseguire modifiche distruttive. Puoi sempre tornare al livello originale se non ti piacciono i risultati.
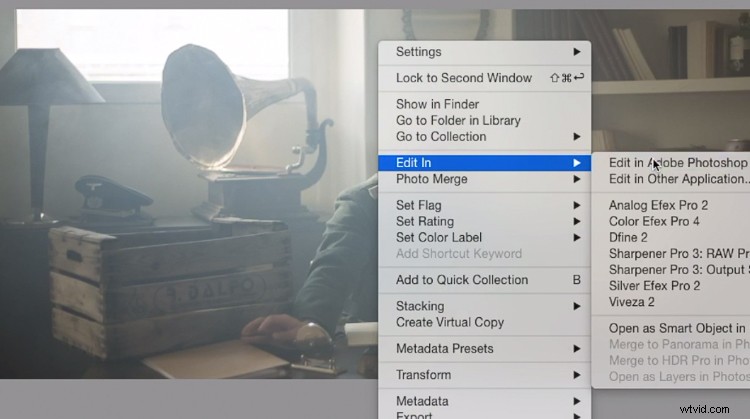
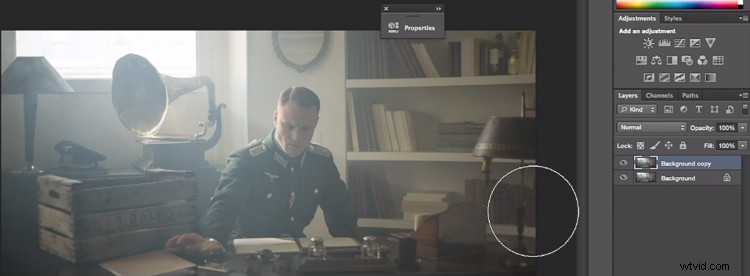
Crea un livello duplicato.
La prima cosa che faremo è creare una nuova regolazione del livello, andare su:Livello> Nuovo livello di regolazione> Ricerca colore...
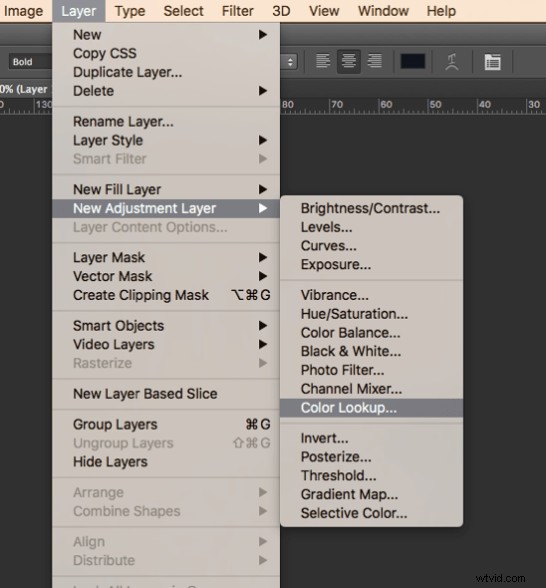
Scegli filmstock_50.3dl e ridurre l'opacità del livello a circa il 20%. Devi ridurre l'opacità, altrimenti l'effetto sarà troppo forte.
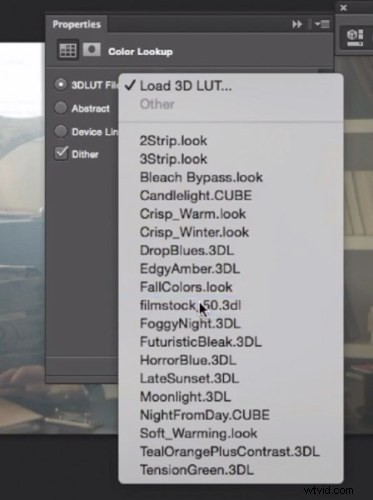
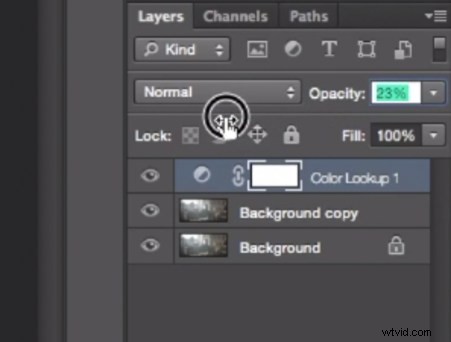
La prossima cosa che faremo è creare un livello di curve e rifare il contrasto. Questo dipenderà molto dalla tua immagine, quindi regola in base ai tuoi gusti.
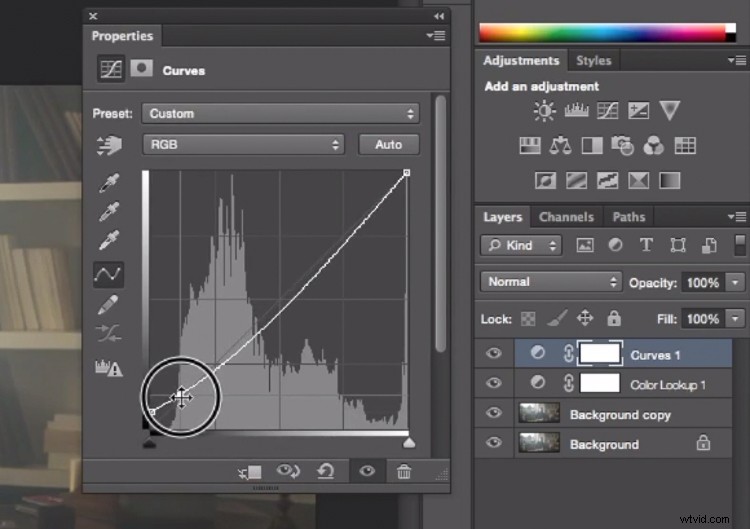
Livello di regolazione Curve per aggiungere contrasto.
Quindi crea un altro livello di curve, vai alla curva blu e abbassa l'estremità in alto a destra del livello. Questo aggiungerà il giallo ai tuoi momenti salienti.

Aggiungi il giallo alle aree di evidenziazione usando questa regolazione della curva
Il prossimo passo è giocare con il bilanciamento del colore (creare un altro nuovo livello di regolazione) per migliorare i verdi nei mezzitoni e i gialli nelle alte luci. Ancora una volta bastano gli slider per aggiungere verde e giallo sia alle alte luci che alle città centrali.
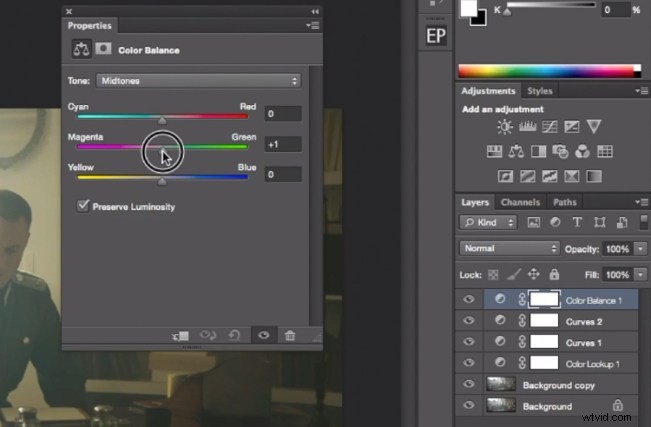
Seleziona Mezzitoni dal menu a discesa e aggiungi verde e giallo.
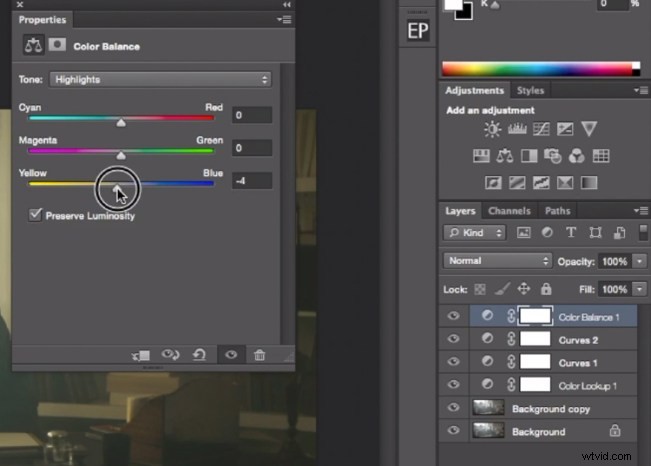
Seleziona In evidenza dal menu a discesa e aggiungi verde e giallo.
In questo momento, abbiamo praticamente finito con il color grading. Infine è quello di schivare e bruciare rapidamente, per migliorare la luce proveniente dalla finestra e per scurire l'immagine e lo sfondo. In pratica stiamo realizzando una vignettatura manuale.
Per schiarire l'immagine, crea un livello di curve, rendilo più luminoso e aggiungi una maschera di livello nera (CMD/CNTRL+I per invertire la maschera di livello). Chiama il livello Schiva , e dipingi con un pennello bianco (perché la maschera è nera) nei punti in cui vuoi illuminare l'immagine. Scegli un pennello con un'opacità intorno al 40% con un bordo più duro dello 0%
Per creare un livello scuro, faremo sostanzialmente la stessa cosa, ma scurire il livello delle curve e dipingere i punti dell'immagine che vogliamo più scuri.
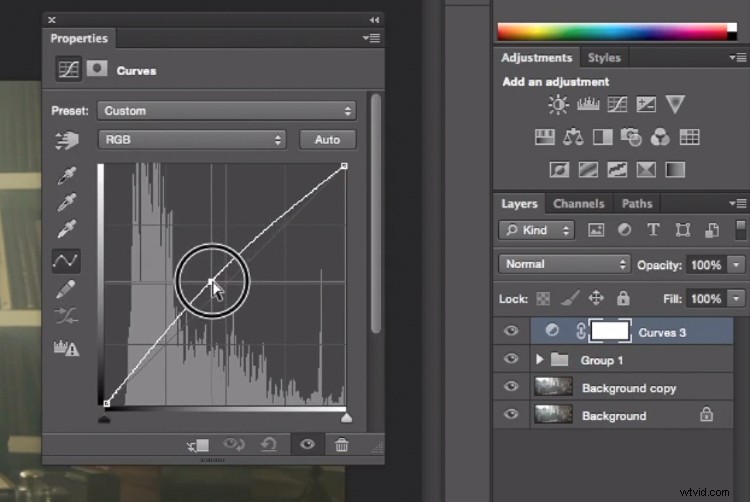
Questo livello di regolazione Curve serve per schivare o schiarire aree dell'immagine.
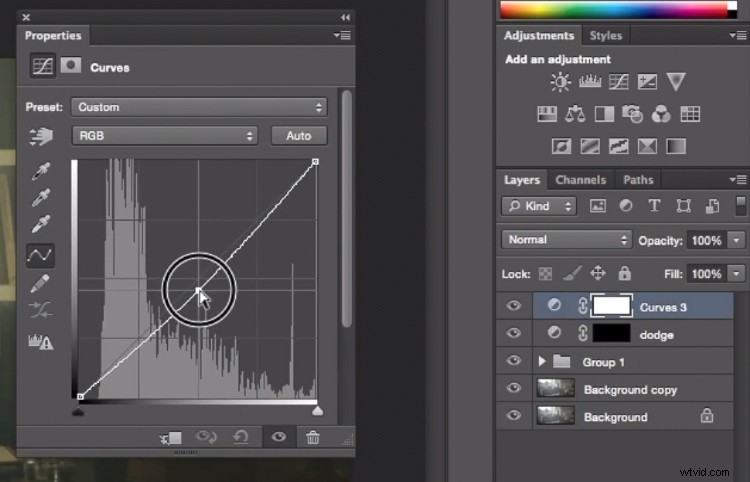
Questo livello di regolazione Curve serve per bruciare o scurire aree dell'immagine.
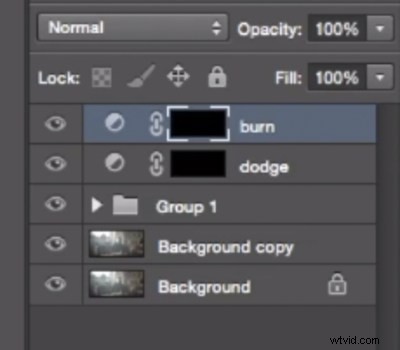
Rinomina i tuoi livelli per identificarli più facilmente.
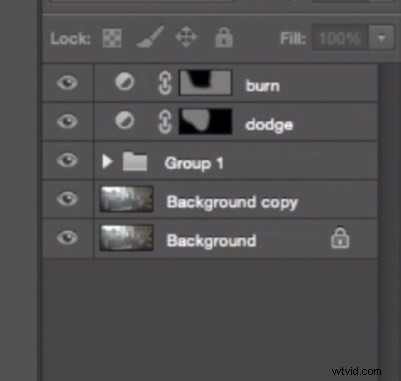
Questo è il risultato finale:

Conclusione
I ritratti cinematografici si basano molto su un'ottima gradazione del colore, ma l'illuminazione, il modello, le impostazioni della fotocamera e l'ambiente non devono essere trascurati. Tutto inizia con un'ottima immagine e finisce con Photoshop per migliorare la tua visione.
Goditi l'arte!
