È importante avere il proprio stile. Lo dicono tutti. È uno dei fattori più importanti per evitare di annegare in milioni di altre foto di altri fotografi. Uno stile è molte cose. Sono le tue composizioni, ciò di cui scatti le foto, la luce con cui scatti, ma uno dei fattori più importanti è il modo in cui post-elabora le tue foto. In questo articolo, esamineremo una tecnica di post-elaborazione che può darti un aspetto unico per tutte le tue foto utilizzando LUT in Photoshop.
Esistono molti modi per applicare un certo aspetto alle tue foto, alcuni sono migliori e alcuni sono più semplici di altri. Puoi prendere un filtro o un preset in qualche strumento e potrebbe sembrare abbastanza buono. Ma non sarà davvero il tuo stile, non importa quanto sia bello. Chiunque disponga di quello strumento può fare clic esattamente sulla stessa preimpostazione e avere lo stesso aspetto.
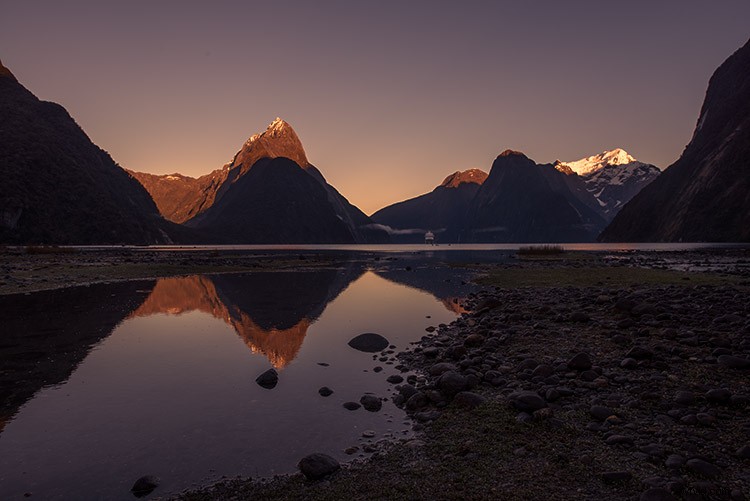
Crea il tuo look
Se vuoi avere il tuo stile o look, dovrai crearlo. Un ottimo modo per farlo è creare la tua "Tabella di ricerca colore" o semplicemente chiamato LUT. Questo è un modo abbastanza semplice per creare un aspetto abbastanza drastico che sarà unico per le tue foto. Questo è anche chiamato color grading.
Una LUT è una tabella di ricerca dei colori, che mappa un colore in un altro. È una tecnica utilizzata nell'industria cinematografica, per creare determinati stili per i film. La stessa tecnica può essere applicata in fotografia per creare un aspetto distintivo e professionale alle tue foto.
In questo articolo imparerai prima come usare le LUT e poi come creare i tuoi file LUT. La LUT è il tuo stile di post-elaborazione. Questa tecnica richiede Photoshop o GIMP (o qualsiasi programma che utilizzi livelli:Luminar è anche in grado di utilizzare LUT). Gli esempi in questo articolo sono stati realizzati con Photoshop.
Prima di iniziare, ricorda che quando sei in post-elaborazione non esagerare solo "fallo" abbastanza o in modo sottile.

Come utilizzare una LUT
Photoshop viene fornito con una serie di LUT pronte all'uso, le applichi come livello di regolazione. Cambieranno i colori dell'immagine e alcuni cambieranno anche il contrasto. Vediamo come aggiungere LUT a una foto.

Passaggio 1:apri una foto in Photoshop
Inizia aprendo una foto, magari post-elaborata un po' per bilanciare contrasto, luci e ombre.
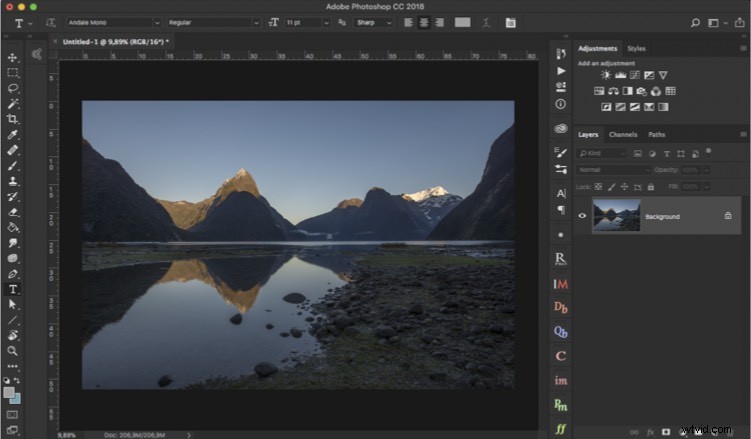
Passaggio 2:aggiungi un livello di regolazione
Quindi aggiungi un livello di regolazione:scegli "Livello di regolazione ricerca colore".
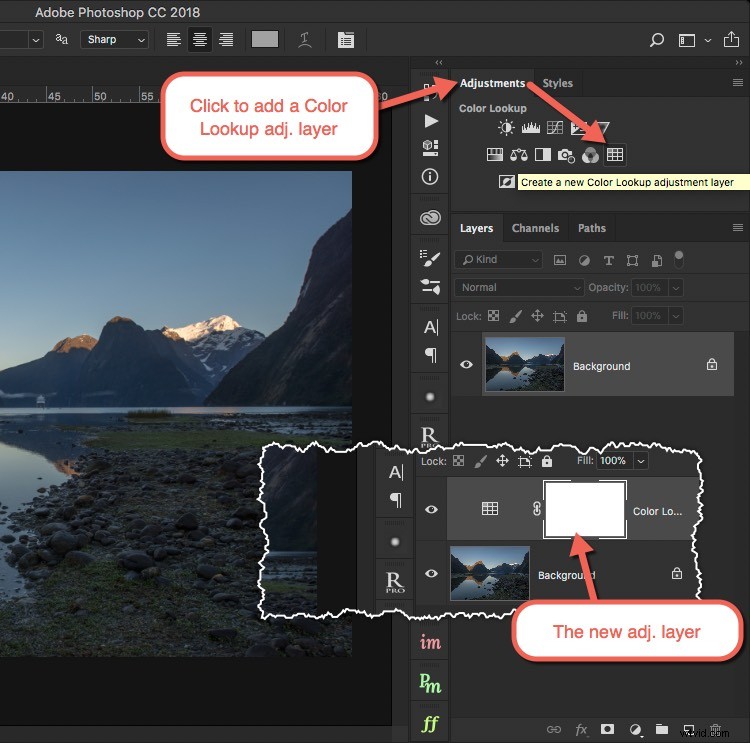
Questo livello utilizzerà un file LUT per apportare modifiche magiche alla tua foto.
Fase 3:scegli una LUT
Assicurati di avere la scheda Proprietà del livello di regolazione aperto. Fare clic sul menu a discesa del file 3DLUT e apparirà un elenco. L'elenco che vedi include le LUT predefinite fornite con Photoshop.
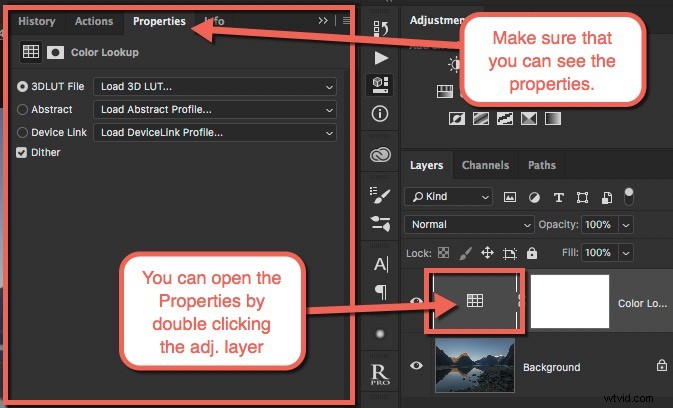
Scegline uno e guarda cosa succede. Gioca e prova diverse LUT predefinite e guarda cosa succede.
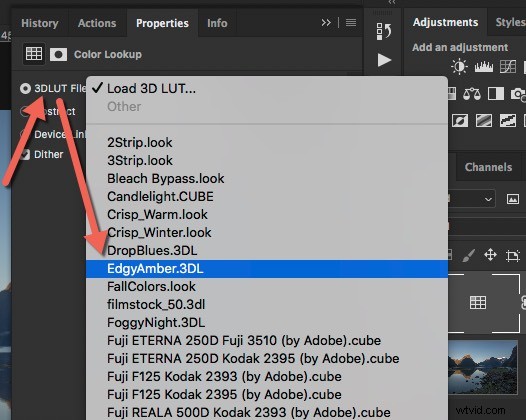
Alcuni sono molto drammatici, come ad esempio EdgyAmber , mentre altri sono un po' più sottili.
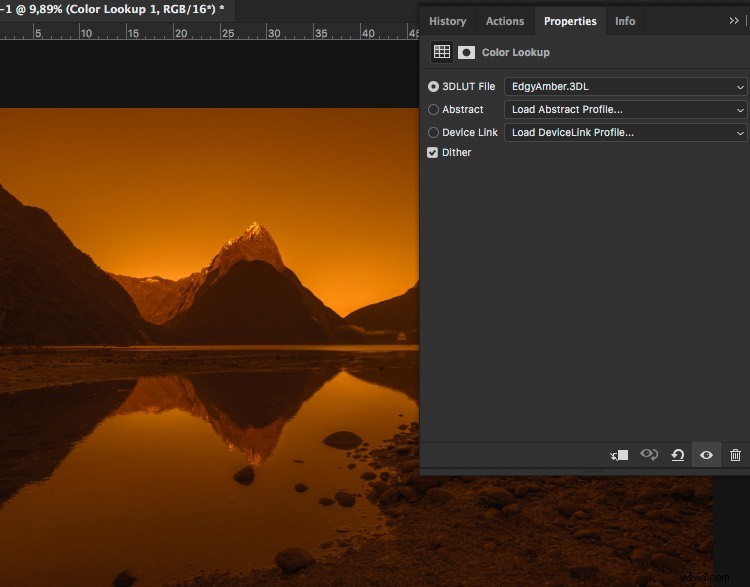
Immagine risultante utilizzando EdgyAmber LUT.
All'inizio, potresti pensare che quelli drammatici non siano affatto utili, ma prova a cambiare l'opacità del livello al 30% mentre hai selezionato EdgyAmber LUT.
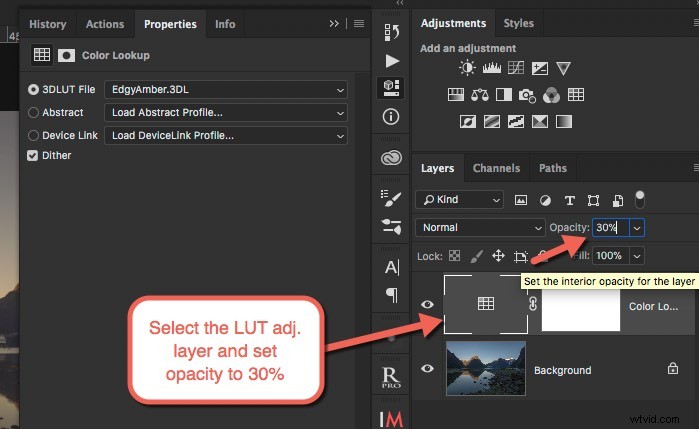
Come puoi vedere, anche le drammatiche LUT possono diventare sottili.
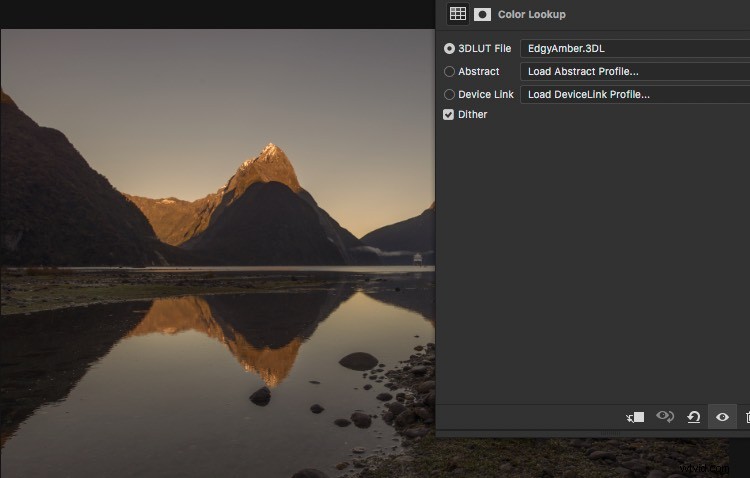
EdgyAmber LUT applicato al 30% di opacità.
Fase 4 – Combinazione di più file LUT
Puoi anche creare il tuo look unico. Uno che puoi usare per una serie particolare o anche applicarlo a tutte le tue foto come tuo stile. Puoi farlo combinando diversi livelli di regolazione Color Lookup (LUT).
Su ciascuno, cambia il livello di opacità in qualcosa di piuttosto basso, probabilmente nell'intervallo 5%-40%. Una volta che hai 4-6 livelli, puoi essere abbastanza sicuro che l'esatta combinazione di livelli, il loro ordine e opacità è unica.
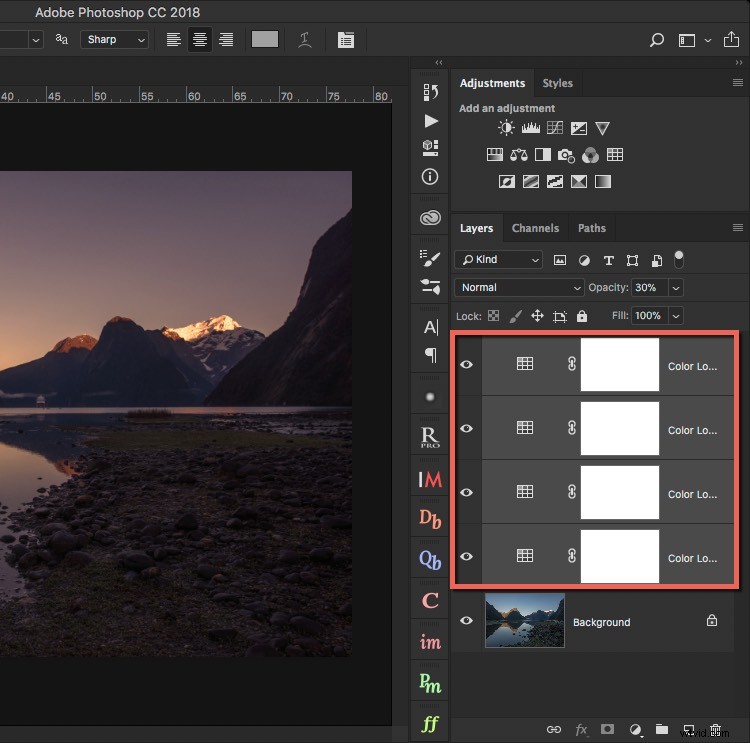
Combinando quattro LUT per un look unico.
Questo è un modo abbastanza efficace, ma semplice, di elaborare le tue immagini per farle sembrare fotografie professionali.
Suggerimento avanzato!
Puoi anche utilizzare alcuni degli altri tipi di livelli di regolazione per cambiare i colori, per apportare modifiche più esatte alla messa a punto. Buoni livelli di regolazione per farlo sono Colori selettivi, Mixer canale e Bilanciamento colore. Ce ne sono altri, ma sono ancora più avanzati.
Una volta che hai una selezione di livelli di regolazione della ricerca del colore (LUT) che ti piacciono, puoi salvare questa combinazione come la tua LUT. In questo modo puoi ottenere lo stesso aspetto su un'altra foto, semplicemente applicando una sola LUT. È quasi semplice come fare clic su un pulsante predefinito.

Requisito 1:la tua foto deve essere il livello di sfondo
Per fare in modo che funzioni, è necessario che l'immagine originale sia il livello di sfondo. Questo sarà sempre il caso se hai aperto l'immagine normalmente.
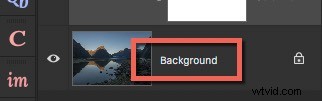
Requisito 2 – Non utilizzare maschere
Qualunque sia il livello di regolazione della correzione del colore che utilizzi per cambiare i colori, non utilizzare maschere. L'uso delle maschere confonderà lo strumento di esportazione della tabella aspetto colore e probabilmente la tua LUT non sarà utilizzabile.

Fase 5:come utilizzare la tua LUT
Dopo aver apportato una serie di livelli di regolazione alla tua foto, puoi salvarla in un file LUT andando su:File> Esporta> Tabelle di ricerca colore...
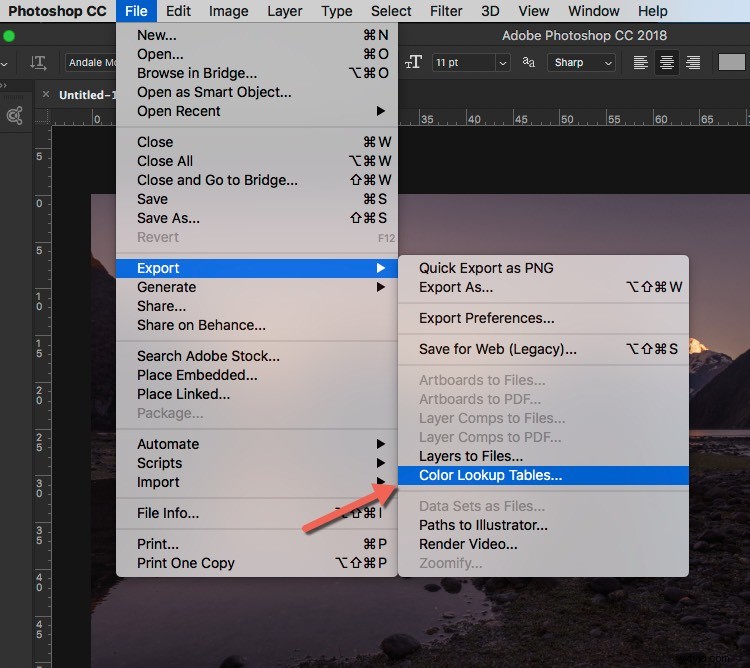
Nella finestra di dialogo di esportazione, puoi assegnare un nome alla tua LUT. Puoi anche modificare i Punti griglia . 64 è un buon compromesso tra dimensioni/prestazioni e qualità. Infine, assicurati di avere 3DL selezionato.
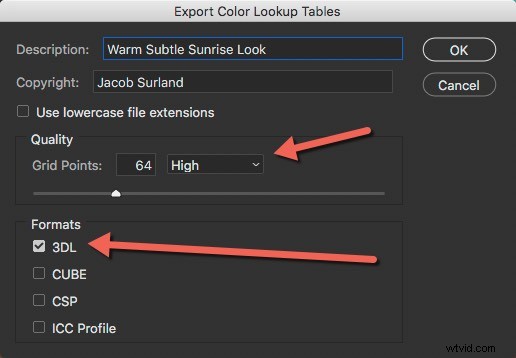
Se salvi tutte le tue LUT nella stessa cartella, sarà facile accedervi e trovarle in seguito. Puoi creare un collegamento alla cartella e applicare molto rapidamente una delle tue LUT a un'altra immagine.
Fase 6:utilizzo delle tue LUT
È molto semplice utilizzare il file LUT appena creato. Apri una nuova immagine in Photoshop, aggiungi un livello di regolazione della ricerca colore e fai clic su Carica 3D Lut .
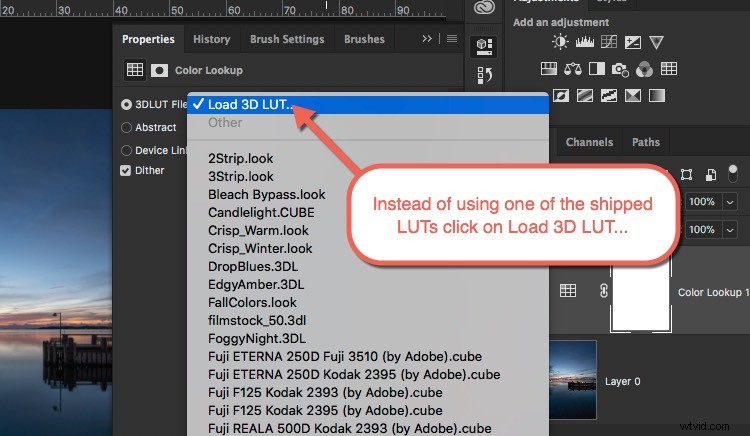
Come puoi vedere, trasforma istantaneamente la tua foto.
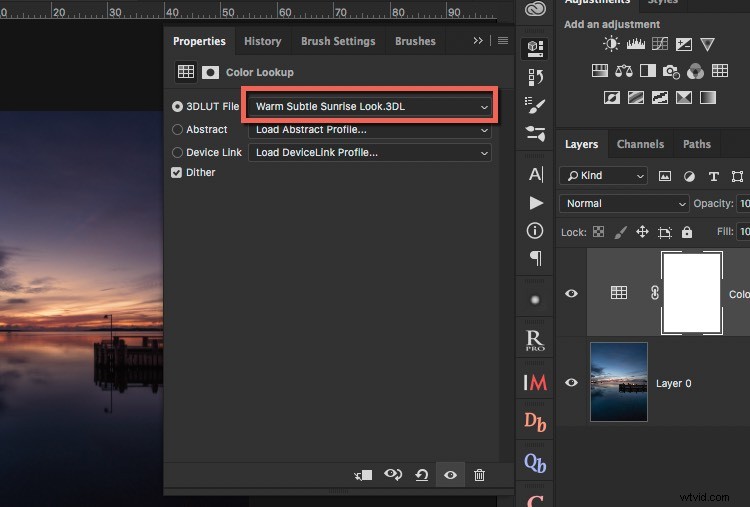
Se applichi questa LUT a qualsiasi foto, condivideranno un aspetto comune.
Tutte le foto in questo articolo vengono elaborate utilizzando la stessa LUT e la familiarità è facile da individuare. Il risultato sono immagini scure e lunatiche con una sfumatura gialla/arancione nelle alte luci e una sfumatura blu/viola nelle aree d'ombra.
Sono stati tutti creati con solo alcune regolazioni di base di contrasto, luci e ombre applicate in Lightroom, prima di importarli in Photoshop. La post-elaborazione non deve fermarsi qui, ma ai fini dell'esempio, queste immagini sono state mantenute semplici.
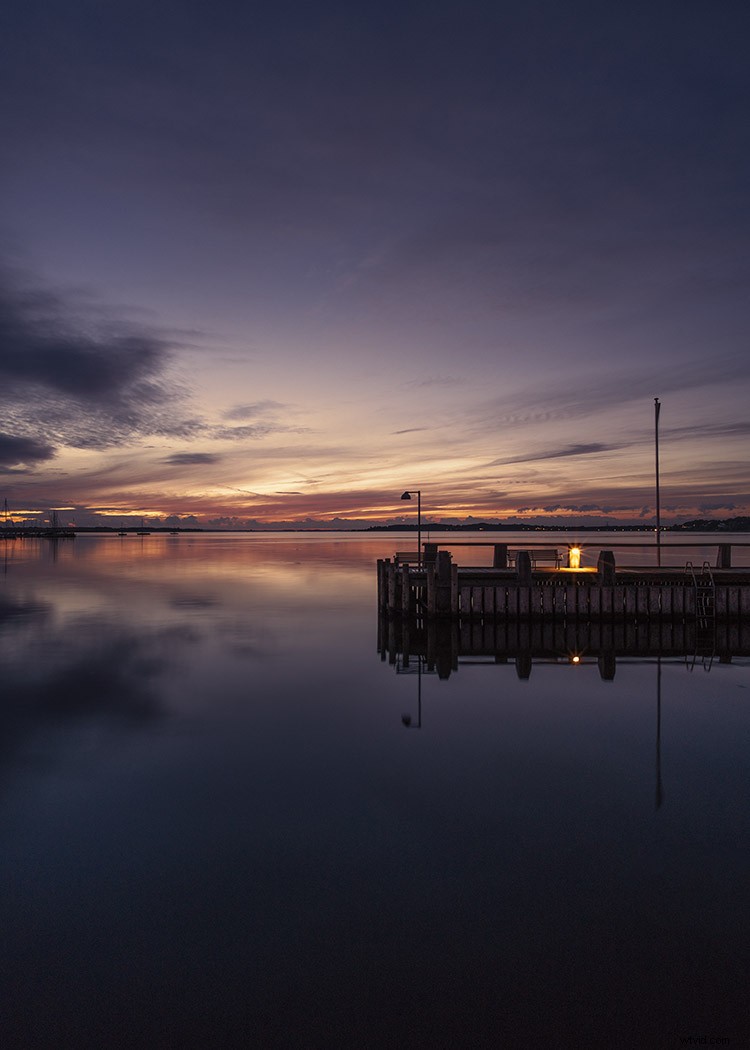
Conclusione
Creando e utilizzando file LUT puoi creare un look per tutte le tue foto o anche solo per una serie di immagini, che è unico. La LUT potrebbe essere solo una parte di un metodo di post-elaborazione più complesso o potrebbe essere l'unica spezia che lo rende il tuo aspetto distintivo.
Man mano che acquisisci familiarità con loro, puoi creare LUT che usi per particolari tipi di foto. Uno per le foto diurne di sole, uno per prima dell'alba, uno per la notte, ecc. Divertiti e sii creativo usando le LUT.
Più LUT
Puoi trovare tonnellate di LUT disponibili su Internet. Alcuni sono gratuiti, altri no. Tuttavia, ti consiglio comunque di provare a crearne uno tuo, fallo nel tuo stile.
Se hai domande sulla creazione o l'utilizzo di LUT, chiedi nell'area commenti qui sotto.
