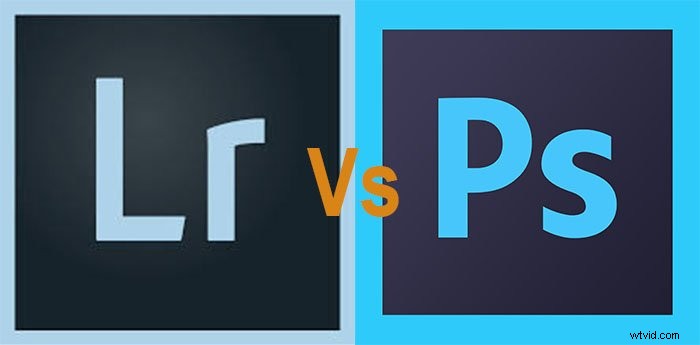Gli autoritratti hanno molte potenzialità creative se inizi a giocarci in post-elaborazione.
L'ultimo tutorial di Photoshop per autoritratti creativi che ho scritto è stato un piacere, quindi ho pensato di provarne un altro. Questo è un po' più difficile, però.
Prima di iniziare, vorrei dare credito dove è dovuto, dicendo che ho trovato ispirazione per questa foto, da questa immagine. Ho usato Tin-Eye per cercare di trovare l'originale, ma senza fortuna. Se qualcuno sa da dove viene, si prega di lasciare un commento.
Iniziamo con il trucco dell'autoritratto in stile Picasso.
Come funziona un autoritratto in stile Picasso?
L'idea di questa foto è quella di creare uno spaccato di te stesso intersecando due foto. La nuova immagine ti darà l'illusione di un viso rivolto dritto e di lato allo stesso tempo. Questo confonde l'occhio. L'illusione finale è simile allo stile iconico di Picasso.
La foto di lato costituisce il profilo sinistro del tuo corpo. Incorpora diverse parti del corpo come bocca, naso e capelli.
L'immagine frontale rappresenta il tuo profilo corretto mentre usi capelli, occhi, orecchie e naso come caratteristiche principali del viso.
Il punto in cui diventa complicato è dove le due immagini si fondono.
I principali punti di unione della mia foto sono gli occhi, il naso e i capelli. Si combinano insieme per confondere gli occhi e creare un'illusione così strana.
1. Scatta tre foto
Dico tre immagini; probabilmente finirà per essere più come 50 mentre fatichi a trovare un sorriso che ti piace. Scatta una foto di fronte alla fotocamera, una seconda guardando di lato a 90 gradi e la terza sullo sfondo.

Suggerimenti per trovare la posa migliore
Lascia che ti guidi attraverso i miei suggerimenti e ciò che ho imparato dall'esperimento:
- Evita i grandi sorrisi – Puoi sorridere, ma non esagerare. Ricorda che devi allineare il lato della tua faccia con la parte anteriore della tua faccia. Se le tue labbra si alzano lateralmente, allora non funzionerà. Mostrare i denti renderà impossibile unire le due foto.
- Imposta un monitor – Mi piace il mio sorriso in uno specchio, ma lo odio in una foto. Non chiedermi perché è così. So solo che il processo è molto più veloce se riesco a vedermi su un monitor e non torno di corsa alla fotocamera dopo ogni foto.
- Guarda dritto in avanti – Ancora una volta, questo torna ad allineare le tue due foto. Mantenere una faccia piana è essenziale. Altrimenti, avrai un incubo in Photoshop. Una buona posa neutra ti faciliterà la modifica della parte.
- Non sporgere il collo – Se il collo sporge troppo, sarà difficile sovrapporre le immagini. Quando provi a sovrapporre le tue immagini, il tuo collo si allontanerà troppo dalla tua testa.
- Indossa un colletto – Sembra sciocco, ma funziona. Non l'ho fatto perché non riuscivo a trovare una camicia che volevo indossare (o che non avesse bisogno di essere stirata), ma sarebbe stato d'aiuto. Ancora una volta, questo è solo un modo per aggiungere un po' di overlay in più.
- Pensa ai tuoi capelli – I lineamenti del viso non sono così difficili da allineare, perché generalmente sono abbastanza uniformi, ma i capelli sono un po' più prevedibili. A causa del modo in cui i miei capelli cambiano sul viso, ha funzionato meglio per me girare a destra. Pensa a cosa funziona meglio per te. Evita acconciature estreme.
- Utilizza la luce naturale – Vuoi evitare di avere ombre sul muro sullo sfondo. La luce naturale è abbastanza morbida da creare buone condizioni di illuminazione. Se usi le luci da studio, fai un grande passo lontano dal muro.
- Utilizza uno sfondo semplice – Usare uno sfondo chiaro e semplice è una buona idea. Semplifica semplicemente la modifica delle tue foto. Avere edifici, alberi o automobili sullo sfondo ti farà venire il mal di testa durante il passaggio successivo.
2. Metti insieme le tue immagini
La prima cosa che vorrai fare è aprire la tua semplice foto di sfondo in Photoshop e usarla come sfondo.
Quindi apri le altre due immagini. Era la mia preferenza posizionare l'immagine laterale in alto, usando i livelli. Prendi questo livello superiore e cambia l'opacità al 50%, in modo da poter vedere entrambe le immagini.
Quindi si tratta semplicemente di spostare l'immagine in alto in modo che si allinei bene. Assicurati che il collo non sia troppo sottile e che tutte le caratteristiche chiave siano allineate.
Suggerimento da professionista :se stai cercando di trovare un'immagine frontale e laterale che corrispondano nel tuo computer, posiziona il pollice sullo schermo (su una caratteristica del viso) e scorri tra le due. In questo modo è davvero facile individuare eventuali differenze.
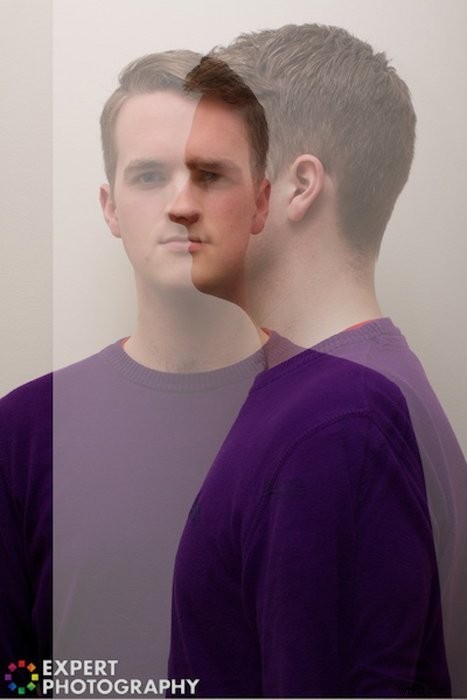
Il passaggio successivo consiste nell'aggiungere maschere di livello ai primi due livelli. Questo è davvero semplice, basta andare su Livello> Maschera di livello> Da trasparenza. Quando selezioni una maschera di livello e dipingi sull'immagine con il nero, stai eliminando quell'area dell'immagine. Se lo vuoi indietro di nuovo, riprendi il bianco. Semplice.
Nota:assicurati di selezionare la maschera di livello (è sulla destra). Altrimenti, dipingerai l'immagine di nero.
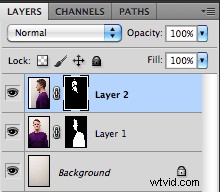
Quindi, prendi uno strumento pennello nero e dipingi su ciascuna maschera di livello, ovunque le due immagini non sovrapposizione.
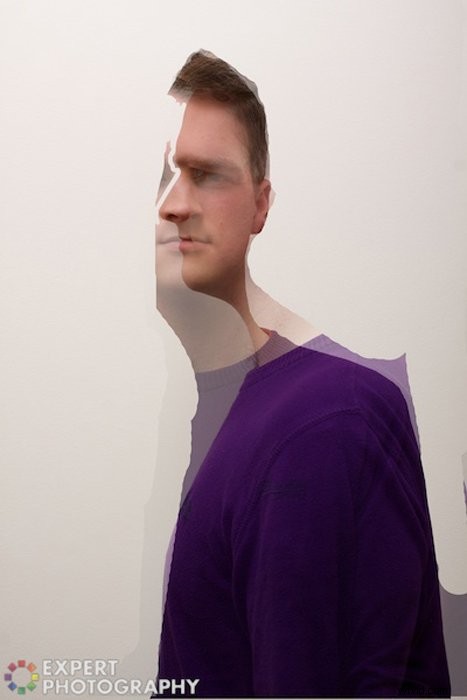
Se hai problemi a farlo bene, prova a utilizzare lo strumento Bacchetta magica (W) per selezionare le aree giuste. Questo richiede un piccolo aggiustamento, ma ho appena fatto un rapido screenshot per mostrarti cosa intendo.

Quando hai finito e rimosso il livello superiore per il confronto, sarà simile a questo.

Ora arriva la parte difficile:unire le immagini in modo da non poter dire cosa è stato fatto.
Puoi farlo a modo tuo, ma ecco cosa ho fatto.
Dalla faccia rivolta a sinistra ho usato:
- La parte superiore dei capelli
- Fronte e sopracciglia
- Metà del naso
- Labbra
- Parte inferiore della guancia.
Dal viso rivolto in avanti ho usato:
- La parte destra dei capelli
- L'occhio
- Parte del naso
- Orecchio
- Guance destra.
Per unirli, puoi iniziare usando lo strumento Maschera di livello e selezionando le parti che desideri. Ma per questi dettagli più fini, suggerisco di passare a un nuovo strumento, un pennello più morbido. Ciò consente un'unione più fluida.
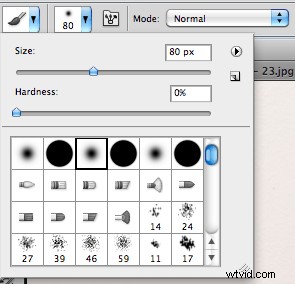
Diventa abbastanza intuitivo da questo punto in poi, ma se ti trovi davvero bloccato, ti suggerirei di usare una sfumatura di grigio su alcune aree del tono della pelle. Questo cambia efficacemente l'opacità per quell'area dell'immagine e funziona bene per unire le immagini.
L'area a cui vuoi davvero prestare molta attenzione è il naso. Il trucco è averlo sia rivolto in avanti che di lato, come puoi vedere nell'immagine qui sotto. Fa davvero casino con gli occhi, ma è comunque sottile.
Ho riscontrato una discrepanza nel colore tra le mie immagini, quindi ho regolato leggermente il bilanciamento del colore e questo ha fatto la differenza. Se i problemi persistono, prova a utilizzare gli strumenti Brucia e Schiva.
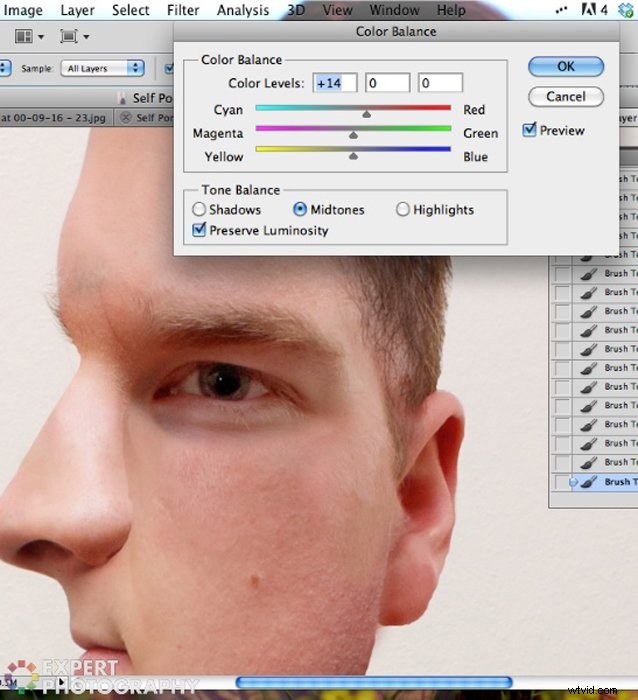
Conclusione
Da lì, dovresti avere un'immagine completa, in stile Picasso.
Non preoccuparti se non è perfetto quando ingrandisci. Sembrerà molto migliore quando salvi l'immagine e la vedrai nel suo insieme. Se non ti piacciono i risultati, puoi sempre creare un nuovo ritratto e riprovare. Se dovessi riprendere questa foto, avvicinerei l'occhio al ponte del mio naso, in modo che sembri più simile a se guardasse a sinistra.
Ora condividilo con i tuoi amici e spaventali. Sto pensando di metterlo sul mio biglietto da visita; non lo dimenticherai, vero?
Il tutorial di Photoshop in sezione trasversale in stile Picasso è uno degli argomenti che trattiamo nel nostro corso di fotografia creativa, Wow Factor Photography. Se vuoi saperne di più, dai un'occhiata al corso qui.

Dai un'occhiata a questo fantastico esempio di uno dei nostri studenti: