Adobe migliora costantemente Lightroom. L'ultimo aggiornamento ci ha portato il nuovissimo Texture Control Slider. Ed è un punto di svolta.
Vediamo perché dovresti preoccuparti del dispositivo di scorrimento del controllo delle texture e come usi questa nuova funzionalità per aiutarti a migliorare la qualità delle tue immagini.
Come comprendere semplicemente il nuovo dispositivo di scorrimento delle texture
Il cursore della trama funziona su una scala da -100 a 100. Puoi applicare una trama positiva e negativa alle immagini.
Come sempre con Lightroom, Texture è un controllo non distruttivo. Puoi modificarne il valore in qualsiasi momento.
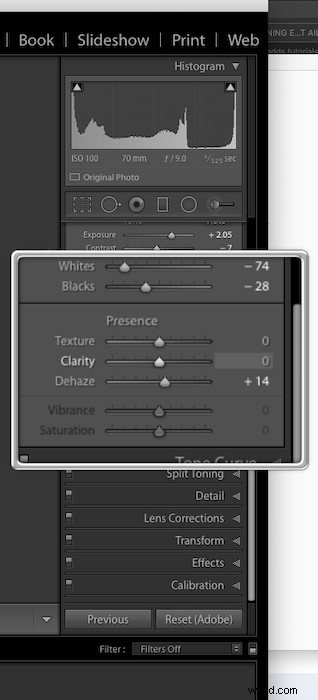
Texture è disponibile anche per tutti gli strumenti di regolazione locale. Ciò significa che puoi applicarlo anche localmente.
Se utilizzi Photoshop per le tue modifiche, puoi trovare il dispositivo di scorrimento nell'ultima versione di Adobe Camera Raw.
Come si confronta il dispositivo di scorrimento della trama con chiarezza, nitidezza e riduzione del rumore
Insieme a Nitidezza, Nitidezza e Riduzione del rumore, Texture lavora sulla "presenza" dell'immagine.
Il concetto di "frequenza dell'immagine" aiuta a capire come funzionano questi cursori. Puoi considerare un'immagine come composta dalla combinazione di tre intervalli di frequenza:
- Dettagli ad alta frequenza;
- Funzioni a media frequenza;
- Aree a bassa frequenza.
Con il termine "frequenza" si intende il tasso di variazione dell'intensità dei pixel.
I dettagli ad alta frequenza sono bordi. Le aree a bassa frequenza sono la parte dell'immagine che appare omogenea, ovvero il cielo azzurro o le ombre.
Le funzioni più grandi sono nella gamma delle frequenze medie.
A questo proposito, Clarity, Sharpening e Textures funzionano principalmente su diverse gamme di frequenza.
Con una trama positiva, farai risaltare di più la trama nell'immagine. È in qualche modo come aggiungere chiarezza e/o nitidezza positivi, ma l'effetto è più sottile.
Il dispositivo di scorrimento Chiarezza viene utilizzato al meglio per regolazioni più forti nelle gamme di frequenza media e bassa. Il dispositivo di scorrimento Texture, invece, è l'ideale per apportare lievi modifiche alle funzioni delle frequenze medie.
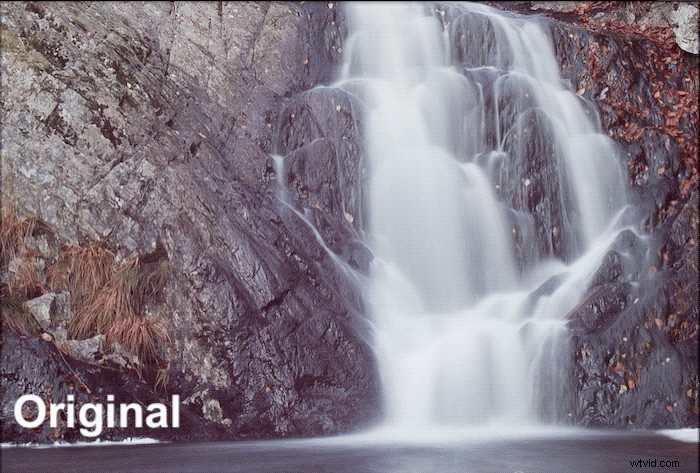
In pratica, Chiarezza influenzerà la luminanza e la saturazione più di Texture.
La nitidezza migliora i bordi, ovvero i dettagli "ad alta frequenza". Lo svantaggio dell'affilatura è che può far risaltare il rumore nelle ombre. Ecco perché hai uno strumento di mascheratura per questo.
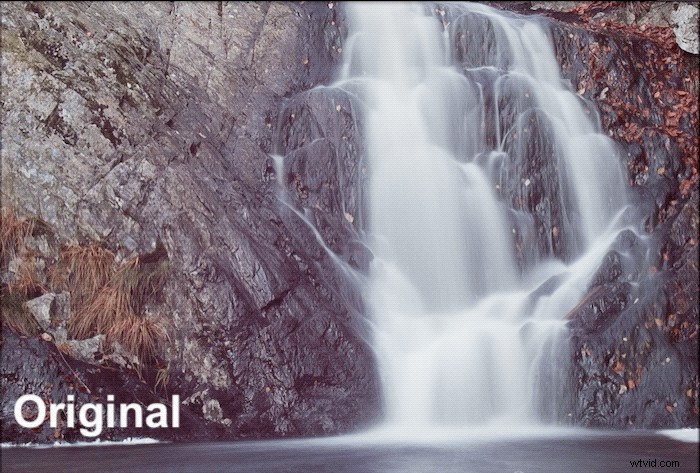
La trama lavora sui dettagli della "frequenza media" lasciando il rumore più intatto.
L'effetto di Texture negativa è quello di levigare l'immagine, un po' come la riduzione del rumore.
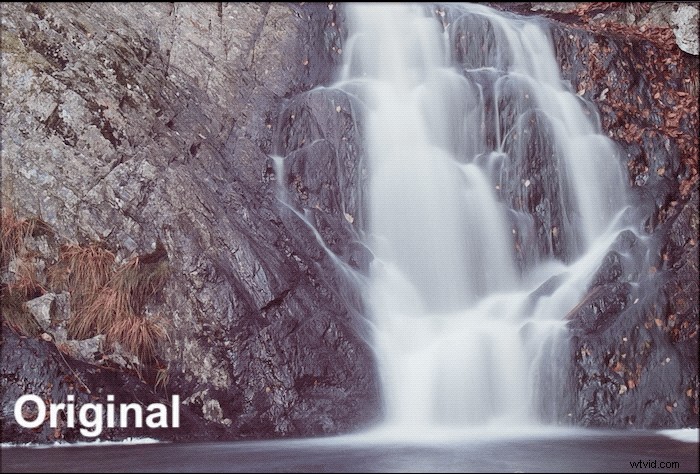
La principale differenza tra i due metodi è che con Texture potrai conservare al meglio i dettagli più fini.
Come il nuovo dispositivo di scorrimento delle texture migliorerà i tuoi ritratti
Il dispositivo di scorrimento Texture è stata la risposta di Adobe all'esigenza del fotografo di un modo migliore per levigare la pelle. Un must quando si tratta di modificare i ritratti.
Come utilizzare la texture per una pelle più liscia nei ritratti
Per levigare la pelle in un ritratto, puoi ridurre Texture, Nitidezza o applicare Riduzione disturbo. La gif qui sotto mostra i risultati della levigatura della pelle con quei cursori.
Per mostrare meglio le differenze, ho impostato Clarity e Texture su -80. Per la riduzione del rumore ho usato +80.
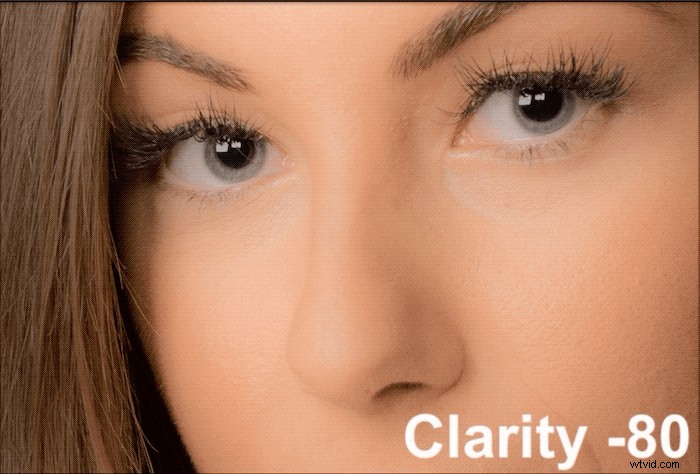
Riducendo troppo la trasparenza, la pelle assumerà un aspetto plastico. Inoltre, la saturazione e la luminanza verranno alterate.
La riduzione del rumore non è abbastanza forte per levigare la pelle. Ma cancella molti dettagli nelle iridi.
La texture leviga la pelle in un modo molto migliore rispetto a Clarity e Noise Reduction. La pelle è più liscia ma sembra naturale, con molti dettagli ancora visibili. Lo stesso vale per l'iride.
Una buona modifica per la skin è molto più che abbassare un singolo dispositivo di scorrimento.
Il modo migliore è utilizzare diversi cursori insieme. Combinando Texture, Chiarezza e Nitidezza, puoi, infatti, eseguire una sorta di modifica della separazione delle frequenze in Lightroom.
La gif sotto mostra la differenza tra l'applicazione solo di "Texture -80" e l'immagine finale.

Per l'immagine finale, ho usato Texture -80, Nitidezza +20, Nitidezza +60 con raggio 1.5 e maschera 66.
Come utilizzare il cursore Texture per modificare gli occhi nei ritratti
La modifica della pelle è un must nella ritrattistica, in particolare per i ritratti femminili. Come discusso in precedenza, levigare la pelle significa applicare un valore negativo sul dispositivo di scorrimento Texture.
Un buon ritratto inizia dagli occhi. Sono un punto focale utilizzato dagli spettatori per connettersi con l'immagine. Gli occhi meritano un montaggio adeguato. Usa un valore positivo sul cursore Texture per far scoppiare gli occhi del tuo modello.
In Lightroom, c'è già un bel preset di pennello chiamato Iris Enhance che funziona piuttosto bene. Questa preimpostazione ha:
- Esposizione +0,35;
- Chiarezza +10;
- Saturazione +40;
Questo è un preset di base che funziona bene per la maggior parte del tempo. Mi piace modificarlo per adattarlo alle mie esigenze. La gif animata di seguito mostra la differenza nell'occhio del mio modello per:
- l'immagine originale;
- l'immagine con la preimpostazione pennello Iris Enhance standard;
- la mia immagine finale con il pennello Iris Enhance preimpostato con anche Texture +100 e Nitidezza +35.
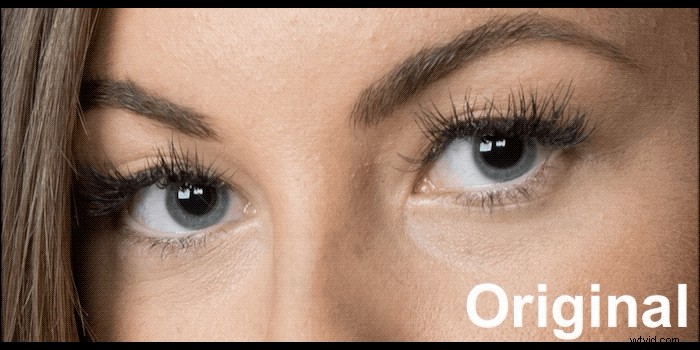
L'effetto del dispositivo di scorrimento delle texture è sottile, ma è gradito.
Come nota a margine, puoi anche utilizzare un valore positivo sul cursore Texture per migliorare la barba nella ritrattistica maschile.

Il ritratto finale
Fino ad ora, hai visto solo ritagli al 100% della mia immagine. In questo modo potresti comprendere e apprezzare meglio l'effetto del cursore Texture sulla pelle e sugli occhi.
Ma qual è l'effetto sull'immagine intera? Questa è l'immagine originale.

Con Clarity -80 per levigare la pelle, nitidezza predefinita e pennello Iris Enhance predefinito, ho ottenuto questo. La pelle ha un aspetto piuttosto plasticoso.

Infine, ecco l'immagine modificata utilizzando il cursore Texture per levigare la pelle e migliorare gli occhi.

La differenza nelle modifiche è evidente. Il nuovo dispositivo di scorrimento Texture è un ottimo strumento per modificare i tuoi ritratti come un professionista.
Come migliorare la trama nella tua fotografia macro con il cursore Texture
Il cursore Texture non è specifico per la ritrattistica. Il nuovo controllo è utile ogni volta che vuoi far risaltare le trame.
Un buon esempio sono i primi piani e la fotografia macro, dove la texture è molto importante.
La gif animata di seguito mostra l'immagine originale rispetto a due versioni. In una versione ho usato la chiarezza per far risaltare la texture, mentre nell'altra ho usato il cursore Texture.

Il miglioramento della nitidezza della consistenza del frutto è piuttosto forte e ne ravviva il riflesso. D'altra parte, con il cursore Texture, è facile ottenere un'immagine croccante, ma più naturale.
Come ottenere paesaggi dall'aspetto nitido ma naturale con il cursore Texture
Nella fotografia di paesaggio, la texture consente di migliorare i dettagli dell'immagine, ma senza aumentare il rumore come farebbe la nitidezza.
Inoltre, i cambiamenti di luminosità e saturazione non saranno così evidenti come quando si usa la chiarezza.

I valori negativi sul dispositivo di scorrimento Texture sono ottimi anche per ammorbidire il cielo e gli specchi d'acqua, in particolare se stai scattando lunghe esposizioni.
Conclusioni
Il nuovo dispositivo di scorrimento Texture offre un modo più sottile per levigare o migliorare le trame. È lo strumento perfetto per levigare la pelle e far risaltare gli occhi nei ritratti.
Se combinato con Nitidezza e Nitidezza, ti consente di eseguire una modifica di base della separazione delle frequenze.
Ma la sua utilità non si limita alla fotografia di ritratto. Anche la fotografia di paesaggio e macro è spesso ricca di texture e qui puoi sfruttare appieno questo nuovo dispositivo di scorrimento.
