Acquista articoli online e spesso ti vengono offerte scelte di colore. Ti piacerebbe quel cappello rosso, arancione, blu, verde, marrone chiaro o verde acqua? Fai clic sull'articolo, seleziona il colore desiderato e l'articolo cambierà per riflettere la tua scelta di colore.
Ora, che ne dici se potessi cambiare selettivamente il colore degli elementi nelle tue foto senza influire sugli altri colori dell'immagine? Forse hai comprato il cappello arancione, ci hai scattato una foto e hai desiderato invece di aver scelto quello blu. Nessun problema, non restituire il cappello; puoi cambiarne il colore nella foto con il nuovo Adobe Lightroom Hue Control.

Adeguamenti globali e locali
Raggiungi il cursore Esposizione nel modulo di sviluppo di Lightroom e fallo scorrere a sinistra e a destra. Vedrai l'intera immagine diventare più chiara o più scura. Qualsiasi altro dispositivo di scorrimento influenzerà l'immagine in modo simile. I controlli che interessano l'intera immagine sono chiamati globale .
E se volessi regolare solo una parte dell'immagine? Illuminare quell'albero, schivare e bruciare, aumentare la saturazione di un tramonto, apportare modifiche che interessano solo determinate aree?
Per te quindi devi essere in grado di rendere locale aggiustamenti. Lightroom offre tre strumenti con questa funzionalità:il pennello di regolazione, il filtro radiale e il filtro graduato. Utilizzo di questi strumenti per aggiungere maschere all'immagine ti permetterà quindi di applicare gli effetti degli altri cursori solo alle aree mascherate.
Programmi di fotoritocco Adobe

Nel discutere l'uso di Lightroom Hue Control, utilizzerò il prodotto Adobe con cui lavoro in genere:Lightroom Classic. (Il nuovo logo ora mostra LrC .)
Questa è la versione che funziona sul tuo computer locale e memorizza le immagini sui tuoi dischi rigidi. Esiste un'altra versione che Adobe chiama semplicemente Lightroom (LR). Ha un'interfaccia leggermente diversa e memorizza le immagini online nel "cloud". Poi c'è Photoshop (PS) con il suo strumento di accompagnamento, Adobe Camera Raw (ACR). Entrambe le versioni di Lightroom hanno il nuovo Hue Control, così come Adobe Camera RAW, quindi ciò che tratteremo qui può essere fatto con uno qualsiasi di questi programmi.
(Solo una lamentela con Adobe:non potevi evitare confusione e nominare questi programmi in modo diverso?)
Photoshop non sarebbe migliore?
Prima di discutere come cambiare i colori in un'immagine usando lo strumento Controllo tonalità di Lightroom, voglio rivolgermi brevemente ai devoti di Photoshop tra la folla. Più di un paio di volte, quando ho detto a editor esperti che uso Lightroom per modificare le mie immagini, mi deridono e mi dicono che i "veri" editor di foto usano Photoshop. Quindi togliamoci di mezzo, soprattutto mentre discutiamo di cambiare i colori in un'immagine.
Sarò il primo ad ammettere che Photoshop ha strumenti più sofisticati e precisi, la capacità di effettuare selezioni, creare livelli, utilizzare canali di colore e portare un controllo molto maggiore su ciò che mostreremo qui. Tuttavia, Photoshop ha anche una curva di apprendimento molto più ripida. Richiede anche più passaggi per portare a termine l'attività. Puoi fare un lavoro migliore e più preciso cambiando i colori delle cose in una foto con Photoshop? Più probabilmente. Ma puoi ottenere spesso risultati accettabili con Lightroom (LrC, LR o ACR)? Impara le tecniche in questo articolo e poi me lo dici.
Cos'è hue?
Chiedi a un bambino di darti il pastello rosso dalla scatola e probabilmente può farlo. Sanno che aspetto ha il colore "rosso". Ma nel mondo della fotografia digitale abbiamo modi diversi di descrivere il colore.
Le fotocamere possono "vedere" solo tre colori:rosso (R), verde (G) e blu (B). E ci sono solo 256 valori di ciascuno.
Ecco perché puoi descrivere qualsiasi colore in base al suo valore RGB. Il rosso puro è 255, 0, 0; il verde puro è 0, 255, 0; il giallo puro (una combinazione di rosso e verde) è 255, 255, 0.
Nel mondo della stampa, dove vengono utilizzati inchiostri e pigmenti per creare colori, ciano (C), magenta (M), giallo (Y) e nero (K) sono i colori primari e qualsiasi colore può essere creato con una combinazione CMYK (cioè, il rosso è 0, 100, 100, 0).
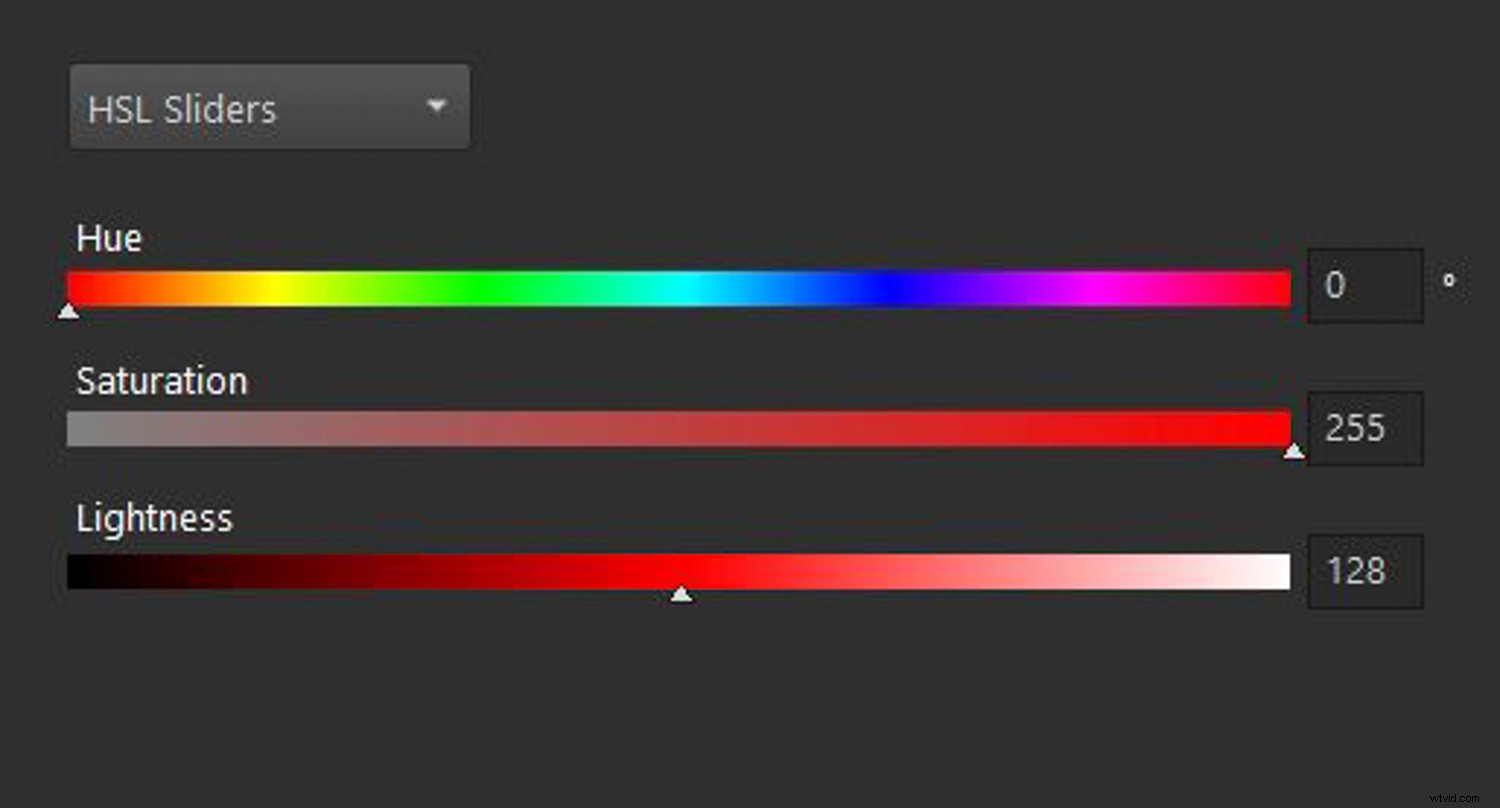
C'è un altro modo per descrivere il colore, ed è quello che ci interessa quando utilizziamo il controllo della tonalità di Lightroom. Questo utilizza una descrizione Tonalità (H), Saturazione (S) e Luminosità (o Luminosità) (L). Qui, tonalità è sinonimo di ciò che di solito chiamiamo colore . La saturazione si riferisce all'intensità del colore, mentre la saturazione zero corrisponde alle sfumature di grigio. La luminosità/luminosità indica quanto è chiaro o scuro il colore, con zero che corrisponde al nero e 255 al bianco puro.
Una nuova tonalità per te
Quindi ciò che siamo in grado di regolare con Lightroom Hue Control è proprio questo:la tonalità. Possiamo rendere blu un cappello arancione senza modificare la saturazione (S) o la luminosità (L). In tal modo, manteniamo il tono e la trama in un'immagine mentre cambiamo la sua tonalità/colore (H).
Renderlo locale
Lightroom dispone da tempo di strumenti per la regolazione globale del colore in un'immagine, come i cursori della temperatura e della tinta e i controlli HSL/Colore. Ma quegli strumenti funzionavano a livello globale o avevano un controllo limitato sul colore. Con la versione più recente di Lightroom rilasciata a giugno del 2020 (LrC 9.3, LR 3.3, ACR 12.3), è stata aggiunta la possibilità di combinare la regolazione della tonalità con altri strumenti. Ora, il colore può essere controllato in modo molto più preciso, esattamente dove lo desideri e in combinazione con altri strumenti. Il controllo locale è il biglietto.

Quando, dove e come utilizzare le regolazioni di tonalità locali
Forse un buon modo per imparare a usare il nuovo strumento è lavorare su una foto e usarla per cambiare selettivamente alcuni colori. Useremo l'immagine qui sotto di mio nipote, William, (che per me in questo scatto assomiglia al personaggio dei cartoni animati dei Peanuts, Linus, nel campo di zucche in attesa dell'arrivo della "Grande Zucca.")

La tripletta:passo dopo passo
Facciamo questo passo dopo passo e cambiamo il cappello arancione in blu usando il Lightroom Hue Control.
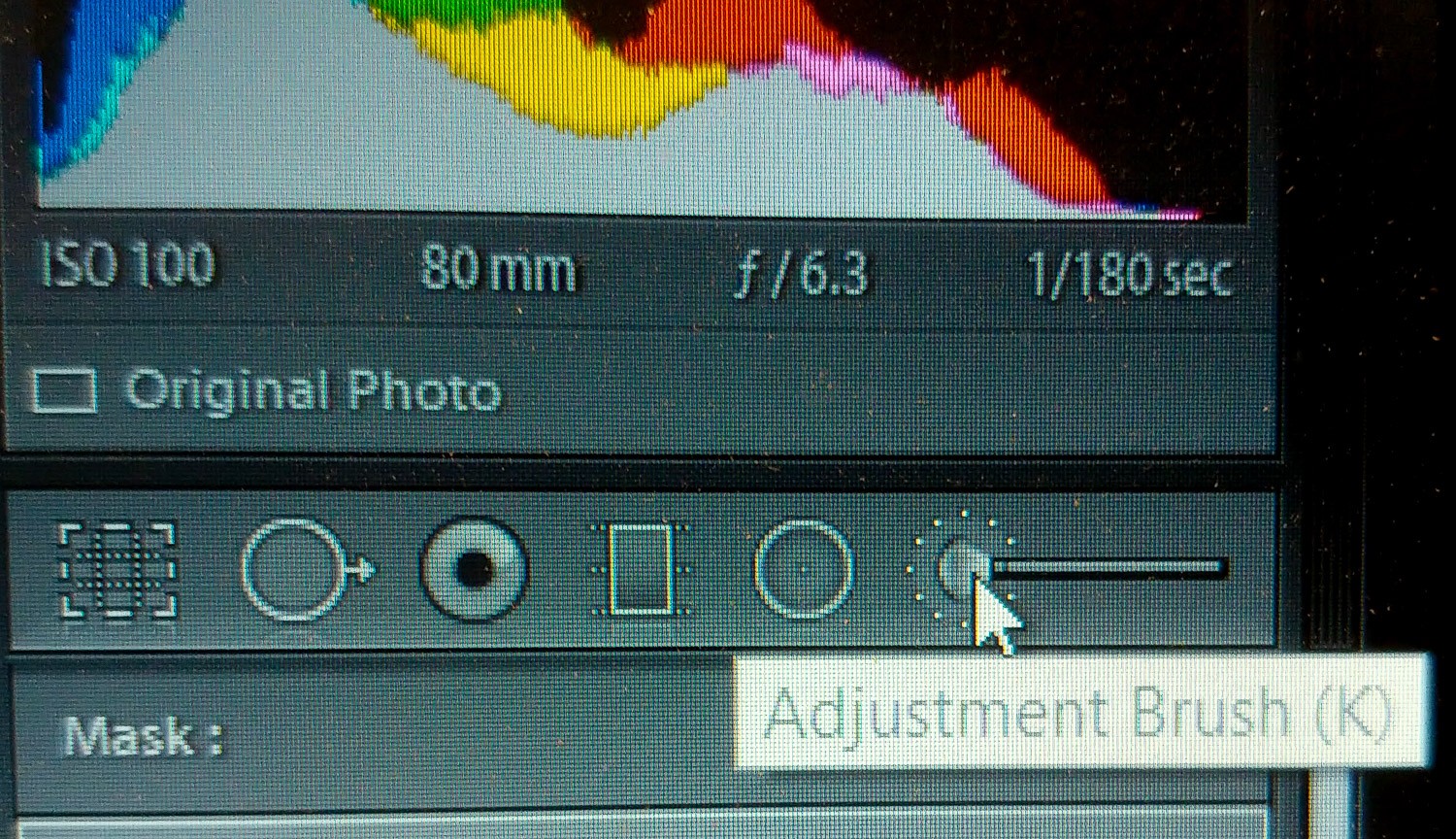
Vogliamo il controllo della regolazione locale e ho menzionato che Lightroom ha tre strumenti che lo consentono:il pennello di regolazione, il filtro radiale e il filtro graduato. Il pennello di regolazione è la scelta migliore per selezionare solo il cappello.
Seleziona il pennello di regolazione e attiva la sovrapposizione della maschera premendo "O" sulla tastiera o selezionando la casella che dice Mostra sovrapposizione maschera selezionata .

Inizia a dipingere sopra il cappello con il pennello di regolazione. Potresti scoprire che la sovrapposizione è rossa e difficile da vedere sul cappello arancione, quindi puoi scorrere i colori della sovrapposizione toccando Maiusc e O sulla tastiera. Consiglierei di trasformare la maschera in verde, che è molto più facile da vedere sul cappello arancione.
Affinerai la tua selezione tra un minuto, quindi per ora non preoccuparti di essere preciso.
Perfezionamento della selezione
In Photoshop, probabilmente faremmo una selezione del cappello usando gli strumenti forniti. E una volta selezionato il cappello, vedremmo quello che è stato chiamato il contorno tratteggiato delle "formiche in marcia" della nostra selezione. Non cercare le formiche in Lightroom. Non ci sono strumenti di "selezione" qui. Invece, utilizziamo quelle che vengono chiamate maschere per definire dove vogliamo applicare i nostri effetti. Ci sono diversi modi per perfezionare la nostra selezione. Sono:
- Usa l'aggiungi e cancella caratteristiche del pennello di regolazione. Puoi aggiungere alla maschera semplicemente spazzolando dove vuoi. Questa è l'impostazione predefinita e vedrai un simbolo "+" all'interno dello strumento che indica che stai aggiungendo alla maschera. Vuoi cancellare o sottrarre parti della maschera? Tieni premuto il tasto Alt (Opzione su un Mac) e il + si trasformerà in un simbolo –, indicando che ora stai sottraendo dalla maschera. Zoomare vicino e lavorare con un piccolo pennello ti permetterà di mettere a punto la maschera.
- Un'altra opzione consiste nel selezionare la casella Maschera automatica mentre dipingi con il Pennello di regolazione.
- Un'aggiunta abbastanza nuova a Lightroom è lo strumento Maschera portata. Hai la possibilità di usare Colore o Luminanza per creare la tua maschera. Poiché il cappello che stiamo mascherando è abbastanza simile allo stesso colore arancione qui, una maschera di intervallo dovrebbe funzionare bene.
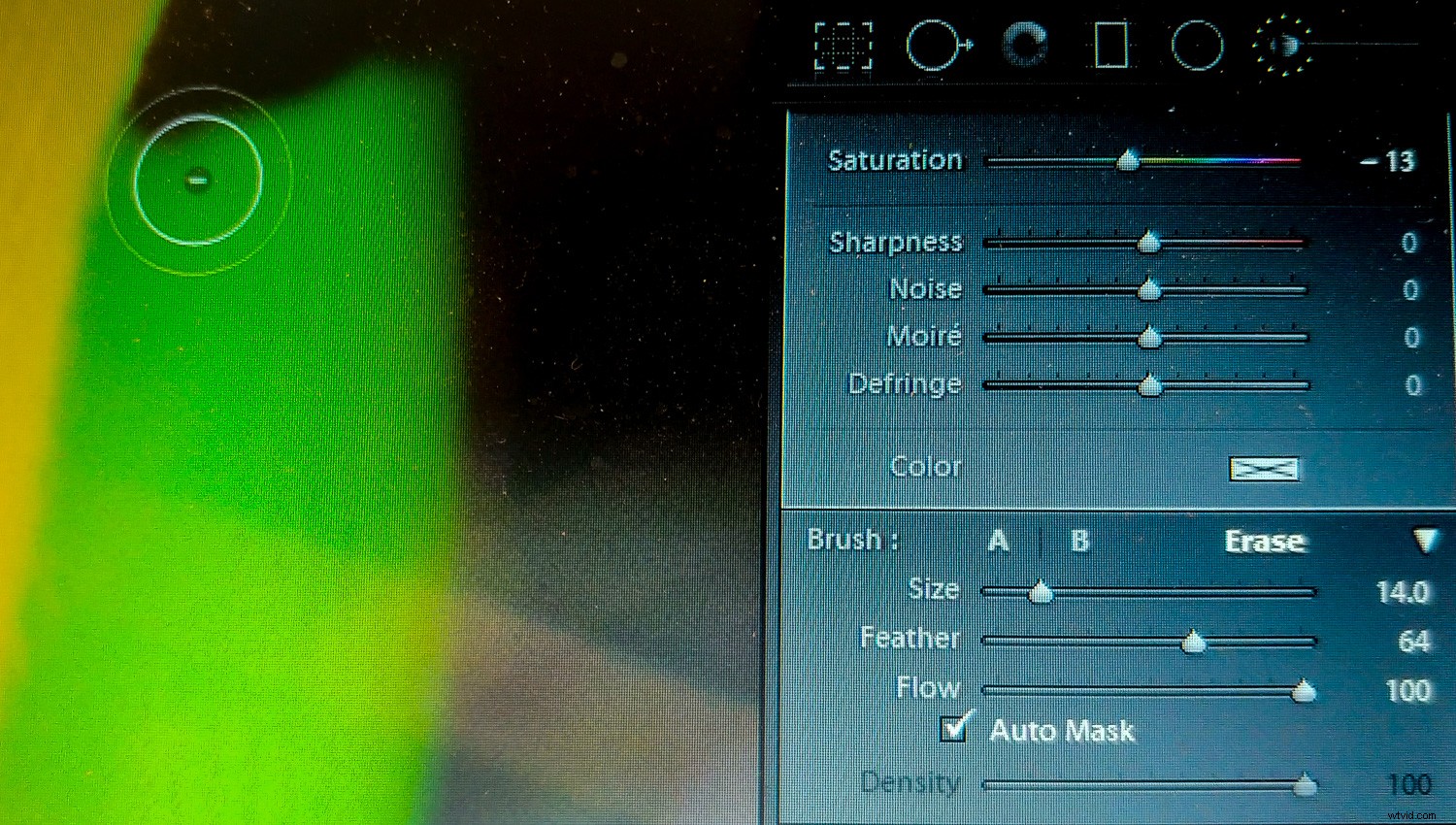
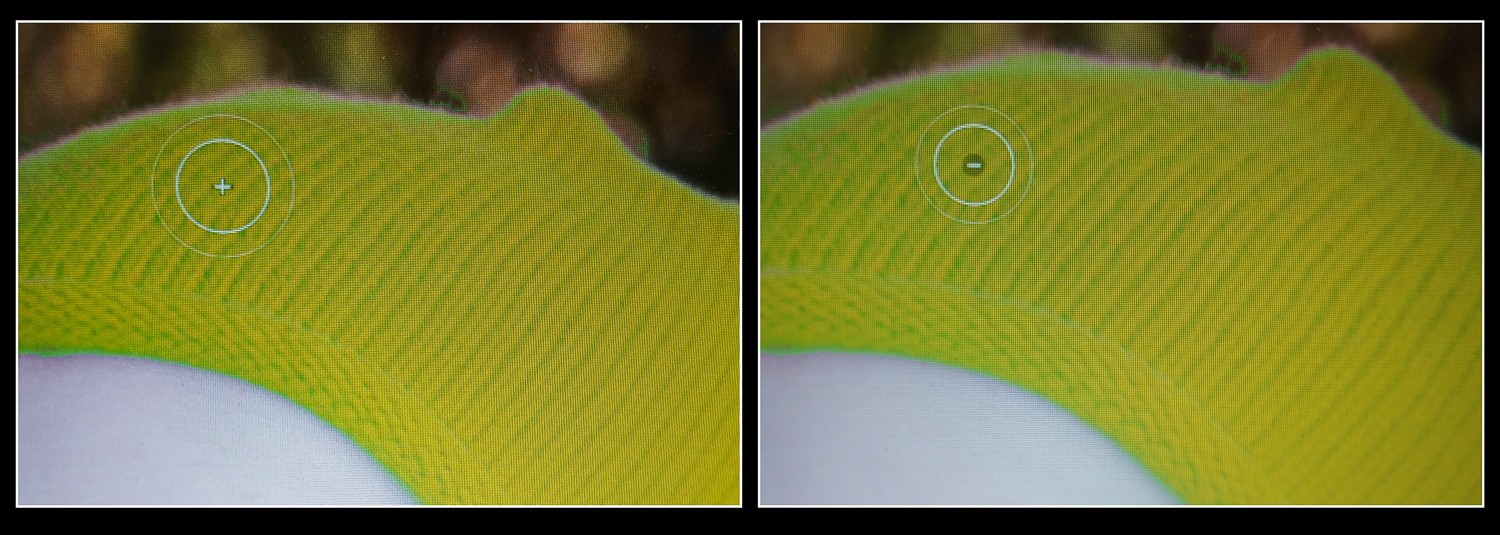
Casa sull'intervallo
Perfezioniamo quindi la nostra selezione del cappello con la Color Range Mask. Ecco i passaggi:
- Seleziona la maschera grezza che hai già creato. Quindi scegli Colore dal menu a discesa Maschera intervallo.
- Uno strumento contagocce apparirà accanto al menu Maschera intervallo. Fai clic per raccoglierlo, quindi portalo sopra il cappello.
- Fai clic con il pulsante sinistro del mouse e trascina un quadratino su una parte del cappello per selezionare una gamma di colori arancioni. (Non preoccuparti della sovrapposizione della maschera. Sta selezionando i colori sottostanti.)
- Quando rilasci il pulsante del mouse, la maschera verrà perfezionata per coprire ora solo la gamma di colori selezionata. (Un consiglio qui:rimetti il contagocce quando hai finito con questa selezione di intervallo.)
- Per vedere meglio cosa è stato selezionato, tieni premuto il tasto Alt (Opzione) sulla tastiera e fai clic sul dispositivo di scorrimento Importo per la maschera intervallo. Puoi trascinare il cursore per perfezionare ulteriormente la maschera mentre lo fai. Spostando il cursore a destra aumenterà l'intervallo della selezione; spostando il cursore a sinistra si riduce l'intervallo.
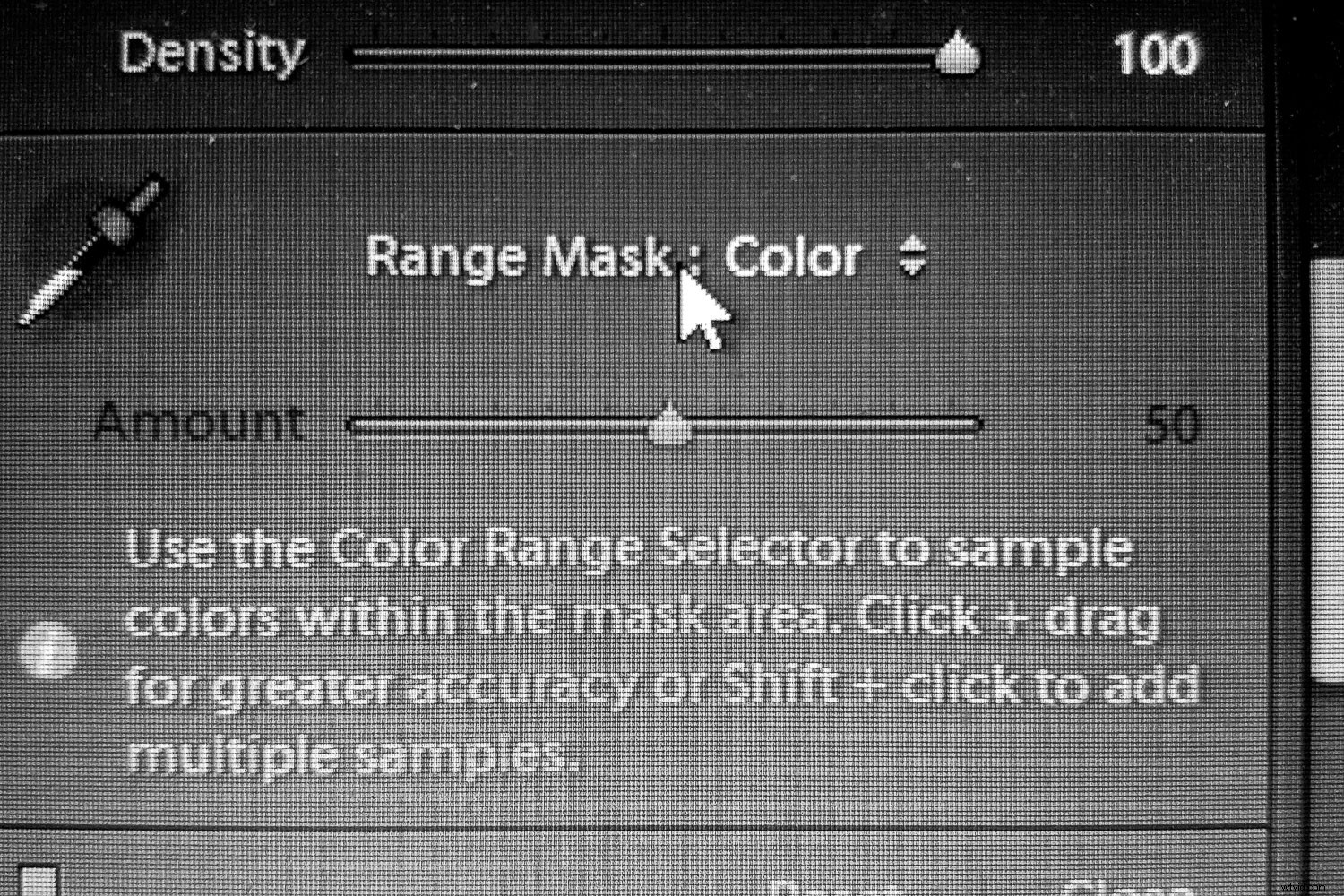

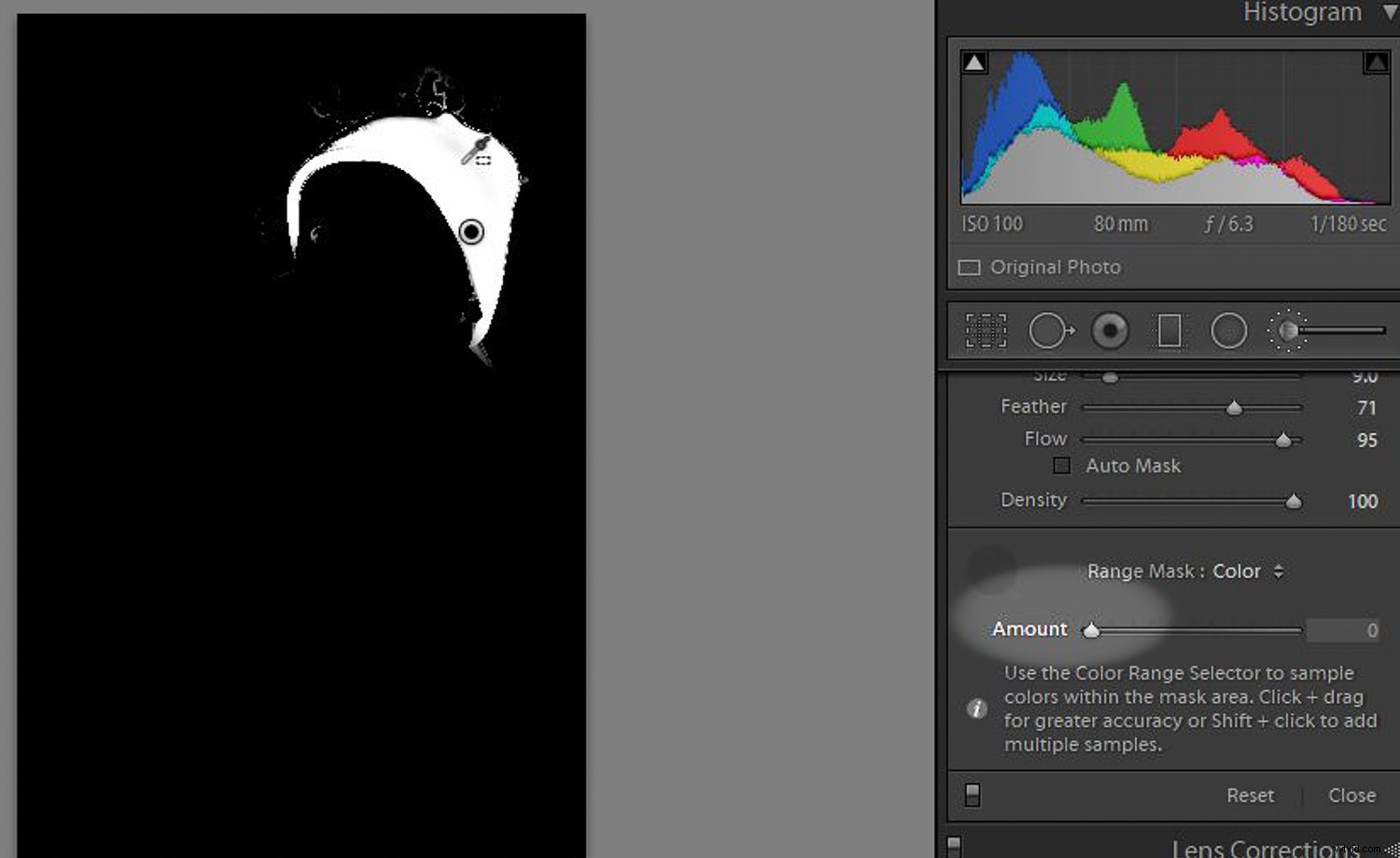
Una tonalità completamente nuova
Una volta che siamo soddisfatti della nostra selezione, è il momento di cambiare il colore. Ecco dove useremo il nuovo Lightroom Hue Control. Ecco i passaggi:
- È meglio disattivare l'opzione di sovrapposizione in modo da poter vedere meglio il cambiamento di colore, quindi premi "O" sulla tastiera. L'overlay scomparirà, ma finché il segnaposto per la tua selezione è ancora selezionato, lavorerai con la selezione giusta.
- Vai al cursore di controllo della tonalità simile a un arcobaleno. Vedrai che il cursore superiore è impostato sul colore esistente; nel nostro caso, questo è arancione. Ora trascina il cursore in basso verso il colore (sul cursore in alto) in cui desideri cambiare. Vedrai il cambiamento di colore nell'area mascherata dell'immagine mentre lo fai. Rilascia il pulsante del mouse quando il colore si avvicina al nuovo colore desiderato.
- Per modificare ulteriormente il colore, seleziona Utilizza regolazione fine scatola. Ora trascina il cursore a sinistra e a destra per perfezionare il colore come preferisci (si muoverà a malapena).
- Potrebbe essere necessario perfezionare la maschera se le aree non sono state rilevate o sono state traboccate al di fuori dell'area desiderata. Usa i metodi descritti sopra per perfezionare ulteriormente la tua maschera.
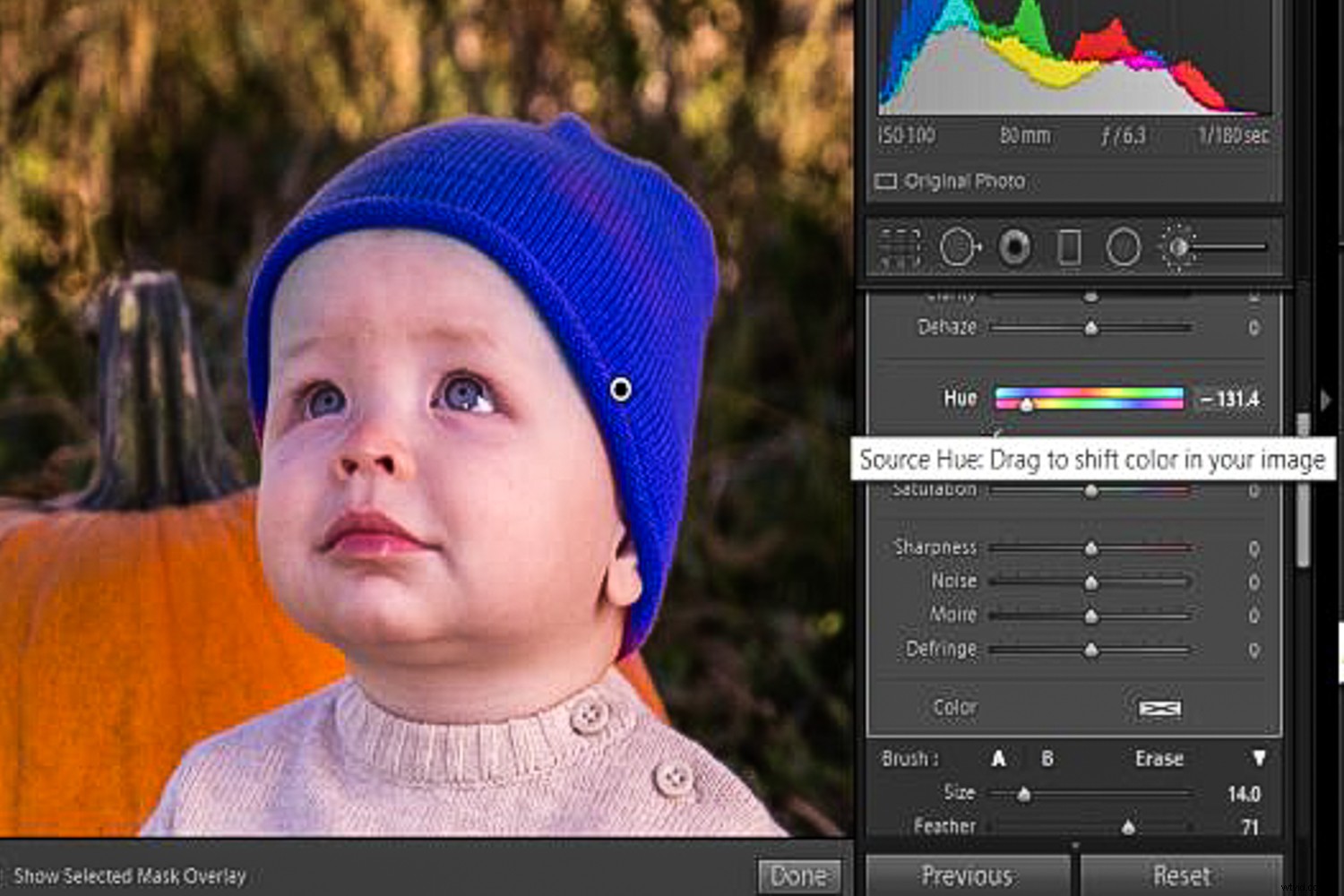
Ulteriori regolazioni
Mentre la tua maschera è ancora selezionata, la maggior parte del resto dei cursori di Lightroom può essere utilizzata e influenzerà solo l'area in quella maschera. Ad esempio, se il nuovo colore è troppo chiaro o troppo scuro, è possibile utilizzare tutti i dispositivi di scorrimento Esposizione, Contrasto, Alte luci, Ombre, Bianchi e Neri. Potresti voler esplorare ciò che alcuni degli altri cursori possono fare per l'area appena ricolorata.
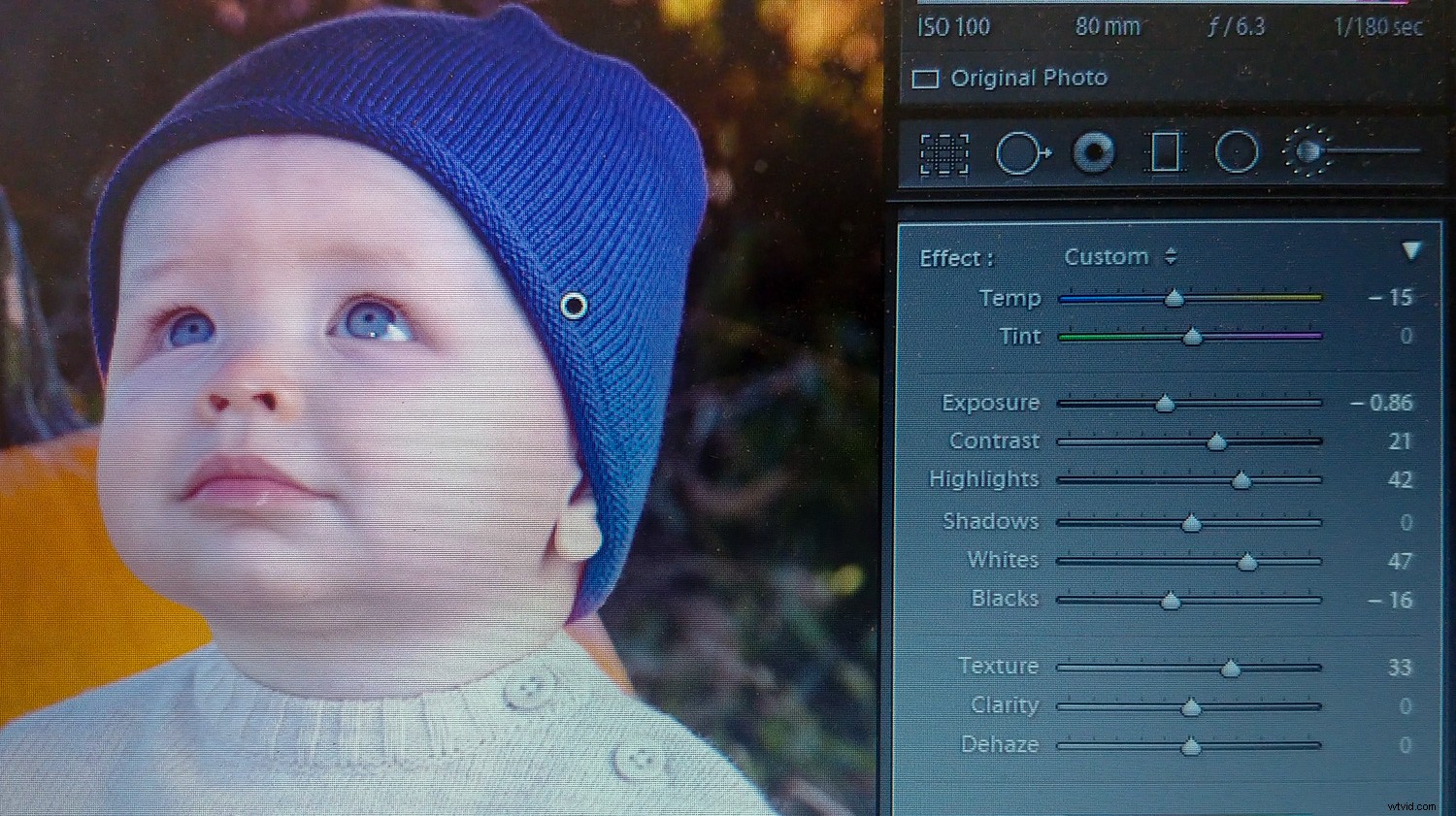
Quando hai finito con tutte le modifiche e la ricolorazione, non dimenticare di fare clic su Fine pulsante.

Maschere multiple e aree ricolorate
Se hai bisogno di ricolorare un'altra area della tua immagine, fai semplicemente nuove selezioni e ripeti la stessa procedura:
- Esegui una selezione approssimativa con il pennello di regolazione, il filtro graduato o il filtro radiale. Fallo con l'overlay per vedere dove stai lavorando.
- Perfeziona la tua selezione
- Cambia la tonalità come desideri. Seleziona Utilizza regolazione fine box per ottenere il colore che desideri.
- Perfeziona ulteriormente la tua area con gli altri dispositivi di scorrimento in Lightroom
Non solo per i cambi di colore dei vestiti
Nell'esempio sopra, il cambiamento di colore del cappello è stato piuttosto drammatico; lo abbiamo preso dal colore arancione originale al colore complementare completamente opposto sulla ruota dei colori (blu). A volte, però, vuoi solo un cambiamento sottile. Forse vuoi cambiare la tonalità di verde sulle foglie di un albero, togliere una dominante di colore su un determinato oggetto nel tuo scatto o cambiare leggermente il colore di porzioni di cielo.
Potresti anche voler omettere il passaggio di perfezionamento di una maschera e utilizzare semplicemente il pennello di regolazione, cambiare il colore con il cursore Tonalità e iniziare a dipingere. Sottili variazioni di colore in parti dell'immagine potrebbero essere un modo per ottenere l'aspetto che desideri.

Istantanee lungo il percorso
Quando si lavora su un'immagine in Lightroom e si provano cose nuove, può essere una buona pratica creare istantanee mentre si procede. In questo modo, se vuoi tornare a un punto qualsiasi del tuo processo di modifica, puoi farlo.
Fai clic sul simbolo + nel pannello Istantanea (o usa la scorciatoia Controllo/Comando + N), assegna un nome allo snapshot e quindi continua il tuo lavoro. Successivamente, sarai in grado di tornare allo snapshot, se necessario. Forse vuoi mostrare le varie versioni di colore di un articolo ma non vuoi salvare più file. Cambia il colore, crea un'istantanea, cambiala di nuovo, crea un'altra istantanea e così via. Successivamente, puoi visualizzare l'immagine, andare all'istantanea denominata e vedere quella versione a colori.

Colora il tuo mondo
Poiché Adobe aggiunge nuovi strumenti ai suoi prodotti, abbiamo nuovi modi per modificare le nostre foto. Possiamo ottenere meglio l'aspetto creativo che ci piace e persino avere varie versioni della stessa immagine (il tutto senza dover scattare più foto o fare più copie di un'immagine). Spero che proverai il nuovo Lightroom Hue Control.
E poi pubblica alcune delle tue immagini prima/dopo nei commenti. Non vedo l'ora di vedere la tua creatività.
