Adobe è leader nel settore dei software di elaborazione delle immagini. E Adobe Lightroom è il miglior programma per il fotoritocco sul mercato. È utilizzato da fotografi di tutti i livelli, dagli appassionati ai professionisti.
Lightroom ha tutti gli strumenti necessari per massimizzare il potenziale della tua fotografia. Porterà il tuo lavoro a un altro livello. Ma il programma è anche accessibile e facile da usare.
Se hai bisogno di aiuto per iniziare con Adobe Lightroom, Expert Photography è qui per aiutarti. Abbiamo la guida definitiva su come utilizzare Lightroom. Questo articolo è pieno di suggerimenti e trucchi. E ci sono alcuni eccellenti tutorial di Lightroom.
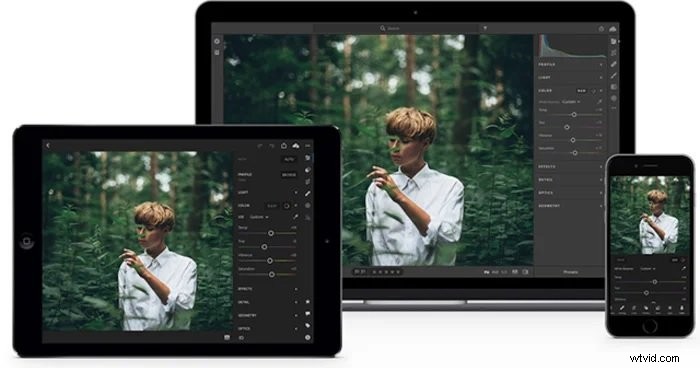
Cos'è Adobe Photoshop Lightroom?
Adobe Photoshop Lightroom è un software di fotoritocco e gestione dei file. È uno strumento eccellente per organizzare le foto in cartelle e raccolte. È anche il programma leader per il fotoritocco digitale. E puoi esportare le tue foto di qualsiasi dimensione.
Quando si tratta di post-elaborazione della fotografia, Lightroom ha tutto ciò di cui hai bisogno. È possibile regolare la luminosità e il contrasto. E puoi migliorare il colore e la nitidezza. Queste possono essere modifiche radicali che cambiano l'intera foto. Oppure puoi eseguire modifiche locali in aree specifiche delle tue immagini.
L'interfaccia è pulita e ordinata. Ci sono molti strumenti a cui può essere necessario un po' di tempo per abituarsi. Ma uno dei principali vantaggi di Lightroom sono i preset.
Puoi creare preset Lightroom personali per apportare le modifiche desiderate con pochi clic. Puoi ripetere il processo e aggiungere le stesse modifiche a molte foto. Non è necessario ripetere le stesse procedure di modifica ogni volta. Le preimpostazioni stanno cambiando il gioco per i fotografi impegnati.
L'esportazione di file è importante tanto quanto la modifica per gli utenti di Lightroom. Quando usi Lightroom per esportare file di immagine, crea una copia del file con le nuove regolazioni. Non sovrascrive il file originale, quindi hai ancora il file RAW non modificato a cui puoi tornare.
Puoi convertire i file RAW in altri tipi di file, come JPEG. Questi sono più piccoli e più facili da condividere online e con i clienti. E poiché Lightroom non sovrascrive l'originale, ti consente di apportare più di una modifica alla stessa foto.
Lightroom è il prodotto gemello di Photoshop, anch'esso di Adobe. Lightroom non ha gli strumenti di manipolazione delle immagini di Photoshop. Ma Lightroom è il programma ideale per il software di fotoritocco di alta qualità per fotografi professionisti.

Se ti stai chiedendo quale versione di Lightroom è per te e come si confrontano, puoi dare un'occhiata alle nostre recensioni qui:
- 6 cose importanti che devi sapere su Lightroom 6
- Revisione di Lightroom CC:ne hai bisogno?
- Trova la differenza:Lightroom CC vs Lightroom Classic vs Lightroom Mobile App
Come acquistare Adobe Lightroom
Adobe utilizza un modello di pagamento basato su abbonamento per i suoi prodotti software. Ti iscrivi a uno dei loro pacchetti e paghi un importo fisso ogni mese.
Iscrivendoti eviti ingenti costi iniziali. I pagamenti mensili sono facili da gestire e incorporare nel budget mensile. E il software viene aggiornato regolarmente, quindi non devi pagare di più per la versione più recente.
L'opzione con il miglior rapporto qualità-prezzo per Lightroom è il pacchetto Adobe Photography. Questo piano di pagamento include Lightroom, Lightroom Classic e Photoshop. Puoi abbonarti a Lightroom da solo, ma il pacchetto ti offre più valore per i tuoi soldi.
Adobe offre una prova gratuita di 30 giorni su tutti i suoi pacchetti software. Puoi fare loro un giro di prova prima di consegnare i tuoi contanti.
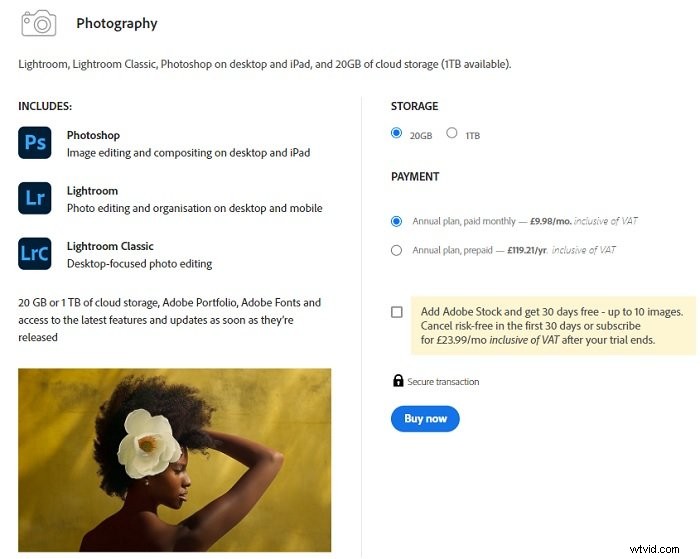
Come utilizzare Adobe Lightroom:i nostri migliori suggerimenti ed esercitazioni
Ora sappiamo cos'è Adobe Lightroom, possiamo iniziare con il programma. Ti mostreremo come utilizzare Lightroom con i nostri fantastici suggerimenti e tutorial approfonditi su Lightroom.
In questa guida completa per Lightroom, inizieremo con le nozioni di base, esaminando come importare e organizzare le tue foto in Lightroom. Quindi esamineremo alcuni processi di modifica specifici con tutorial e suggerimenti aggiuntivi e unici, indipendentemente dal tipo di fotografia in cui ti trovi. Allora cominciamo!

Guida introduttiva a Lightroom
Prima di immergerti nei dettagli della modifica, ci sono alcune cose che devi sapere sull'importazione e l'organizzazione delle tue foto. Quindi continua a leggere e implementa questi suggerimenti pratici fin dall'inizio.
Come importare foto in Lightroom
Il caricamento delle tue foto nella stanza di Lightroom è leggermente diverso da come potresti immaginare. Invece di aggiungere le tue foto al software, dici a Lightroom dove può trovare i file nella tua memoria.
Puoi importare foto in Lightroom in diversi modi. Ti daremo alcuni dei migliori consigli qui. Oppure puoi fare clic sul link sopra per il tutorial completo.
Innanzitutto, c'è File> Importa foto e video (o Ctrl/Cmd+Maiusc+I). Entrambi ti portano alla pagina di importazione, dove aggiungi le fotografie al tuo catalogo.
Questo non è l'unico modo per importare le tue immagini in Lightroom. Quindi, se vuoi il tutorial completo, leggi l'articolo completo nel link sopra.
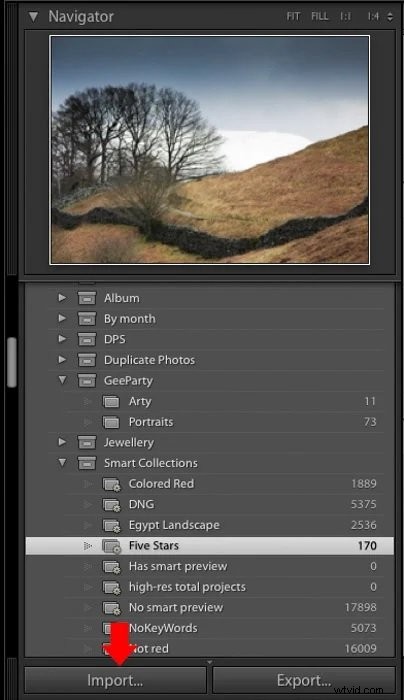
Come organizzare le tue foto in Lightroom
Dopo aver importato le tue immagini in Lightroom, dovrai organizzarle. Il sistema di catalogo chiaro e conciso ti aiuterà a mantenere tutte le tue foto in ordine. Organizzare le tue foto ti farà risparmiare molto tempo ed energia.
Prendendo il tempo all'inizio, puoi impostare alcune grandi pratiche. Questi saranno i modelli per gestire le tue foto e sessioni.
L'ultima cosa che vuoi fare è passare lunghi periodi a cercare quell'immagine di cui hai bisogno. Puoi creare cataloghi diversi all'interno di un catalogo principale, riducendo il tempo di frugazione. E puoi utilizzare parole chiave ed etichette per trovare le foto che desideri.
Fai clic sul link qui sopra per vedere i nostri 10 migliori consigli sull'organizzazione delle tue foto in Lightroom.
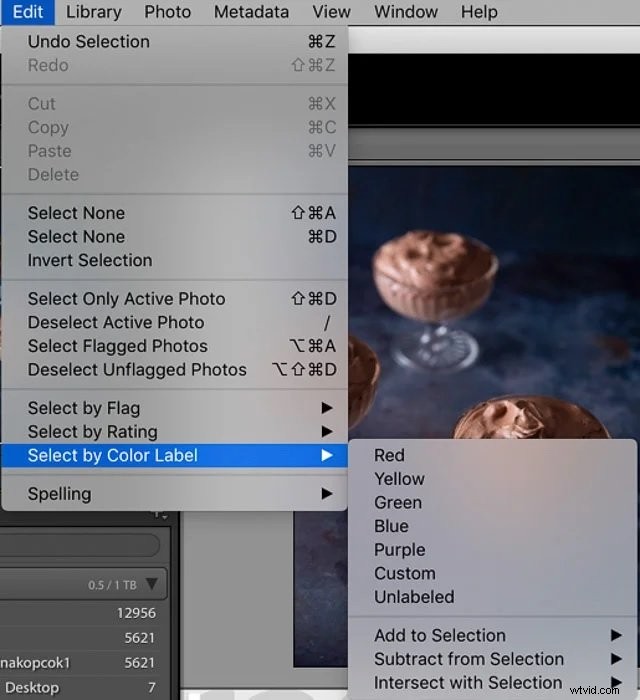
Come comprendere il sistema di catalogo di Lightroom
All'inizio il sistema del catalogo di Lightroom potrebbe sembrare complicato. Potresti avere difficoltà a navigare e trovare le immagini che ti servono. Ma in realtà è semplice da usare. E ci sono modi per velocizzare il processo di navigazione.
Il catalogo di Lightroom funziona come una libreria virtuale. Puoi cercare i nomi di file o cartelle se li conosci. Ma puoi anche organizzare le tue foto con tag, parole chiave ed etichette. L'aggiunta di questi ai tuoi file li rende più facili da trovare in seguito.
È possibile creare cataloghi separati. Puoi creare un catalogo per le foto di lavoro e un altro per le foto di famiglia. Questa strategia va bene, ma non vuoi troppi cataloghi. È meglio avere meno cataloghi più grandi rispetto a molti cataloghi più piccoli.
Consulta il nostro articolo completo sulla comprensione del catalogo di Lightroom facendo clic sul link sopra.

Suggerimenti generali di modifica per un flusso di lavoro efficiente in Lightroom
C'è molto a cui abituarsi con Lightroom. Ci sono un sacco di caratteristiche e funzioni, tutte nascoste nei menu. Puoi passare metà del tuo tempo a navigare in questo labirinto. Ma abbiamo alcuni suggerimenti per migliorare il flusso di lavoro di Lightroom, così non perdi tempo.
Come padroneggiare il flusso di lavoro di Lightroom
Il tempo è denaro per i fotografi professionisti. Abbiamo suddiviso Lightroom in sette sezioni per velocizzare il flusso di lavoro. Guardare Lightroom in questo modo semplifica il processo di modifica, facendoti risparmiare tempo e denaro.
Le sette sezioni di Lightroom sono Libreria, Sviluppo, Mappa, Libro, Presentazione, Stampa e Web. Lavorare in queste sezioni separate ti aiuterà a raggiungere i tuoi obiettivi fotografici più velocemente.
Per il post completo del flusso di lavoro di Lightroom, fai clic sul link sopra.
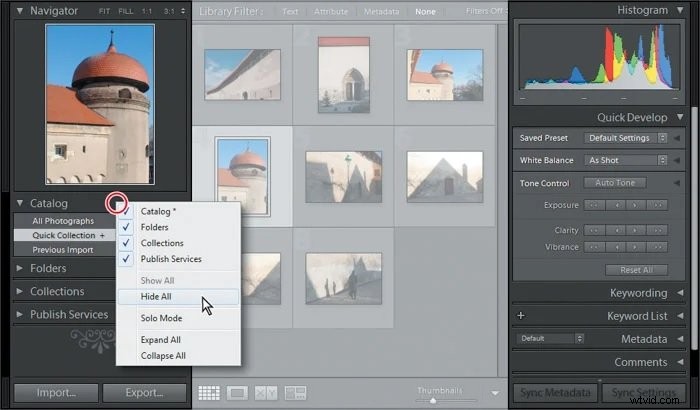
Lightroom è fantastico in così tante cose. Ma non avrai sempre bisogno di tutti gli strumenti. È possibile nascondere i pannelli in modo da poter vedere meglio l'immagine e concentrarti maggiormente su di essa.
Questo è particolarmente utile su un laptop. Impedisce all'immagine di essere oscurata da strumenti e pannelli che non ti servono.
Un altro ottimo consiglio è cambiare le sovrapposizioni durante il ritaglio delle immagini. Lo strumento di ritaglio standard mostra una griglia, utile per le linee rette come gli orizzonti.
Ma premendo "O" sulla tastiera mentre sei nell'area di ritaglio, puoi scorrere i preset. Puoi invece utilizzare il rapporto aureo o le linee diagonali.
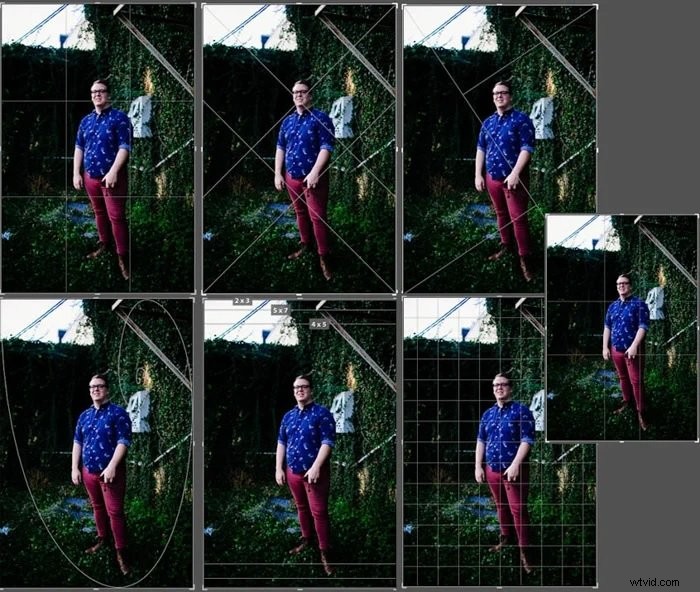
Se stai cercando altri suggerimenti di modifica per un flusso di lavoro di Lightroom efficiente, ad esempio utili scorciatoie da tastiera, plug-in e quali errori comuni evitare, dai un'occhiata anche a questi tutorial:
- 15 scorciatoie da tastiera di Lightroom per velocizzare il flusso di lavoro
- Una guida per principianti per impilare le foto in Lightroom
- 22 migliori plugin per Lightroom da utilizzare
- 12 errori comuni in Lightroom che probabilmente stai facendo
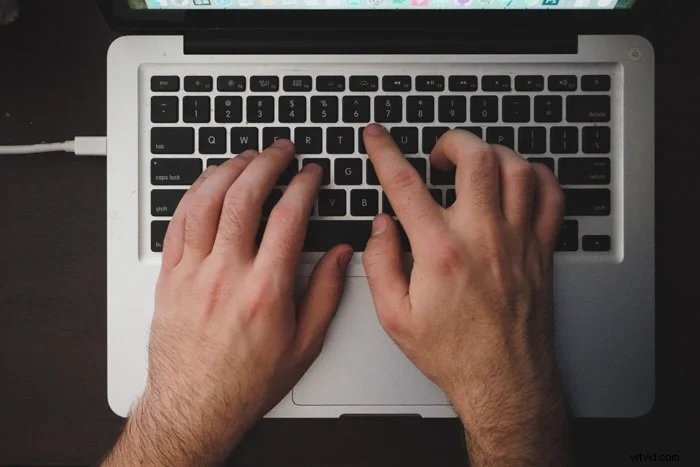
Suggerimenti e tecniche di Lightroom nel modulo Sviluppo
Il modulo Sviluppo è l'area in cui avviene la maggior parte della magia di post-elaborazione. È in questo modulo che puoi apportare piccole regolazioni locali come aumentare l'esposizione o correggere il bilanciamento della luce. Oppure puoi fare qualcosa di un po' più pesante, come applicare maschere per aumentare la tonalità di un'area specifica.
Qui analizzeremo alcune delle procedure principali nel modulo Sviluppo in modo che tu possa iniziare a modificare oggi stesso.
Come modificare in batch in Lightroom
La modifica in batch è uno dei vantaggi dell'utilizzo di Adobe Lightroom. La gamma di strumenti è eccellente. Ma le capacità di editing batch cambiano davvero la vita. Puoi dare un ritocco a un intero portfolio in pochi istanti.
La modifica in batch consente di modificare più foto contemporaneamente. È un enorme risparmio di tempo. E ti aiuta ad applicare un aspetto uniforme a un grande gruppo di foto.
È meglio utilizzare questa funzione quando si lavora con foto simili. Se provengono dallo stesso scatto, non dovresti avere problemi. Ma potresti riscontrare problemi se le immagini sono molto diverse.
Dai un'occhiata al post completo sulla modifica in batch se hai poco tempo. Ti offre una semplice guida passo passo.
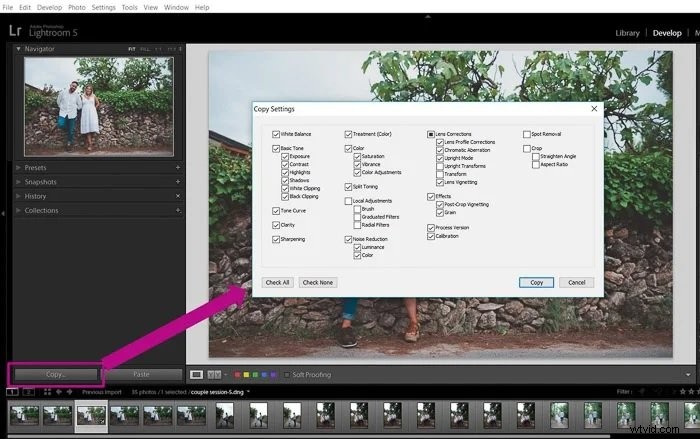
Come ridimensionare un'immagine in Lightroom
Il ridimensionamento è uno dei processi più comuni in Lightroom. Devi conoscere questo. E per fortuna, siamo qui per aiutarti. Fare clic sul collegamento per il tutorial completo.
Ci piace scattare foto con la massima risoluzione possibile. E i moderni sensori della fotocamera hanno un gran numero di megapixel. Più megapixel ha il sensore della fotocamera, maggiore è la qualità dell'immagine.
Ma un numero elevato di megapixel rende i file di grandi dimensioni. Queste grandi dimensioni delle immagini non sono ottime per la condivisione sui social media. E occupano molta memoria sul tuo dispositivo. Lightroom ti consente di ridimensionare le tue immagini, rendendole più piccole e facili da condividere.
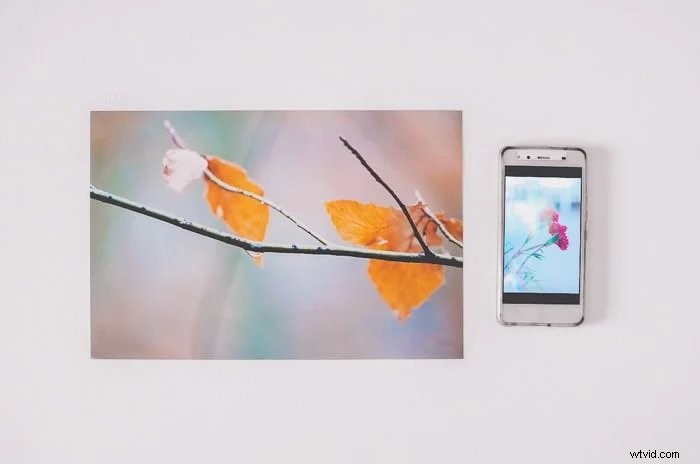
Come ritagliare e raddrizzare in Lightroom
Ritagliare le immagini può aiutare con la tua composizione. Ridurre l'immagine rimuove le aree che distraggono le tue fotografie.
Puoi accedere allo strumento Ritaglia nell'area "base" del modulo Sviluppo o premendo "R". Questo strumento è ottimo anche per raddrizzare le foto che potrebbero essere state fotografate in modo non uniforme.
Questo è uno strumento utile e ti ritroverai a usare ancora e ancora. Fare clic sul collegamento sopra per la guida completa.

Come ruotare o capovolgere un'immagine in Lightroom
Prima di applicare le regolazioni che cambiano l'atmosfera e i colori dell'immagine, dovresti provare a ruotare, capovolgere o raddrizzare la foto. In questo modo, potresti avere una nuova prospettiva e decidere quale si adatta meglio alla foto.
Puoi anche capovolgere e ruotare più immagini se stai modificando in batch.
Lightroom ha diversi metodi per ruotare e capovolgere le tue immagini. Puoi trovare quello adatto al tuo flusso di lavoro nell'articolo sopra.

Come correggere l'esposizione in Lightroom
Dovresti sempre cercare di ottenere l'esposizione corretta quando scatti. Ma a volte non è possibile. Altre volte, potremmo semplicemente commettere errori. In quei momenti di bisogno, Lightroom è qui per salvare la situazione.
È possibile correggere l'esposizione di un'intera foto. Oppure puoi regolare l'esposizione in aree specifiche dello scatto. Puoi mettere in evidenza maggiori dettagli nelle sezioni troppo chiare o troppo scure.
Lightroom ha un pulsante "Auto" nel pannello Base nel modulo Sviluppo. Questo potrebbe regolare alcune altre cose, come Contrasto e Bianchi.
Puoi anche spostare il cursore Esposizione facendo clic e trascinandolo verso sinistra o verso destra finché non sei soddisfatto del risultato.

Come modificare le proporzioni in Lightroom
Un rapporto di aspetto è la proporzione della larghezza e dell'altezza della fotografia. Le fotocamere digitali utilizzano un rapporto di aspetto predefinito di 3:2. Tuttavia, a volte potresti voler stampare e inquadrare le tue foto e vuoi cambiare il rapporto.
Fortunatamente, Lightroom offre un modo semplice per modificare le proporzioni durante il ritaglio di un'immagine. Puoi scegliere tra diversi rapporti o crearne uno personalizzato.
Per saperne di più, dai un'occhiata al nostro articolo completo al link sopra.
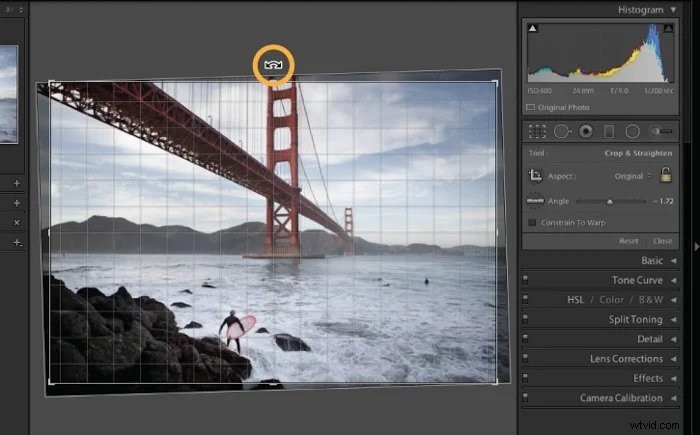
Controlla contrasto e tono nel modulo di sviluppo di Lightroom
Sotto il modulo Sviluppo, troverai i cursori Tono sul lato destro.
Questo è il pannello di regolazione locale. È uno degli strumenti che utilizzerai di più durante le modifiche in Lightroom.
I cursori dei toni standard sono Esposizione, Contrasto, Luci, Ombre, Bianchi e Neri. L'uso dei cursori richiede un po' di pratica. Ma sono strumenti incredibili una volta che ci prendi la mano.
Per un resoconto approfondito di questi aggiustamenti locali, consulta l'articolo completo sopra. Ti aiuterà a ottenere il massimo dalla tua fotografia in Lightroom.
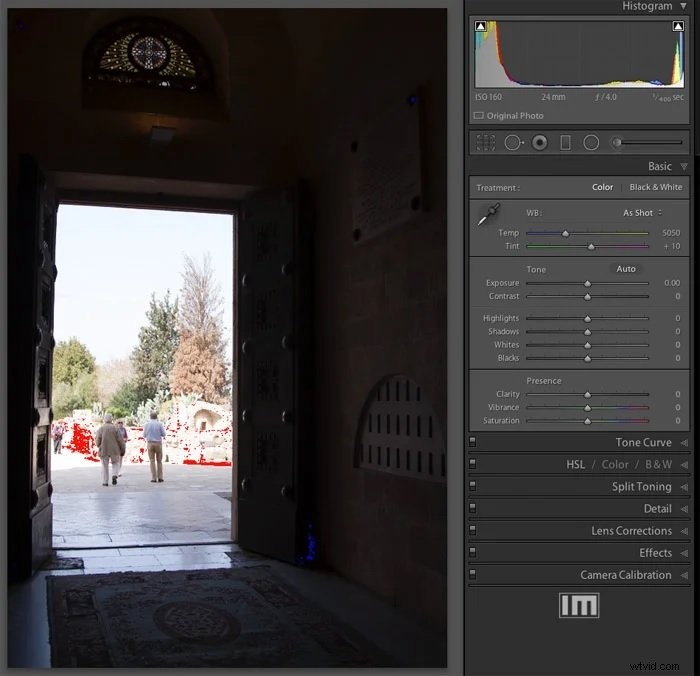
Regolazione della temperatura colore e della presenza in Lightroom
Quando fotografi un soggetto, il sensore della fotocamera elabora tutto in RGB:rossi, verdi e blu.
Questo riguarda la luce riflessa dal tuo soggetto. Questi colori hanno effetti drammatici sul colore finale della tua immagine.
Potresti scoprire che dovrai modificare il bilanciamento del bianco. Dopotutto, vuoi che le aree bianche appaiano naturali e reali.
Inoltre, potresti scoprire che il colore degli oggetti fotografati è un po' troppo colorato o non abbastanza colorato.
Queste cose possono essere modificate utilizzando i cursori HSL (Tonalità, Saturazione, Luminanza) o la parte Vividezza del pannello di modifica. Dai un'occhiata al tutorial completo di Lightroom sopra per ulteriori informazioni su questo argomento.

Come utilizzare la curva dei toni per correggere i colori
La curva dei toni rappresenta la gamma tonale nella tua fotografia. L'angolo in basso a sinistra si occupa delle ombre e l'angolo in alto a destra si occupa delle luci. Questo lascia i mezzitoni nel mezzo.
Questi mezzitoni sono ulteriormente suddivisi in aree chiare e scure. Questi sono facili da regolare. Devi solo sapere cosa vuoi cambiare.
Ad esempio, se vuoi rendere i toni medi più scuri, fai semplicemente clic sulla parte centrale della curva dei toni. Trascinalo delicatamente verso il basso. Vedrai l'immagine cambiare mentre lo fai.
Consulta l'articolo di approfondimento sopra per ulteriori suggerimenti e linee guida per l'utilizzo di questo strumento.
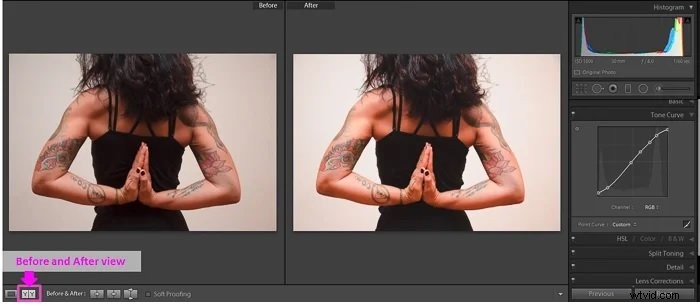
Come lavorare con ombre e neri in Lightroom
Le ombre possono essere alcune delle aree più difficili da affrontare nella fotografia digitale. E i neri assoluti possono causare seri problemi. Se hai problemi con le aree scure, dai un'occhiata al nostro tutorial completo su Lightroom sopra.
Le aree d'ombra non devono essere necessariamente buchi neri con zero dettagli. Lightroom può aiutarti a far risaltare i dettagli in queste aree scure, aggiungendo più interesse alle tue foto.
Il filtro "neri" si occupa delle aree più scure della fotografia. Ma è più potente del dispositivo di scorrimento delle ombre, quindi fai attenzione.

Come utilizzare lo strumento Pennello di regolazione in Lightroom
Il pennello di regolazione di Lightroom è uno strumento che consente di apportare modifiche localizzate a qualsiasi parte dell'immagine. Facendo clic sul pennello e dipingendo sull'immagine, selezioni l'area in cui desideri applicare le regolazioni.
Puoi apportare diverse regolazioni con lo stesso pennello. Ed è anche possibile aggiungere tutti i pennelli che vuoi. Potresti aver bisogno di pennelli diversi per parti diverse dell'immagine.
Puoi trovare lo strumento Pennello nel modulo Sviluppo sotto l'istogramma. Se attivi la sovrapposizione della maschera, vedrai l'area in cui è applicata la maschera. Puoi cancellare parti dell'area già dipinta in qualsiasi momento e persino spostare il pennello, se necessario.

Correzione colore in Lightroom
Anche quando fai tutto bene con la fotocamera, i colori possono ancora essere spenti. Questa è una parte inevitabile della fotografia. Ma Lightroom è il programma perfetto per la correzione del colore. Consulta l'articolo sopra per il tutorial completo di Lightroom sulla correzione del colore.
Esistono diversi strumenti in Lightroom che ti consentono di applicare correzioni di colore all'immagine. I cursori Temperatura e Tinta consentono di correggere il bilanciamento del bianco. Puoi anche utilizzare le curve di tonalità colore per modificare la gamma di tonalità nella tua foto.

Come lavorare con il colore usando i cursori HSL
L'uso dei cursori HSL è un altro modo eccellente per cambiare e correggere i colori in Lightroom. Le iniziali stanno per tonalità, saturazione e luminosità. Ogni colore ha una serie di cursori HSL che puoi regolare indipendentemente.
Fai clic sul link sopra per vedere il tutorial completo sull'utilizzo degli slider HSL in Lightroom.
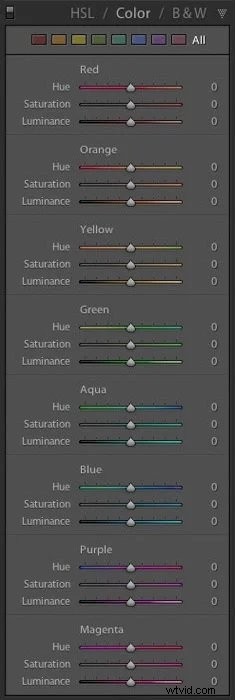
Come creare una pelle liscia in Lightroom
La parte più importante del ritocco dei ritratti è levigare la pelle. Ciò è particolarmente vero nelle foto di moda e editoriali, dove vuoi trasmettere l'idea di perfezione.
Ci sono diversi strumenti che puoi usare in Lightroom per levigare la pelle. Ci sono strumenti e spazzole speciali per la rimozione delle macchie per levigare la grana della pelle. Per il tutorial completo per levigare la pelle in Lightroom, fai clic sul link sopra.

Come rimuovere l'effetto occhi rossi in Lightroom
Gli occhi rossi sono un problema comune nella fotografia digitale. Rimuovere gli occhi rossi in Lightroom non potrebbe essere più semplice. C'è uno strumento specifico nel pannello Base del modulo Sviluppo.
Guarda il nostro tutorial nel link sopra per vedere come è fatto.

Come migliorare gli occhi con Lightroom
Quando esegui qualsiasi tipo di ritratto, gli occhi sono una delle parti più importanti della tua immagine. Vuoi che attirino l'attenzione e mantenga lo sguardo dello spettatore.
Lightroom ha gli strumenti perfetti per migliorare gli occhi nei ritratti. Che si tratti di ritratti d'arte, di moda o di documentari, gli occhi catturano l'attenzione delle persone.
Consulta il nostro articolo sopra per il tutorial completo di Lightroom sul miglioramento degli occhi.
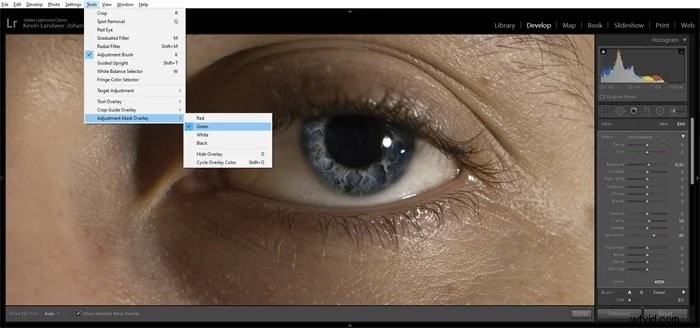
Come aumentare la nitidezza delle immagini in Lightroom
Anche quando la messa a fuoco è esattamente corretta, le tue immagini possono apparire leggermente morbide. Ciò può rendere i dettagli meno interessanti e persino disattivare alcuni colori. Ma puoi usare Lightroom per riportare la nitidezza alle tue foto.
Abbiamo una guida passo passo completa su come rendere più nitide le immagini in Lightroom. Segui il link sopra per ottenere la nitidezza.
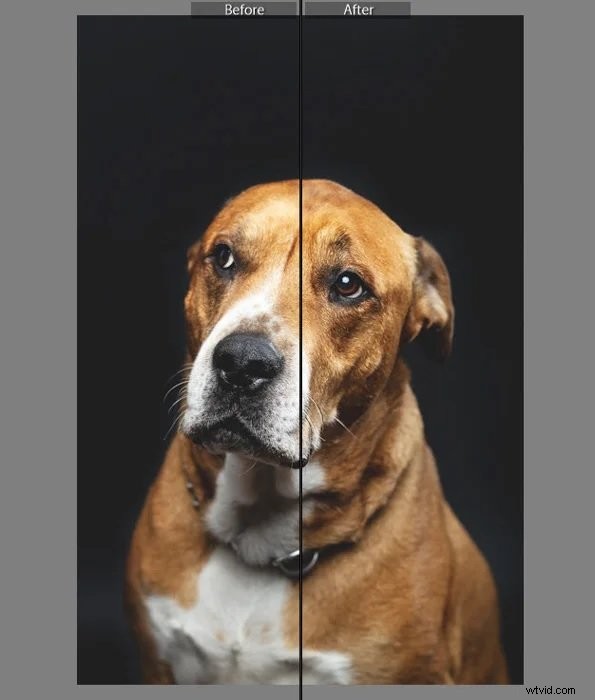
Come utilizzare il filtro radiale in Lightroom
Il filtro radiale è una delle regolazioni locali di Lightroom. Consente di applicare modifiche solo a una parte circolare dell'immagine. Puoi regolare le dimensioni, la rotazione e la posizione di quest'area.
Modificando la sfumatura del filtro, puoi unire le modifiche per creare un effetto senza interruzioni. Puoi anche scegliere di regolare l'area esterna al cerchio.
Per la masterclass completa sui filtri radiali, consulta la nostra guida pratica sopra.
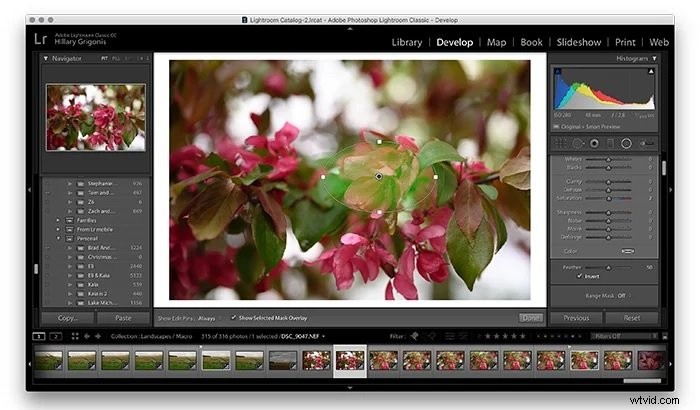
Come utilizzare la funzione Dehaze di Lightroom
Lo strumento Lightroom Dehaze può rimuovere o aggiungere foschia atmosferica alle tue immagini. Se le tue immagini sono nebbiose e poco chiare, sposta semplicemente il cursore per ridurre la foschia. Se desideri un'immagine più sfocata, sposta il dispositivo di scorrimento nell'altra direzione.
Per tutti i dettagli sull'utilizzo dello strumento Dehaze in Lightroom, leggi la nostra guida al link sopra.

Come utilizzare la tonalità divisa in Lightroom
La tonalità divisa è uno strumento che ti consente di aggiungere una tonalità di colore alle ombre e alle alte luci dell'immagine senza regolare l'intera immagine.
È uno strumento eccellente per creare effetti unici, come un'atmosfera seppia o vintage. Imparando la suddivisione dei toni, puoi ottenere il massimo dalle tue foto con l'uso creativo dei colori.
Per tutti i dettagli, dai un'occhiata al nostro tutorial di Lightroom sulla tonificazione divisa.

Come utilizzare il dispositivo di scorrimento per il controllo delle texture in Lightroom
Puoi utilizzare lo strumento Texture Control in Lightroom per apportare modifiche a foto intere. Oppure puoi utilizzare il pennello di regolazione e il dispositivo di scorrimento per gli aggiornamenti delle texture localizzati.
La regolazione della trama della tua foto cambia l'intensità dei pixel. Puoi ridurre la consistenza per una finitura liscia. Oppure puoi aggiungere texture per un'immagine più sgranata.
Leggi il nostro tutorial completo sopra per padroneggiare il controllo delle texture in Lightroom.

Come creare una vignettatura in Lightroom
L'effetto vignettatura è un ottimo modo per enfatizzare i soggetti nelle tue foto. Porta la messa a fuoco al centro dell'immagine, riducendo le distrazioni lungo i bordi.
Ma anche la vignettatura dell'obiettivo è un problema che potresti voler correggere. Lightroom ha gli strumenti per entrambe le procedure. Puoi aggiungere intenzionalmente una vignettatura o rimuovere la vignettatura indesiderata dell'obiettivo.
L'abbiamo semplificato con la nostra guida passo passo nel link qui sopra.

Come modificare le foto di Instagram in Lightroom
I social media sono diventati una parte enorme del business della fotografia. E mostrare il tuo lavoro migliore su piattaforme come Instagram non è sempre facile. Per fortuna, abbiamo creato una guida sull'utilizzo di Lightroom per modificare le foto di Instagram. Consulta la guida completa sopra per massimizzare i tuoi contenuti sui social media.
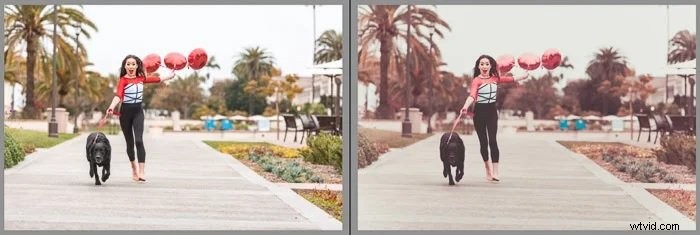
Come creare un foglio di contatto in Lightroom Classic
Uno dei problemi con la fotografia digitale è che perdi tutti gli aspetti che ha la fotografia su pellicola, come entrare in una stanza buia, l'odore di sostanze chimiche e aspettare con impazienza che una stampa si sviluppi. Ti mancano anche quegli interessanti provini a contatto che Magnum era famoso per mostrare.
Fortunatamente per te, c'è un modo per replicarlo in Lightroom. Una volta stampati, ti offrono un'ottima anteprima prima di stampare le immagini in un formato più grande.
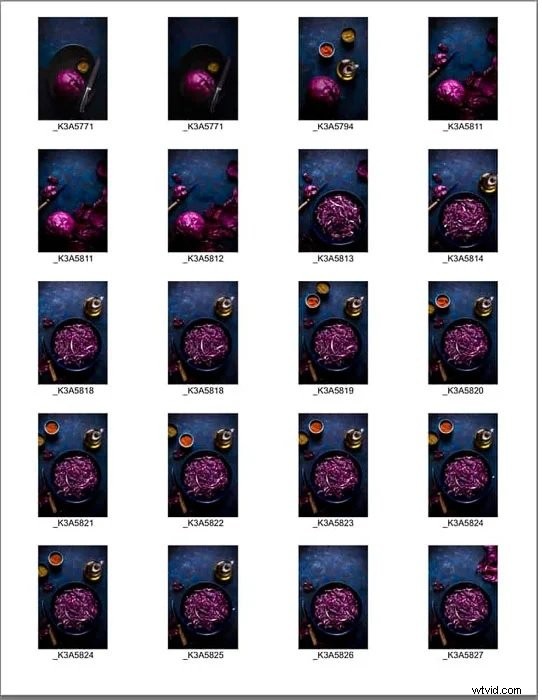
Ci sono ancora numerose tecniche interessanti che puoi provare in Lightroom. Dai un'occhiata anche a questi tutorial:
- Come utilizzare lo strumento AI Masking in Lightroom
- Come utilizzare il nuovo strumento di correzione del colore in Lightroom per foto migliori?
- 8 migliori consigli per la clonazione in Lightroom
- Come utilizzare pennelli e maschere in Lightroom
- Come utilizzare facilmente Lightroom Soft Proofing
- Come sbiancare occhi e denti in Lightroom
- Come utilizzare lo strumento Chiarezza in Lightroom
Correzione dei problemi in Lightroom
Usare Lightroom non significa solo migliorare e cambiare le cose. Puoi utilizzare i favolosi strumenti di editing per risolvere i problemi che affliggono ogni fotografo. Nella sezione seguente, ti forniremo l'elenco delle nostre guide e tutorial per correggere i problemi in Lightroom.
Come utilizzare la rimozione delle macchie in Lightroom
Mantenere pulito l'obiettivo è fondamentale per un fotografo. Ma non importa quanto sia pulito il tuo obiettivo, appaiono ancora alcuni punti di polvere. Potresti non notarlo sullo schermo della tua fotocamera. Ma sono inevitabili quando le ingrandisci su uno schermo più grande.
Può essere causato da particelle nell'aria o polvere sul sensore. Ma non importa come ci siano arrivati, Lightroom è il software di cui hai bisogno per pulire le tue immagini.
Lightroom dispone di uno strumento specializzato per la rimozione delle macchie che identifica le macchie di polvere sull'immagine. E con la nostra semplice guida passo passo, puoi rimuoverli in pochi minuti.
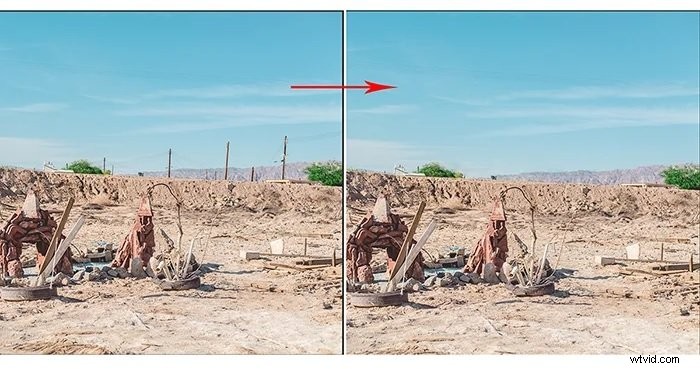
Come utilizzare il pannello di correzione dell'obiettivo in Lightroom
Anche i migliori obiettivi mostrano una sorta di distorsione. È una parte naturale della fotografia moderna. Ma grazie a Lightroom, non è qualcosa con cui devi convivere.
Il pannello di correzione dell'obiettivo è uno strumento fondamentale nell'arsenale di Lightroom. Ed è una buona idea conoscerlo il prima possibile. Per un tutorial completo su Lightroom su come utilizzare il pannello di correzione dell'obiettivo, segui il link sopra.

Come correggere la distorsione dell'obiettivo in Lightroom
La distorsione dell'obiettivo è un problema comune nella fotografia, anche quando si utilizzano obiettivi di alta qualità. Gli obiettivi grandangolari sono particolarmente soggetti a distorsione. Ma il nostro tutorial su Lightroom ti insegnerà come correggere questo problema.
Lightroom ha uno strumento che rimuove la distorsione dell'obiettivo. Lo troverai nel modulo Sviluppo nel pannello di destra. È facile da usare e funziona bene. Per il tutorial completo su Lightroom, fai clic sul link sopra.

H come rimuovere l'aberrazione cromatica in Lightroom
L'aberrazione cromatica è un altro tipo di distorsione dell'obiettivo che colpisce molti fotografi. È quando l'obiettivo crea aloni viola o verdi attorno ai soggetti nell'immagine.
Il pannello di correzione dell'obiettivo in Lightroom offre una soluzione semplice a questo problema. Leggi il nostro articolo nel link sopra per una semplice guida passo passo su come correggere l'aberrazione cromatica.
Come ridurre il rumore in Lightroom
Il rumore può essere un problema costante con la fotografia digitale. È la consistenza granulosa che vedi quando lavori in condizioni di scarsa illuminazione. Le moderne fotocamere stanno migliorando nel gestirlo. Ma il rumore è ancora un problema quando si lavora con impostazioni ISO elevate.
Se riscontri molto rumore nelle tue immagini, devi leggere la nostra guida Lightroom. Ti offre una guida dettagliata sulla riduzione del rumore in Lightroom.

Non dimenticare di dare un'occhiata anche a questi suggerimenti aggiuntivi per risolvere altri problemi specifici:
- Come correggere le foto sgranate
- Come correggere una foto sovraesposta
- Come regolare il bilanciamento del bianco in Lightroom
- Come utilizzare l'istogramma di Lightroom
Tecniche e processi speciali di Lightroom
Ora discuteremo i tutorial per tecniche e processi speciali in Lightroom. Dai un'occhiata agli articoli completi per le guide dettagliate su Lightroom.
Come utilizzare Lightroom Mobile sul tuo smartphone
Lightroom Mobile ti consente di modificare le tue foto dal tuo smartphone. È una versione ridotta del software completo. Ma ha tutto ciò di cui hai bisogno per modificare le tue foto in movimento.
La fotografia da smartphone sta diventando sempre più popolare. E vuoi essere in grado di modificare le foto del tuo telefono, in modo che sembrino professionali. Lightroom Mobile lo rende facile. Ed è ancora più facile quando leggi la nostra guida su come utilizzare Lightroom Mobile.
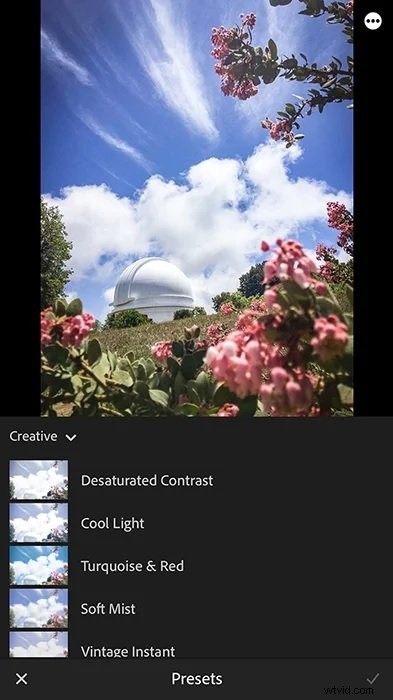
Come sfocare lo sfondo di una foto in Lightroom
La sfocatura degli sfondi può essere un processo molto importante. Se lo sfondo distoglie l'attenzione dall'argomento, questo è l'articolo da leggere.
Il pennello di regolazione nel modulo Sviluppo è il punto da cui inizi. L'idea è di dipingere l'area che vuoi essere interessata. Quindi riduci i cursori "nitidezza" e "chiarezza" per ottenere l'effetto desiderato.

Come utilizzare le anteprime intelligenti in Lightroom
Le anteprime intelligenti sono copie virtuali dei tuoi file RAW archiviati in Lightroom. Il software li utilizza per evitare di gestire file RAW di grandi dimensioni durante il processo di modifica.
Quando lavori sulla tua foto nel modulo Sviluppo, alteri queste anteprime intelligenti, non il file RAW originale. Ciò significa che manterrai le tue immagini RAW mentre apporti modifiche alla versione compressa di ciascuna foto.

Come creare un'immagine HDR in Lightroom
Un'immagine High Dynamic Range (HDR) è il risultato dell'unione di tre o più foto. Unisci tre foto della stessa scena, ciascuna con un'esposizione diversa. Questo ti dà un'immagine finale con una gamma dinamica elevata.
Per vedere come creare un'immagine HDR in Lightroom, dai un'occhiata al nostro tutorial al link sopra.

Come creare un time-lapse utilizzando Lightroom e LRTimelapse
Le foto time-lapse sono fantastiche, che si tratti di un fiore che sboccia o del sole al tramonto. Ma sono più complicati di quanto potresti pensare. But with our Lightroom tutorial, you’ll be able to create stunning time-lapse videos.

That’s not the end of our list of Lightroom tricks yet! If you want more, try these awesome editing tips, too:
- How To Create Light Leaks in Lightroom
- How to Create a Film Photography Look in Lightroom
- How to Merge Photos in Lightroom
- How To Create A Photo Book with Lightroom Book Module
- How to Make a Lightroom Collage
- 8 Cool Lightroom Classic Tricks You Need to Know
- How to Easily Use Lightroom Tethering
- How To Create a Cool Lightroom Slideshow
- How To Make Sepia Toned Images
- How To Get a Great Teal and Orange Effect Photos in Lightroom
- How to Add a Watermark in Lightroom
- What Is Bracketing and How to Use It in HDR Photography
- Must-Know Tips for Using Lightroom’s New Auto Mask Feature
- sRGB vs Adobe RGB:How to Choose?
- How to Make an Image Black and White
- How to Create a Matte Photo Effect in Lightroom
Lightroom Presets
The presets play a massive role in making Lightroom one of the most popular editing programs in the world. They save you hours of work and help you develop your style of photography.
These are Expert Photography’s top tutorials and guides for using Lightroom presets. They’re the best resource for mastering Lightroom presets.
How to Install Lightroom Presets
Presets are a great addition to your workflow. This article shows you how to add presets you find on the internet.
It will also show you how you can save your own. It lets you reuse them for all of your photos, saving you time.
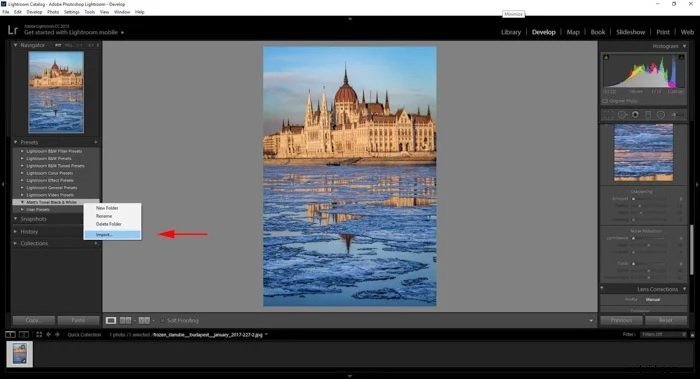
How to Create a Preset in Lightroom
Creating your own Lightroom presets is one of the best ways to develop a unique style of photography. All professionals have personal Lightroom presets they apply to their work. And you can do the same.
The article above gives you all the information to create personal presets in Lightroom.
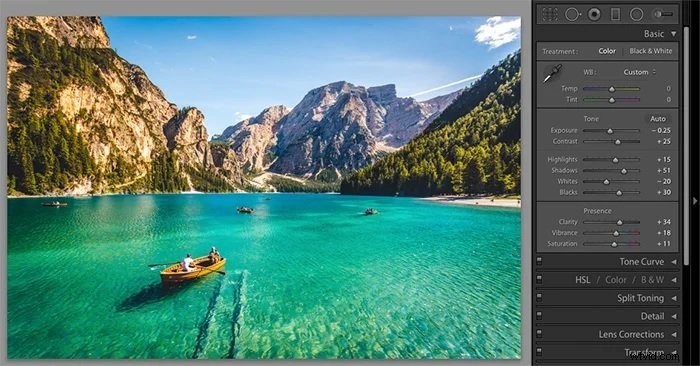
37 Best Free Lightroom Presets
If you want some fabulous presets, this article is for you. It contains free Lightroom presets you can access and install on your device. Every major style of photography, from landscape to street, is covered.
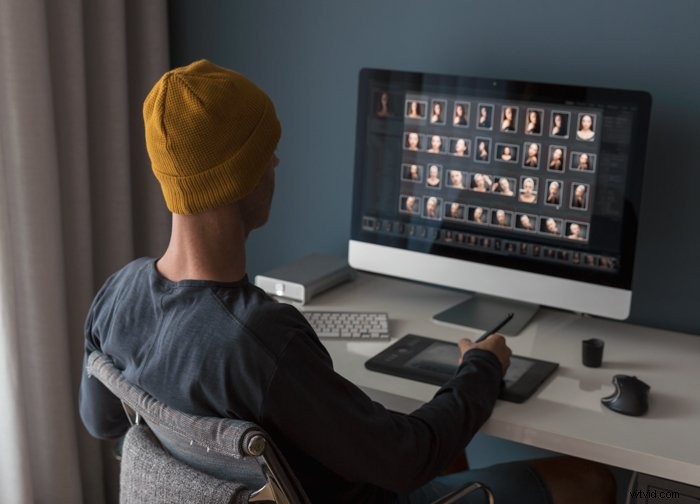
How To Make and Sell Your Own Lightroom Presets
If you’re a Lightroom preset maker, you can use your skills to make money. And if you’re looking for a little extra money in your pocket, you have to read this article. We’ve got all the information you need to make and sell your own Lightroom presets.
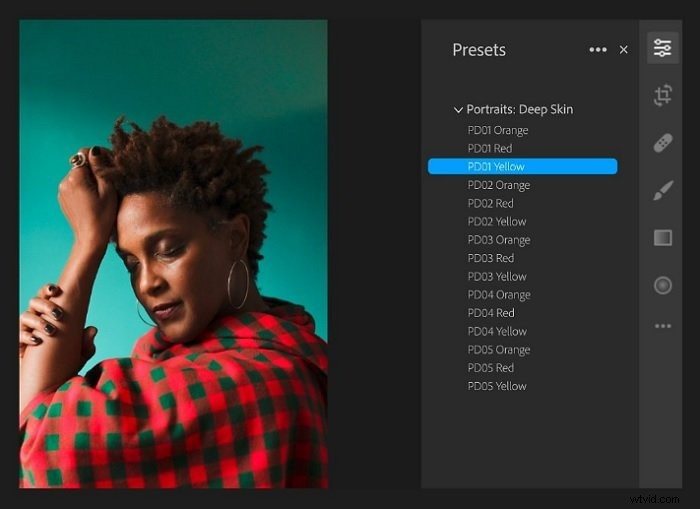
What is the Nik Collection and How To Use It
The Nik Collection is a set of seven premium photo-enhancing filters. They can be used as Lightroom plugins or as standalone editing software.
Each one of these tools is a whole digital darkroom dedicated to a specific technique.
The download is available here. You get a free 7-day trial when you enter your email address. Click the link for the full guide.
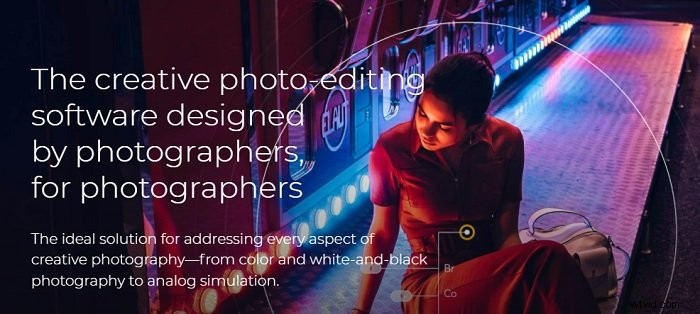
If you’re looking for more specific presets and want to know more about them, take a look at these articles, too:
- 22 Best Free Lightroom Presets for Portraits
- 10 Best Wedding Photography Presets for Lightroom
- Best Lightroom Presets for Street Photography
- 10 Best Lightroom Presets for Sports Photography
- 35 Best Free Lightroom Landscape Presets
- 10 Best Free Instagram Presets for Lightroom
- How To Use Lightroom Develop Presets
- How to Install Lightroom Mobile Presets Without a Desktop
- DXO Nik Collection 4 Review
- Mastin Labs Ilford B&W Lightroom Presets Review
- The Ultimate Mastin Labs Review — Fuji Pro, Portra, Ilford
Finishing Up Your Lightroom Workflow
Once you finish editing, you’ll need to export your photos. And you might want to back them up too, just in case something bad happens. These Lightroom tutorials will show you how to export and back up files, making your life easier.
How to Export Photos From Lightroom
When working with Adobe Lightroom, you “export” rather than “save” your images. This creates a new file, so you still have your original RAW image. Lightroom lets you export your files as JPEGs and other media file options.
For the full Lightroom tutorial on exporting photos, click the link above.
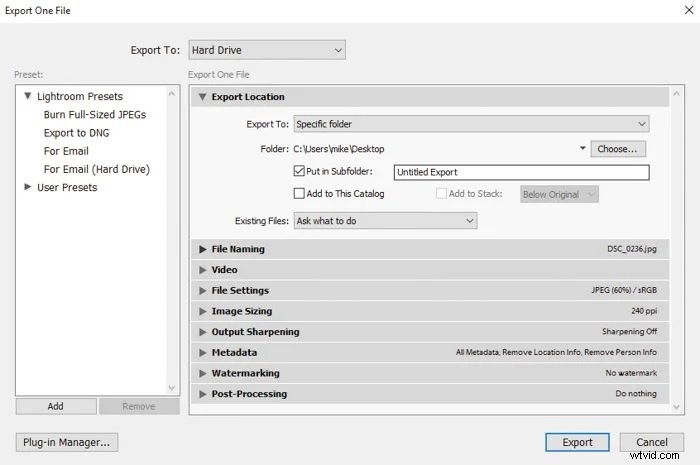
How to Back Up Your Lightroom Catalog
There’s nothing worse than losing your data. There is software for retrieving lost data. But the best thing you can do is back up your Lightroom catalog.
Our full article is a must-read if you’re worried about data loss. It has the best solutions for backing up your Lightroom catalog.
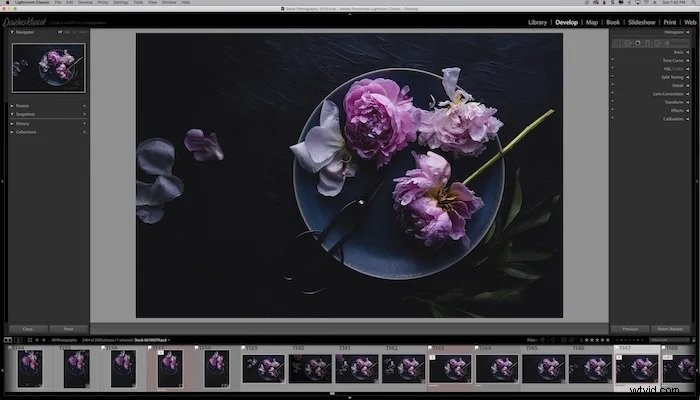
How To Move Lightroom To A New Computer
Moving your Lightroom profile and data might seem like a difficult process. But it’s easier than you think. And our step-by-step guide makes it even easier. Click the link for full details.
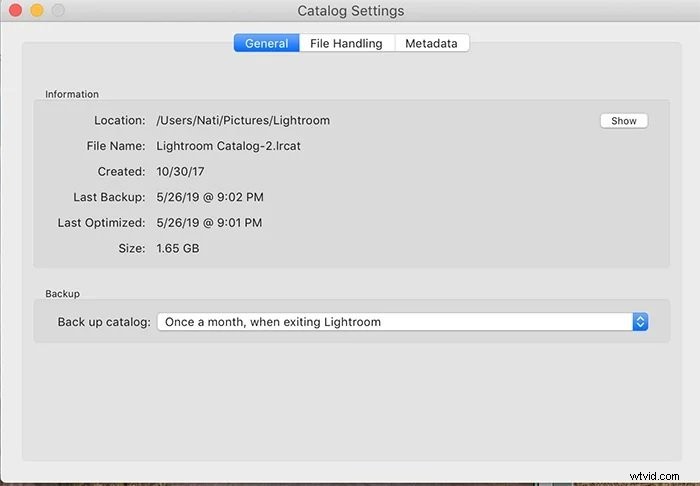
You can learn more about specific Lightroom export settings in the following posts:
- Best Lightroom Export Settings (For Print, Instagram &More)
- How to Resize Images for Facebook in Lightroom
Lightroom Editing Tips for Various Genres of Photography
Lightroom is great for many photography niches. No matter what type of photography you’re into, every genre can be improved with a few tweaks in Lightroom. However, there are very specific tips for each genres for the best individual results.

You can find our Lightroom tips tailored for the most popular photography niches below:
- How to Edit Portraits in Lightroom
- How To Edit Landscape Photos In Lightroom
- 4 Secrets to Editing Beautiful Sky Photography in Lightroom
- How to Edit Macro Photography in Lightroom
- 7 Lightroom Tips for Concert Photography Editing
- 6 Simple Lightroom Tips for a Better Travel Photography Workflow
- 10 Tips for Wedding Photo Editing in Lightroom
- Editing Street Photography in Lightroom
- How to Edit Black and White Photography in Lightroom
Lightroom Courses Online
In case you’re thinking of signing up for a Lightroom course, we’ve got you, too. You can check out our course reviews below:
- 3 Best Lightroom Online Courses Reviewed
- Fstoppers ‘Introduction to Lightroom’ Course Review
- Mastering Lightroom with SLR Lounge – Course Review
Alternatives to Adobe Lightroom
Adobe Photoshop
Photoshop is a sister product from Adobe. While Lightroom is geared towards photo editing, Photoshop has a graphic design and image manipulation toolset. But there is a good deal of overlap. You can take a look at our Photoshop tutorials for a more in-depth comparison.
As Lightroom and Photoshop are both Adobe products, you can buy them as part of a package. They compliment each other well. And the price for both isn’t much more than paying for them individually.
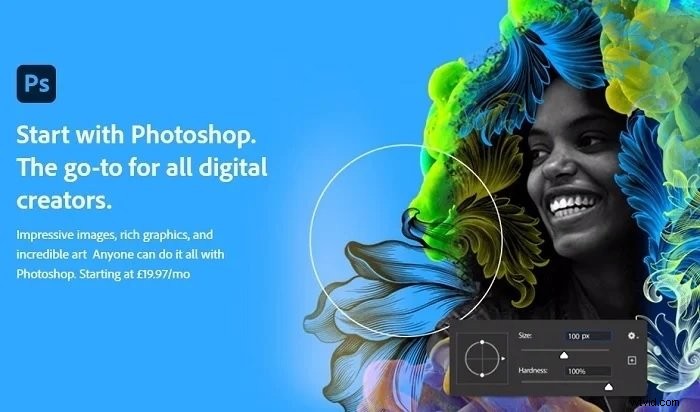
Luminar Neo
Luminar Neo is the latest photo editing software from Skylum. Based on our recent Luminar Neo review, we think it’s their best software release to date. It doesn’t have quite the toolset of Lightroom. But it’s software beginners and professionals can enjoy.
It’s an AI-powered program, so it provides many one-click solutions. It’ll remove dust spots and power lines in seconds. And the portrait bokeh and sky replacement tools are excellent too.
Luminar Neo has a series of presets that come as standard. Upload your photo and Neo will recommend some presets that match the type of photo. Luminar Neo is one of the best programs for quick image editing. The AI does the hard work, so you don’t have to.
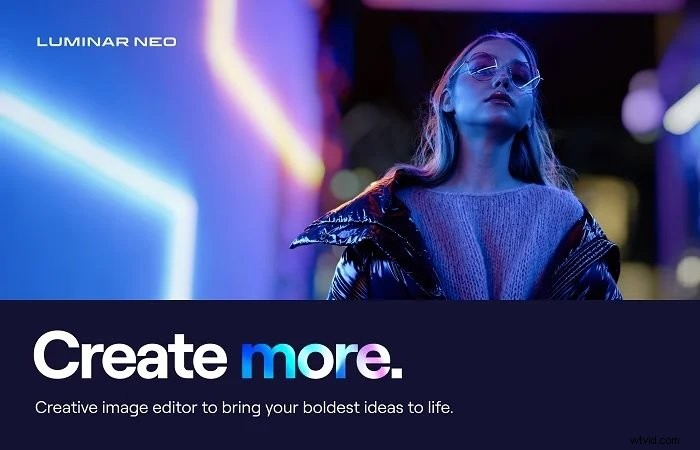
To know more about how Lightroom compares to other software, you can read our in-depth reviews below:
- Darktable vs Lightroom (Is Darktable Really Just as Good?)
- Adobe Camera Raw Vs Lightroom (Which One Do You Need?)
- Adobe Bridge – Is it really the Best Free Alternative to Lightroom?
- AfterShot Pro 3 Review:Better Than Lightroom?
- On1 Photo Raw Review (Is it Better than Lightroom?)
- CyberLink PhotoDirector Review (Better Than Lightroom?)
Conclusion
Adobe Lightroom sits at the top of the photo editing mountain. It’s the industry leader for photo editing software, with millions of photographers using the program worldwide.
Lightroom has plenty of tools you can use to edit and enhance your photos. It can seem daunting at first. But Expert Photography can help you with every step of your Lightroom journey. It’s a good idea to bookmark this article because this is the perfect resource for Lightroom tutorials and guides.
