Imparare a usare il pannello di correzione dell'obiettivo di Lightroom è importante perché tutti gli obiettivi creano una sorta di distorsione. Non tutti gli obiettivi producono una distorsione immediatamente evidente.
È più probabile che tu debba utilizzare la correzione dell'obiettivo per le foto che hai scattato con obiettivi molto ampi e molto lunghi.
Cosa significa correzione dell'obiettivo?
I raggi luminosi si piegano e si rifrangono mentre passano attraverso una lente. Per realizzare fotografie dall'aspetto naturale, i raggi di luce devono essere tutti allineati ed essere focalizzati sul sensore della fotocamera.
Quando si utilizza un obiettivo grandangolare, si comprimono molte informazioni visive nella cornice rettangolare del sensore della fotocamera.
Questo può accadere perché l'obiettivo sta piegando la luce. In alcune circostanze, ciò può causare distorsioni nelle tue foto.

Avrete visto foto come questa. Scatto con un obiettivo molto grandangolare e che mostra un'evidente distorsione. Questo è noto come effetto "barrelling" o fish-eye quando si utilizzano obiettivi estremamente larghi.
Quando si utilizzano obiettivi lunghi, la distorsione è chiamata effetto "cuscino". Questo è l'opposto della canna.
Ogni lente ha un profilo diverso. Lightroom rileverà il profilo dai dati EXIF sui tuoi file RAW. Puoi quindi utilizzarlo nel pannello di correzione dell'obiettivo per risolvere i problemi causati dalla distorsione creata dall'obiettivo.
Spesso Lightroom sceglierà automaticamente il giusto profilo di correzione dell'obiettivo. Con obiettivi meno recenti, dovrai selezionarlo manualmente.
Insieme al barilotto e all'ammortizzazione del perno c'è un altro problema di distorsione dell'obiettivo. Questo è noto come aberrazione cromatica nelle immagini digitali. Questo si presenta come bande di colori dall'aspetto insolito.
È visibile principalmente lungo i bordi chiari con un contrasto elevato nelle tue fotografie. Sarà più ovvio con obiettivi meno costosi e meno recenti.
L'aberrazione cromatica appare come una linea sottile lungo un bordo. Di solito è:
- Blu
- Verde
- Giallo
- Magenta
Anche la vignettatura, l'oscuramento o l'alleggerimento degli angoli di un'immagine possono essere un problema. La correzione dell'obiettivo di Lightroom può essere utilizzata anche per risolvere questo problema.
Come utilizzare i profili di correzione dell'obiettivo per correggere la distorsione
1. Apri un'immagine nel modulo di sviluppo di Lightroom
In Lightroom CC il sottopannello di correzione dell'obiettivo viene visualizzato quando sei nel modulo di sviluppo. Si trova sul pannello laterale destro tra Dettagli e Trasforma.
Quando modifichi le immagini RAW, avrai tutte le opzioni disponibili con la maggior parte dei profili obiettivo visualizzati. Se stai modificando file jpeg, Lightroom non visualizzerà così tante alternative di profilo.
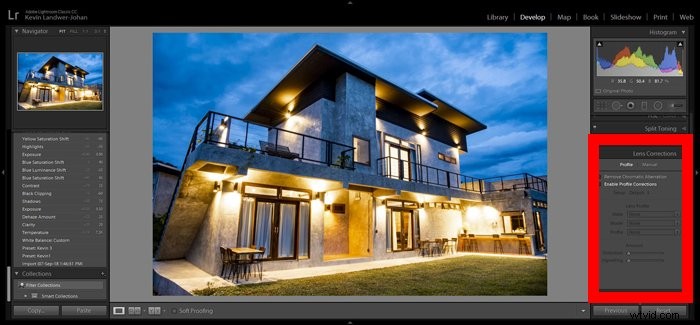
2. Scegli la tua modalità per apportare correzioni
Hai due modalità principali per utilizzare la funzione di correzione dell'obiettivo in Lightroom CC. Con la modalità Profilo Lightroom risolverà automaticamente la maggior parte dei problemi di distorsione.
Per fare ciò, i calcoli vengono effettuati in base all'obiettivo utilizzato per scattare la foto.
Se utilizzi una fotocamera DSLR, molto spesso dovrai selezionare l'obiettivo dal menu a discesa. Sulla maggior parte delle fotocamere mirrorless e micro 4/3, Lightroom sceglierà automaticamente l'obiettivo in base ai dati EXIF dell'immagine.
Usando la modalità manuale sarai in grado di apportare correzioni come meglio credi. A volte questo sarà necessario per rendere le tue foto il più naturali possibile.
La maggior parte delle volte la modalità automatica funziona bene, quindi non è necessario apportare queste correzioni manuali dell'obiettivo.
3. Rimozione dell'aberrazione cromatica
Rimuovi aberrazione cromatica è la prima opzione che vedrai nella modalità profilo.
I moderni rivestimenti per lenti hanno ridotto significativamente il verificarsi di aberrazioni cromatiche. È più frequente un problema lungo i bordi nelle foto in cui è presente un contrasto elevato.

In questa foto, c'è una distorsione lungo il bordo della manica nera della donna sullo sfondo luminoso. Di solito devi ingrandire al 100% per vederlo.

Selezionando la casella Rimuovi aberrazione cromatica spesso si rimuove la maggior parte, se non tutto, del problema. In caso contrario, puoi modificare la funzione manualmente. Utilizzo dello strumento contagocce nell'opzione Modalità manuale.
Selezionare il colore dell'aberrazione è il modo più semplice ed efficace per farlo. Puoi anche usare i cursori sotto l'intestazione Defringe.

4. Abilita le correzioni del profilo
Quando hai un'immagine con effetto barilotto o puntaspilli, seleziona la casella Abilita correzioni profilo.

Conferma che Lightroom ha scelto l'obiettivo che hai utilizzato per scattare la foto. In caso contrario, selezionare l'obiettivo corretto dall'elenco a discesa. In questo caso, stavo usando un obiettivo zoom Nikon 24-120 mm e Lightroom lo ha riconosciuto.
Con obiettivi meno recenti, dovrai effettuare la selezione corretta manualmente.
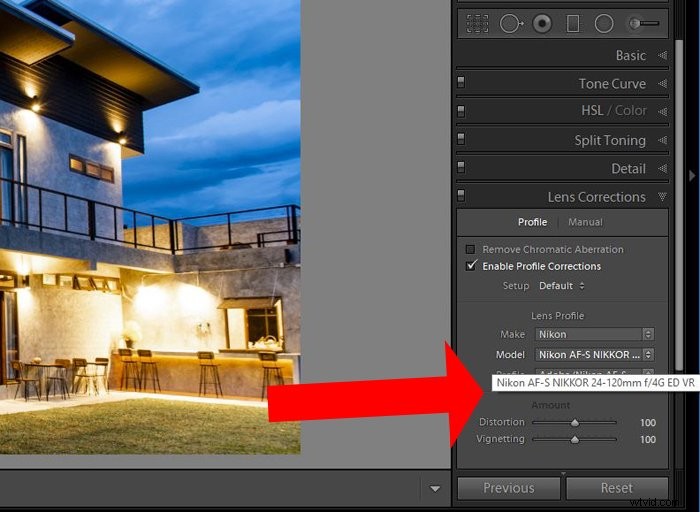
Selezionando e deselezionando la casella sarà possibile osservare le modifiche apportate. Con obiettivi a lunghezza focale standard, questo potrebbe essere appena percettibile.
Sotto le opzioni del profilo dell'obiettivo, vedrai i cursori Distorsione o Vignettatura. Passando il cursore su uno di questi verrà mostrata una griglia sovrapposta all'immagine.
Puoi quindi utilizzare i cursori per perfezionare le regolazioni se non sono di tuo gradimento.
5. Utilizzo della modalità manuale per apportare correzioni all'obiettivo
Quando non sei soddisfatto delle modifiche apportate automaticamente dalla correzione dell'obiettivo di Lightroom, puoi utilizzare l'opzione della modalità manuale.
Ciò ti consentirà di modificare la tua immagine a occhio e di avere un controllo maggiore rispetto a quando ti affidi ai profili delle lenti di Lightroom.
Il dispositivo di scorrimento Distorsione ti offre una maggiore possibilità di modificare in questa modalità rispetto a quando scegli di utilizzare i profili dell'obiettivo di Lightroom.
Trascina il cursore in entrambe le direzioni per vedere l'effetto. Apparirà una griglia sull'immagine per aiutarti a vedere le modifiche che stai apportando.

Se hai bisogno di trascinare molto il cursore, potresti notare delle aree bianche attorno ai bordi della cornice. Per correggere questo, seleziona la casella Vincola ritaglio che si trova sotto il dispositivo di scorrimento.
Ho fatto la mia correzione estrema in questo esempio per illustrare questo.
Puoi fare doppio clic sul dispositivo di scorrimento per ripristinare l'impostazione predefinita.
6. Diminuisci la vignettatura
Se la vignettatura è un problema, puoi utilizzare i due cursori sotto questa voce per controllarla.
Trascina prima il dispositivo di scorrimento Importo per vedere come viene influenzata la tua foto. Quindi usa il cursore Punto medio per controllare quanta parte dell'area intorno al punto medio viene modificata.
Conclusione
Utilizzando obiettivi a lunghezza focale standard non ci sono così tanti problemi che dovrai risolvere utilizzando Lightroom Lens Correction.
Gli obiettivi molto larghi e con focale molto lunga tendono a richiedere più correzioni. Con gli obiettivi più vecchi, i problemi di distorsione possono essere più evidenti.
Spesso le modalità automatiche apporteranno correzioni sufficienti alle tue immagini RAW. Vale comunque la pena controllare e garantire che le modifiche apportate rendano le tue foto nel modo in cui desideri che appaiano.
Nei momenti in cui le correzioni automatiche non sono soddisfacenti puoi utilizzare la modalità manuale per regolare i cursori per darti il risultato desiderato.
