Il filtro radiale di Lightroom è uno dei modi più semplici per applicare effetti locali solo a una parte dell'immagine. E ti mostreremo come usarlo.
Il filtro radiale di Lightroom applica una regolazione locale a una porzione circolare dell'immagine. I diversi controlli e cursori di Lightroom influiscono sul fatto che la modifica si fonde perfettamente o crea un aspetto sorprendente e ovvio.
Con poche modifiche, lo strumento può andare oltre la semplice modifica di tutto ciò che è esterno o interno a un cerchio di base.

Che cos'è il filtro radiale Lightroom e per cosa puoi usarlo?
In poche parole, il filtro radiale di Lightroom applica un effetto a un'area circolare dell'immagine. È sfumato in modo che il resto dell'immagine rimanga intatto.
Usando il filtro radiale nelle impostazioni predefinite, i diversi controlli di Lightroom regolano ciò che è al di fuori di quel cerchio originale. Oppure, utilizzando l'opzione Lightroom del filtro radiale inverti, l'effetto può essere applicato all'interno di quel cerchio.
Con strumenti aggiuntivi come il pennello e la maschera di intervallo, lo strumento può funzionare anche oltre un semplice cerchio o ovale.
Il filtro radiale può essere utilizzato per creare una serie di effetti diversi. Lightroom dispone di strumenti per creare o eliminare una vignetta. Lo strumento filtro radiale consente di aggiungere una vignettatura più personalizzata a una fotografia.
Lo strumento può essere utilizzato anche per attirare più attenzione su un'area dell'immagine creando un'area più nitida o più vivace della fotografia.
Le possibilità sono quasi infinite. Questi includono la creazione di un effetto simile a un riflettore, per illuminare il soggetto ma non lo sfondo, "accendere" le luci che sono spente nella fotografia e molti altri effetti.
Se desideri che l'effetto venga applicato solo a una porzione circolare o ovale dell'immagine (o solo al di fuori di tale porzione), il filtro radiale dovrebbe essere il tuo strumento di riferimento.
Prima di utilizzare il filtro radiale di Lightroom, dovresti capire come funziona. Innanzitutto, i cursori degli effetti vengono applicati all'area esterna al cerchio, non all'interno.
Questo, a molti, sembra controintuitivo. Se vuoi interessare solo il cerchio dell'immagine, puoi invertire il filtro con un semplice segno di spunta.
In secondo luogo, il filtro radiale utilizza molti degli stessi cursori che si trovano durante la modifica di un'immagine completata, solo che quegli effetti non vengono più applicati all'intera immagine. Infine, Lightroom ha alcuni strumenti per regolare esattamente dove cade l'effetto nella foto.
Per utilizzare il filtro radiale di Lightroom, tutto ciò di cui hai bisogno è il software Lightroom, un computer su cui eseguirlo e una foto da modificare.
Come utilizzare lo strumento filtro radiale di Lightroom
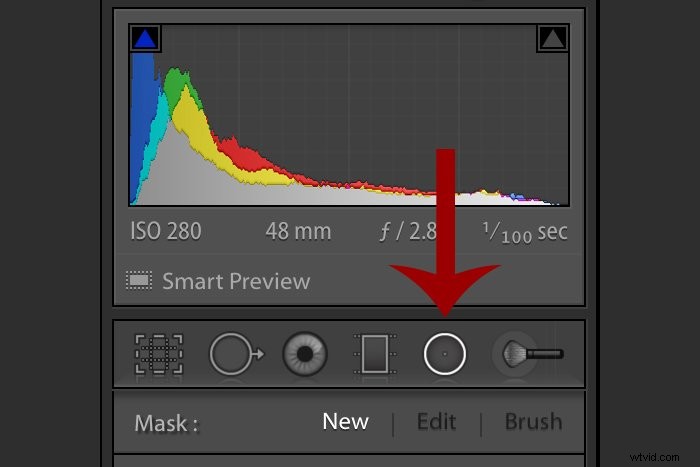
1. Inizia aggiungendo il filtro radiale
Lo strumento filtro radiale di Lightroom si trova all'interno del modulo Sviluppo, nel pannello degli strumenti che si trova appena sotto l'istogramma.
Nella versione attuale di Lightroom, il filtro radiale è il quinto strumento da sinistra. È designato da un semplice cerchio. Non confondere il quadrante radiale con lo strumento di guarigione, che è un cerchio con una freccia.
È possibile accedere allo stesso strumento anche tramite la scorciatoia da tastiera. Premi MAIUSC e M all'interno del modulo Sviluppo.
Una volta selezionato il quadrante radiale, il cursore si trasforma in un'icona più che disegnerà il cerchio sull'area dell'immagine da regolare.
Fai clic più o meno sul centro di dove vorresti che il cerchio andasse. Senza rilasciare il pulsante del mouse, fai scorrere indietro il cursore per aumentare le dimensioni del cerchio.
Se desideri un cerchio perfettamente rotondo, tieni premuto il tasto Maiusc mentre disegna il cerchio.
2. Perfezionare dove verrà applicato l'adeguamento
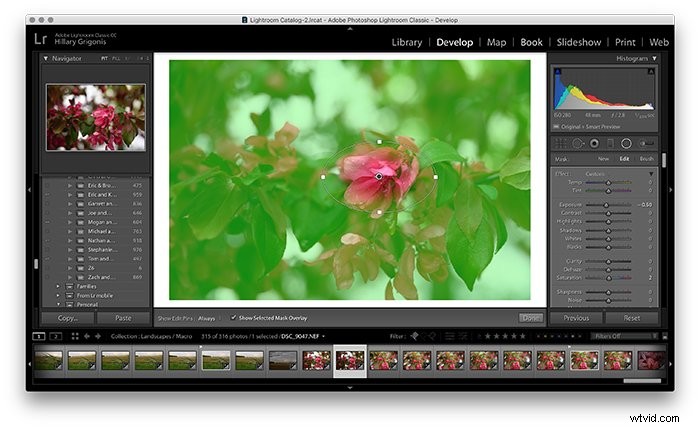
L'area del cerchio non è scolpita nella pietra una volta che hai lasciato andare il pulsante del mouse. Dopo aver disegnato il cerchio, fai clic e tieni premuto sul punto centrale per trascinare l'intero cerchio in una parte diversa dell'immagine.
Per regolare le dimensioni e la forma, fai clic su uno dei quattro quadrati sul bordo esterno di quel cerchio e trascina per rimodellare, oppure usa il tasto Maiusc per ridimensionare senza influire sulla forma originale.
Il tasto Maiusc creerà un cerchio perfetto durante il disegno del filtro radiale. Una volta disegnato, il tasto Maiusc consentirà al cerchio di mantenere la forma corrente per ridimensionarsi invece di allungare un lato.
Per vedere quali aree dell'immagine sono interessate dallo strumento, seleziona la casella "mostra sovrapposizione maschera selezionata" o usa la scorciatoia da tastiera "O" per vedere le aree interessate evidenziate in rosso.
Per cambiare il colore della scorciatoia, ad esempio quando l'immagine contiene molto rosso e la maschera è difficile da vedere, usa Maiusc e O contemporaneamente.
Per impostazione predefinita, l'effetto verrà applicato all'esterno del cerchio, non all'interno.
Puoi tenerlo a mente mentre modifichi. Puoi scurire l'esposizione quando vuoi davvero schiarire il soggetto. Oppure puoi invertire la maschera se è più semplice pensare in termini di effetto dell'interno del cerchio.
Per invertire il filtro, seleziona semplicemente la casella alla fine dello strumento che dice inverti.
È possibile regolare ulteriormente la posizione in cui viene applicato l'effetto utilizzando la sfumatura. Come con altri strumenti, le foto sfumate regolano la velocità con cui la regolazione cade.
Nessuna piuma lascerebbe una linea dura tra le modifiche e non modificate. Una grande piuma mescolerebbe sottilmente l'effetto.
Per regolare la sfumatura, usa il cursore verso la fine della sezione della maschera radiale.
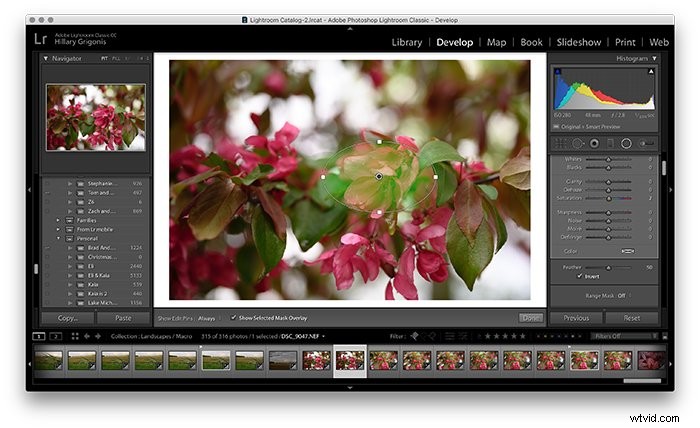
3. Aggiungi gli effetti
È ora di essere creativi. Il filtro radiale di Lightroom può essere utilizzato per creare una serie di effetti diversi attraverso le varie opzioni di scorrimento. Usa i cursori nella sezione degli strumenti per schiarire, scurire, aggiungere nitidezza, regolare la saturazione e altro ancora.
La maggior parte dei vari strumenti di scorrimento di Lightroom sono disponibili come parte del filtro radiale, dal bilanciamento del bianco alla nitidezza.
Puoi anche utilizzare i tuoi pennelli predefiniti scegliendo dal menu a discesa degli effetti. Lightroom include un predefinito scherma e brucia che può essere utilizzato sia per i pennelli che per il filtro radiale.
Le modifiche esatte dipenderanno da cosa desideri regolare con lo strumento. Per una vignettatura, sposta il cursore dell'esposizione a sinistra.
Lo strumento non è limitato a un singolo dispositivo di scorrimento alla volta. Ad esempio, per far sembrare che una lanterna spenta sia accesa, dovresti utilizzare il bilanciamento del bianco e il cursore dell'esposizione per creare un bagliore arancione.
Ricorda, Lightroom è un editor di foto non distruttivo, quindi non c'è niente da perdere tranne forse qualche minuto del tuo tempo sperimentando. Fare doppio clic su uno slider per riportare il valore a zero.
Puoi anche continuare a perfezionare le dimensioni, il posizionamento e la sfumatura del filtro radiale. E se vuoi eliminare l'intero filtro radiale, premi semplicemente il tasto Canc con il centro del filtro selezionato.
Puoi anche aggiungere più di un filtro radiale. Tocca Nuovo nella parte superiore del pannello degli strumenti, invece dell'opzione di modifica.
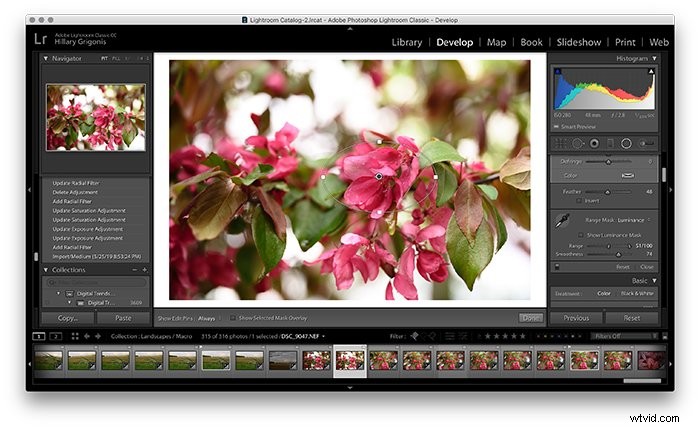
4. Opzionale:ottimizzazione con la maschera della gamma
Mentre il filtro radiale funziona meglio per effetti circolari (e ovali), Lightroom ha alcuni strumenti per andare oltre quel cerchio. Lo strumento maschera intervallo ti consente di selezionare un colore o una luminosità per applicare l'effetto solo a quell'area.
Lightroom applica comunque le regolazioni ai colori o alla luminosità al di fuori del cerchio per impostazione predefinita. Usa lo strumento inverso per lavorare all'interno del cerchio.
Per selezionare solo i colori al di fuori (o all'interno, usando l'inverso) dello strumento filtro, scegli i colori dal menu a discesa della maschera dell'intervallo, che è disattivato per impostazione predefinita. Quindi, fai clic sullo strumento contagocce accanto alla maschera dell'intervallo.
Tenendo premuto il tasto Maiusc, fai clic su tutti i colori nell'immagine che desideri includere. Le modifiche apportate al filtro ora si applicheranno solo ai colori selezionati.
Puoi utilizzare anche la maschera dell'intervallo di luminanza, che limita invece gli effetti in base alle aree chiare o scure dell'immagine. Con l'opzione di luminanza selezionata dal menu a discesa della maschera dell'intervallo, restringe l'intervallo selezionato utilizzando il dispositivo di scorrimento dell'intervallo.
Se sposti il punto a sinistra verso il centro, Lightroom escluderà le aree più scure dell'immagine. Spostandosi da destra, Lightroom lavorerà solo sui punti più chiari della fotografia.
Usa il dispositivo di scorrimento della levigatezza per regolare la transizione tra quelle luci e quelle scure:a destra per una transizione più fluida, a sinistra per una più brusca.
Se decidi che non ti piace l'effetto della maschera dell'intervallo, torna all'opzione "off" nel menu a discesa.

5. Opzionale:usa lo strumento Pennello per la messa a punto esatta
Per i soggetti che sono per lo più, ma non del tutto rotondi, prova a utilizzare lo strumento pennello per mettere a punto la maschera. Questa opzione è ottima per regolare la forma anche quando la forma non include tutti gli stessi valori di colore o luminanza.
Nella parte superiore delle opzioni del filtro radiale dove dice nuovo, modifica e pennello, seleziona pennello. Questo trasforma il cursore in un pennello per dipingere l'effetto nelle aree del cerchio escluse dalle regolazioni. O fuori dal cerchio, se è selezionato Inverso.
Con la selezione dell'opzione del pennello, le opzioni per regolare le dimensioni, la sfumatura e il flusso vengono visualizzate nella parte inferiore del pannello della maschera radiale. Ora, fai clic sulle aree della foto in cui desideri aggiungere l'effetto.
Puoi anche cancellare parti della maschera. Proprio sopra le opzioni del pennello, invece di selezionare il pennello A o B, scegli l'opzione di cancellazione.
Puoi cancellare la maschera da qualsiasi area dell'immagine semplicemente dipingendoci sopra con il cursore.
Conclusione
Il filtro radiale di Lightroom semplifica le regolazioni locali solo su aree circolari dell'immagine. Con gli strumenti pennello e maschera intervallo, lo strumento funziona anche per le regolazioni che non sono perfettamente circolari.
Utilizzando la gamma di diverse opzioni di Lightroom per lo strumento, il filtro radiale semplifica molti diversi tipi di modifiche alle foto, dall'evitare e bruciare all'aggiunta di una vignettatura.
Per altri fantastici tutorial su Lightroom, perché non dai un'occhiata a come utilizzare il dispositivo di scorrimento per il controllo delle texture o la suddivisione dei toni in seguito!
