Il Web è pieno di articoli sul modulo di sviluppo di Lightroom. È la parte flash di Lightroom, che rende le nostre immagini molto migliori. È davvero il cuore di Lightroom, ma se non riesci a trovare le immagini quando ne hai bisogno, potresti anche non averle mai scattate. Ecco dove si trova il pannello delle cartelle in Lightroom. Perché se Develop è il cuore di Lightroom, allora il modulo Libreria è sicuramente il capo.
Il modulo Libreria riguarda la gestione delle tue immagini. Utilizza una gamma di strumenti per farlo. La chiave tra queste sono Cartelle e Raccolte. In questo articolo, esamineremo il pannello delle cartelle.
Il pannello delle cartelle
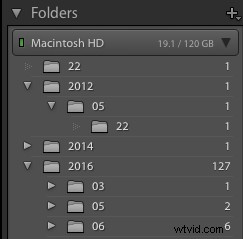
Il pannello Cartelle mostra una gerarchia che rappresenta le cartelle sull'unità che sono state importate in Lightroom, direttamente o create durante l'importazione delle immagini. Poiché contiene solo cartelle importate, potrebbe non includere o mostrare tutte le cartelle o sottocartelle disponibili sull'unità.
Mostra/Nascondi cartella principale
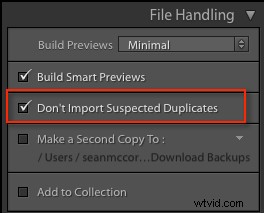
Non importare duplicati sospetti nella finestra di dialogo Importa
La caratteristica principale delle cartelle in Lightroom è che consentono solo a un'immagine di trovarsi in una sola cartella. Questo è controllato dalla casella di controllo "Non importare duplicati sospetti" nella finestra di dialogo Importa. Ci sono buone ragioni per questo.
Innanzitutto, i duplicati fisici occupano spazio sul disco rigido e nei backup. In secondo luogo, come fai a sapere se stai guardando il file giusto da esportare se ci sono solo sottili differenze tra di loro? Ovviamente puoi creare diverse versioni di un'immagine usando le copie virtuali (senza duplicare il file). Il bello è che la copia esiste solo come anteprima su disco, occupando pochissimo spazio, ma consentendo comunque l'esistenza di un insieme gestito di versioni.
Con la gerarchia nel pannello Cartelle, puoi spostarti su e giù nell'albero delle cartelle utilizzando due comandi disponibili su ciascuna cartella di livello superiore (le cartelle in cui risiedono le sottocartelle). Questi comandi sono; Mostra cartella principale e Nascondi cartella principale. Il primo rivela più dell'albero delle cartelle sul disco rigido, mentre il secondo lo nasconde.
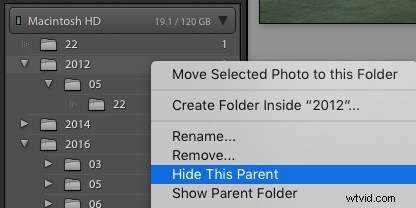
Mostra/Nascondi cartella principale
Aggiungi cartella/sottocartella
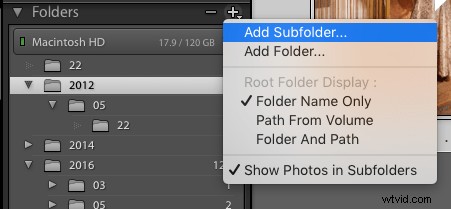
Fare clic sull'icona + per ulteriori opzioni della cartella
In genere, la maggior parte delle cartelle in Lightroom vengono create all'esterno di Lightroom o come parte di Importa, ma esistono anche strumenti per crearle all'interno di Lightroom. Fare clic sull'icona più (+) nell'intestazione del pannello Cartelle per accedere al menu Cartelle. Da lì puoi creare una nuova cartella o anche una sottocartella all'interno della cartella corrente. Quando crei una sottocartella, puoi includere immagini da spostare in essa dopo la sua creazione.
Trova la posizione della cartella mancante/Aggiorna la cartella
È importante ricordare che Lightroom è un database, quindi dipende dalle informazioni raccolte durante l'importazione per svolgere il proprio lavoro. Un'informazione importante è la posizione fisica della cartella sul disco rigido. Se sposti una cartella al di fuori di Lightroom (o addirittura la rinomini), Lightroom ne perderà traccia. Puoi ricollegare la cartella utilizzando il comando "Trova cartella mancante", ma in genere è meglio spostare singole cartelle e immagini all'interno di Lightroom. Se vuoi spostare un intero albero da qualche altra parte, usa il comando Mostra cartella principale finché non sei in cima all'albero. Quindi nel sistema operativo copia l'intero albero nella nuova posizione.
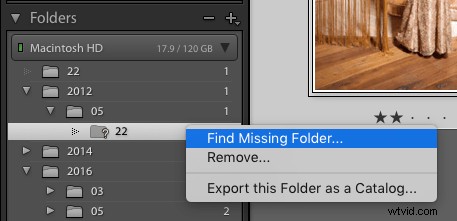
Fare clic sull'icona + per ulteriori opzioni della cartella
Puoi accedere rapidamente alla cartella principale sul disco rigido utilizzando la scorciatoia Cmd/Ctrl + R per Mostra in Finder/Explorer. Una volta completata la copia, fai clic con il pulsante destro del mouse sulla cartella di primo livello in Lightroom e scegli "Aggiorna posizione cartella". Passare alla nuova posizione e selezionare la cartella di livello superiore. Lightroom ora assocerà tutte le informazioni del catalogo alla nuova posizione del file. Questo è ottimo per quando diventi troppo grande per un'unità ma desideri comunque tutti i tuoi file insieme, poiché ti consente di spostare tutto in sicurezza senza perdere nulla del tuo lavoro.
Unità nelle cartelle
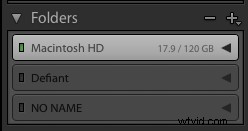
Icona dell'unità delle cartelle
Parlando di unità, ogni disco ha anche una scheda nel pannello Cartelle, che mostra il nome dell'unità e le informazioni su di essa. Un LED grafico mostra un colore per rappresentare lo spazio rimanente sull'unità. Il verde significa che va bene, l'arancione significa che è quasi pieno. Rosso significa pieno in modo critico, in particolare per l'unità che contiene il file di catalogo. Nero significa che l'unità è disconnessa e la barra dell'unità sarà oscurata.
Video con ulteriori informazioni
Per espandere questo articolo, guarda il mio video nel pannello Cartelle. È uno sguardo piuttosto approfondito a Cartelle in Lightroom e copre più di quello che ho passato qui. Se sei uno studente visivo, otterrai di più dalla visione. Dai un'occhiata qui sotto:
Se hai domande specifiche, non aver paura di chiedere nei commenti qui sotto.
