Auto Mask è sempre stato uno strumento indispensabile in Lightroom. Da Lightroom CC (v. 7.2), Adobe ha aggiunto un nuovo strumento di mascheratura insieme a Auto Mask, le Range Masks.
Vediamo come utilizzare questi strumenti per migliorare la tua fotografia e rendere le tue modifiche più veloci e semplici.
Come creare e utilizzare maschere in Lightroom CC
Una maschera è un modo per controllare quali aree di una foto ricevono le modifiche che desideri applicare.
In Lightroom, hai tre diversi strumenti di regolazione locale che ti consentono di modificare aree particolari della tua immagine:
- Lo strumento Pennello,
- Il filtro radiale,
- Il filtro dei laureati.
Quando utilizzi uno strumento di modifica locale, una maschera viene creata e aggiornata in tempo reale.
Per migliorare la maschera per una modifica locale più precisa, puoi fare affidamento su due diverse funzionalità: Maschera automatica e Maschera intervallo.
Maschera automatica e maschera di portata:poche differenze chiave
Le principali differenze tra le due maschere sono:
- Auto Mask è disponibile solo per i pennelli Lightroom, mentre la Range Mask è disponibile per tutti gli strumenti di regolazione locali;
- Per attivare la Range Mask devi prima posizionare lo strumento di modifica locale sull'immagine;
- Range Mask fornisce un modo rapido e semplice per creare una maschera basata su Luminanza o Colore. Maschera automatica, invece, può utilizzare solo le informazioni sul colore dell'area sotto il pennello per rilevare i bordi.
- Sebbene Auto Mask non disponga di controlli specifici, con le maschere Luminanza e Intervallo colore hai gli strumenti per mettere a punto le maschere.
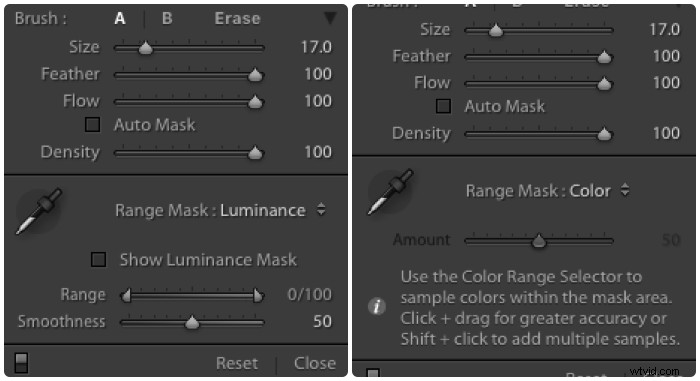
Maschera intervallo di luminanza vs maschera intervallo di colori
La maschera dell'intervallo di luminanza applica regolazioni locali alle aree di luminanza all'interno dell'intervallo selezionato (il dispositivo di scorrimento dell'intervallo).
Un modo rapido per selezionare l'intervallo di luminanza corretto è campionare l'area di interesse con lo strumento contagocce. Puoi anche spostare manualmente i cursori sinistro e destro.
Premendo il tasto Alt mentre si trascinano i cursori dell'intervallo verrà visualizzata la maschera corrispondente. Le aree da modificare sono bianche, mentre quelle non interessate dalla modifica locale appaiono nere.
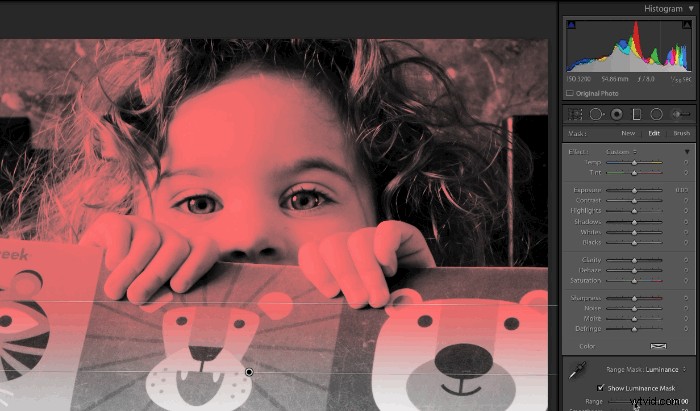
Il dispositivo di scorrimento Uniformità controlla l'intensità dell'effetto di mascheratura da duro a morbido.
La maschera intervallo di colori applica le regolazioni locali in base all'intervallo di colori selezionato. Si basa su due controlli:
- lo strumento contagocce
- il dispositivo di scorrimento Importo.
Facendo clic e trascinando il contagocce su un'area della foto, selezioni un'ampia tavolozza di colori. Per scegliere come target aree di colore specifiche, puoi premere MAIUSC+clic sul colore desiderato.
Il contagocce ti consente di specificare fino a 5 target, tonalità di colore e/o tavolozze, per strumento di regolazione.
Ciò ti consente di selezionare in modo creativo esattamente quali toni riceveranno le tue regolazioni.
Il dispositivo di scorrimento Quantità ti consente di regolare la fusione con maggiore precisione.
Utilizzo della maschera automatica nella fotografia di architettura
La fotografia di architettura è un tipico esempio in cui l'uso della maschera automatica è d'obbligo.
La maschera automatica, infatti, è il miglior strumento di mascheratura per aggirare i bordi e gli edifici ne hanno molti.
Considera l'immagine qui sotto. Volevo fotografare questo edificio contro il cielo e alcune nuvole sfocate in movimento.
Ho usato un filtro a densità neutra forte per fare una lunga esposizione, ma l'edificio è sottoesposto.
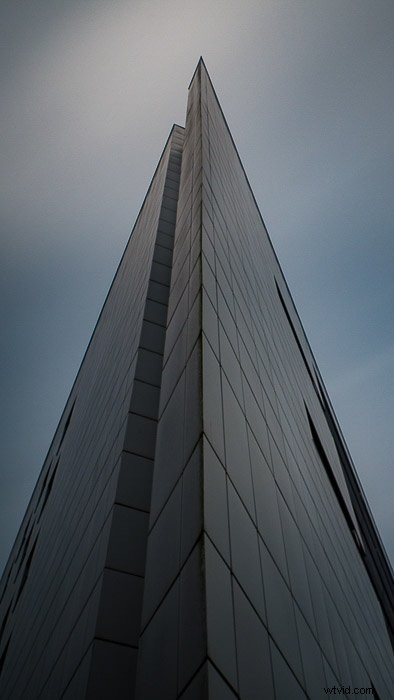
Con un pennello di regolazione, ho dipinto l'edificio senza alcuna maschera automatica, per essere sicuro di aver mascherato l'intera facciata. Ho impostato il pennello per illuminare la facciata e desaturarla un po'.
Attivando l'opzione Mostra maschera di sovrapposizione selezionata situata sotto l'immagine, la maschera viene mostrata trasformando l'area dipinta in rosso.
La maschera può essere rivelata o nascosta con la scorciatoia da tastiera "o".
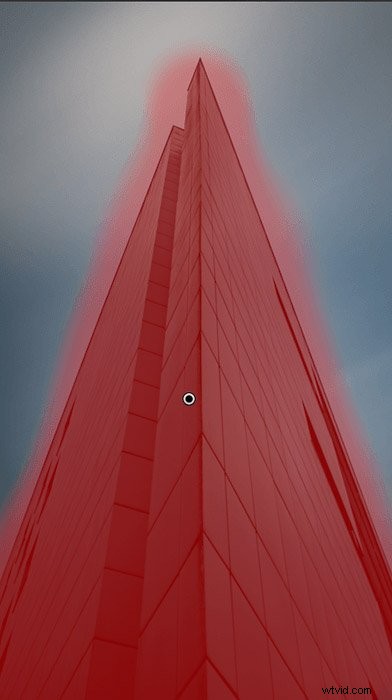
Puoi vedere che la maschera non è molto buona. Si sovrappone al cielo attorno ai bordi dell'edificio.
Per limitare la maschera solo all'edificio, attiviamo Maschera automatica per il pennello Cancella e dipingiamo sopra il cielo vicino ai bordi dell'edificio.
Quando ti avvicini o lasci i bordi, è utile attivare e disattivare la maschera automatica. Puoi farlo spuntando l'opzione di attivazione e disattivazione o utilizzando la scorciatoia da tastiera "A".
La gif animata di seguito mostra quanto sia facile e veloce ripulire la maschera attorno ai bordi.
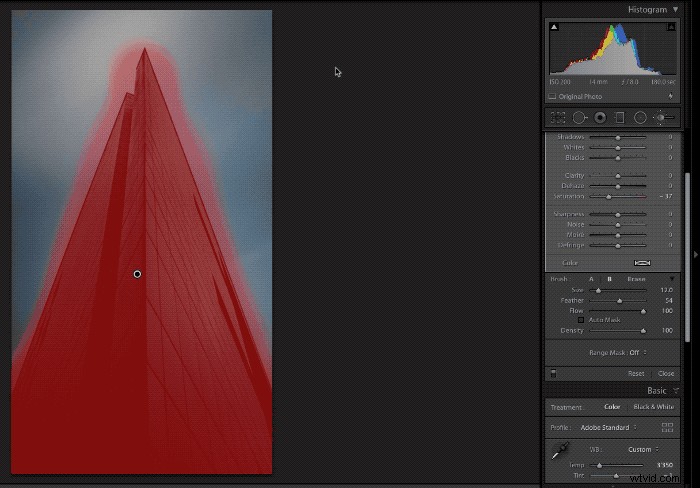
E questo è il risultato finale.
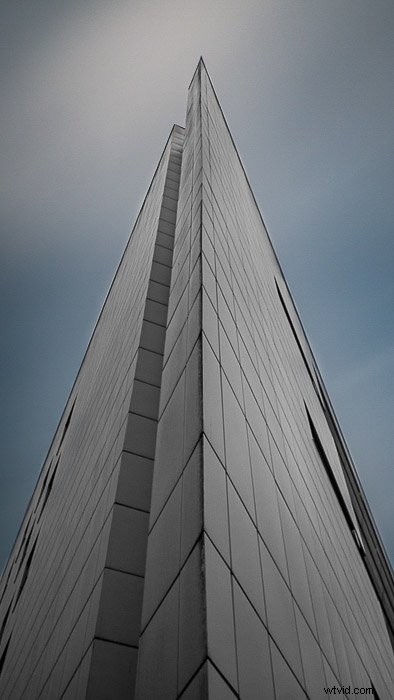
Utilizzo della maschera di luminanza per correggere gli sfondi dei ritratti attorno ai capelli della modella
Spesso, quando si eseguono ritratti con tonalità alte, si desidera avere lo sfondo bianco. Quando si eseguono ritratti di basso profilo, si desidera avere uno sfondo scuro o nero gradevole.
Se ti senti pazzo, puoi scegliere uno sfondo bianco e nero diviso e ombre opposte, come nel ritratto qui sotto.
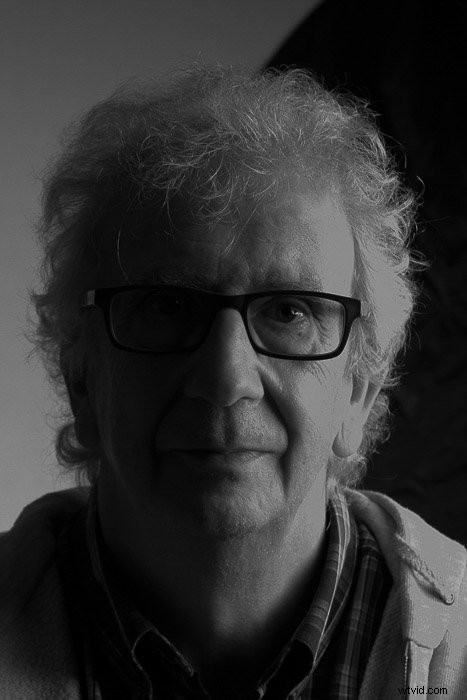
In tutti i casi, dovrai sistemare lo sfondo attorno al tuo modello e l'area più difficile è quella intorno ai peli.
Photoshop è sempre stato il software di editing ideale per questo tipo di lavoro, ma ora abbiamo Luminosity Mask.
Iniziamo trasformando in nero la parte scura dello sfondo.
- Posso usare un filtro graduato per scurire il lato sinistro dello sfondo verso il nero puro. Anche alcuni peli e altre parti dell'immagine sono interessati dal filtro e diventeranno più scuri.
- Con il contagocce, posso campionare lo sfondo proprio sopra la spalla del modello. Il dispositivo di scorrimento Intervallo ora è impostato su così per selezionare un intervallo di luminanza da 0 a 54. La maggior parte dei capelli e dei vestiti che sono diventati scuri con il filtro non sono più luminosi.
- Trascinando i cursori Uniformità mentre premo il tasto Alt, posso regolare ulteriormente la maschera. Ricorda che le parti bianche delle immagini sono quelle interessate dal filtro.
La gif animata di seguito mostra l'intero processo.
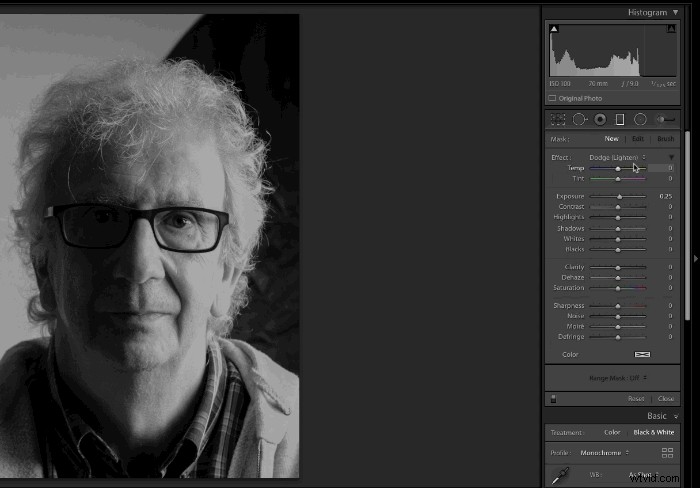
Ora puoi fare lo stesso per la parte sinistra dello sfondo e trasformarlo in bianco puro.
Ed ecco il risultato finale.
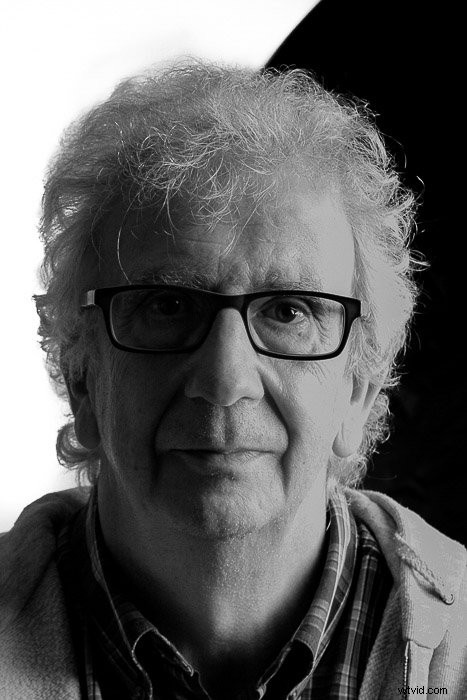
Utilizzo della maschera colore per ridurre l'inquinamento luminoso nei paesaggi stellati
Uno degli aspetti più fastidiosi della fotografia di paesaggi stellati è l'inquinamento luminoso. Anche in campagna, i paesi vicini e le luci delle strade ti rovineranno il cielo.
L'effetto dell'inquinamento luminoso è una cupola di luce arancione che sale nel cielo. Devi rifiutarlo nelle tue immagini.
Con un orizzonte chiaro, potresti usare un filtro graduato. Ma se ne avessi uno più complesso, con alberi e rocce?
Color Mask è una soluzione. Vediamo come possiamo usarlo per correggere l'inquinamento luminoso in questa immagine.

È ora di apportare alcune modifiche di base:ritagliare l'immagine, correggere l'orizzonte e impostare il contrasto e l'esposizione generali. Ho anche ridotto la luminanza e il rumore del colore, per lavorare meglio con la maschera.
Per ridurre gli effetti dell'inquinamento luminoso ho utilizzato un filtro graduato, dall'alto del cielo verso il basso.
Il filtro attenua le alte luci e riduce la saturazione. Raffredda anche il colore della temperatura, riducendo così il bagliore arancione della cupola dell'inquinamento luminoso.
Con la Color Mask attiva, campione alcune aree vicino all'orizzonte per creare la maschera. Con il dispositivo di scorrimento Importo, potrei anche perfezionare la maschera.
La gif animata di seguito mostra l'intero processo, che è stato piuttosto semplice e veloce.
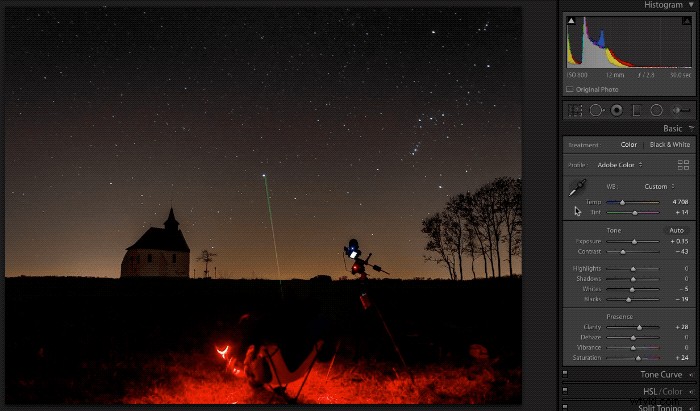
Questa è l'immagine finale.

Un rapido tutorial su Lightroom 6 per trasformare la maschera automatica in una maschera colorata
Conosco molti fotografi amatoriali che lavorano ancora con Lightroom 5 o 6. Molti non hanno sentito il bisogno di sottoscrivere un abbonamento Adobe.
Questo è un bel trucco di Lightroom 6 per usare Auto Mask per indirizzare le tue regolazioni in base al colore. Con motivi, trame e dettagli sovrapposti, potrebbe essere difficile o richiedere molto tempo per creare una buona maschera.
Lavoriamo con questa foto di un pappagallo che ho scattato allo zoo. Voglio modificare l'uccello in un modo diverso dallo sfondo.

Potrei usare un pennello e usare la maschera automatica come al solito. Ma questo richiederà del tempo per creare una buona maschera. Poiché il corpo dell'uccello è blu, ecco un trucco.
- Con un pennello di regolazione selezionato, attiva Maschera automatica e imposta Flusso e Densità su 100. Quindi rilascia Sfumatura su 0.
- Imposta la dimensione del pennello in modo che sia più grande dell'uccello.
- Infine, posiziona il pennello sull'uccello.
Quest'ultimo passaggio farà sì che la maschera utilizzi solo il colore specifico dell'area in cui hai lasciato cadere lo spillo del pennello.
Ora hai una maschera mirata ai colori blu et voilà! Hai appena creato una maschera colore di base con un solo clic.
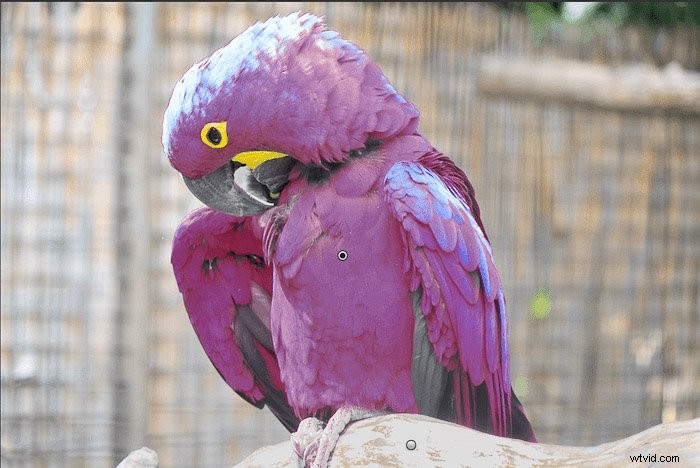
Come puoi vedere dall'immagine sopra, la maschera è piuttosto precisa, in particolare lungo il contorno dell'uccello.
Ho fatto lo stesso per mascherare il brunch sovraesposto in primo piano, nel tentativo di recuperarlo il più possibile.
Ecco il risultato finale.

Conclusione
Essere in grado di applicare una particolare modifica a un'area mirata è una tecnica molto potente per ottenere il massimo dalle tue immagini.
Sfortunatamente, Auto Mask e il nuovo Mask Range sono ottimi strumenti di modifica che sono spesso trascurati dagli utenti di Lightroom. Questi sono strumenti inestimabili che ti consentono di indirizzare facilmente aree particolari per modifiche molto precise.
Imparare a usarli accelererà la tua modifica e farà un passo avanti per migliorare la qualità delle tue immagini.
Rimani aggiornato e leggi anche il nostro post sul nuovo strumento di mascheramento AI di Lightroom!
