In questo articolo esploreremo lo strumento Color Grading in Lightroom e Adobe Camera Raw. Non sembra molto:alcuni cerchi colorati e cursori. Ma questa tecnica di Lightroom è ingannevolmente potente. Una volta che sai come utilizzare lo strumento Color Grading in Lightroom, la tua creatività di post-elaborazione si espanderà a livelli completamente nuovi. Considera queste immagini prima e dopo il color grading.
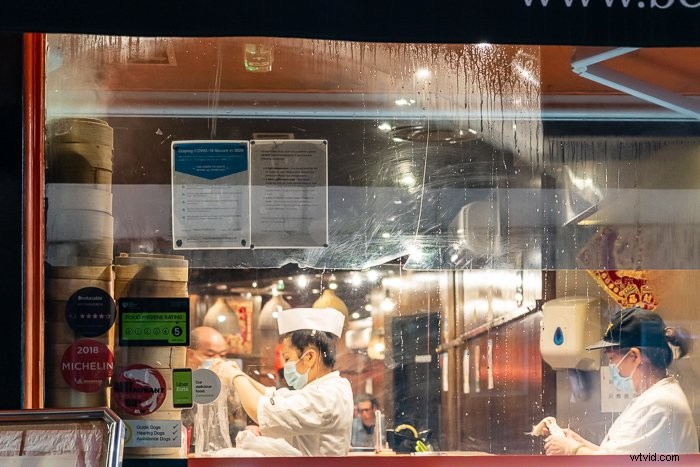
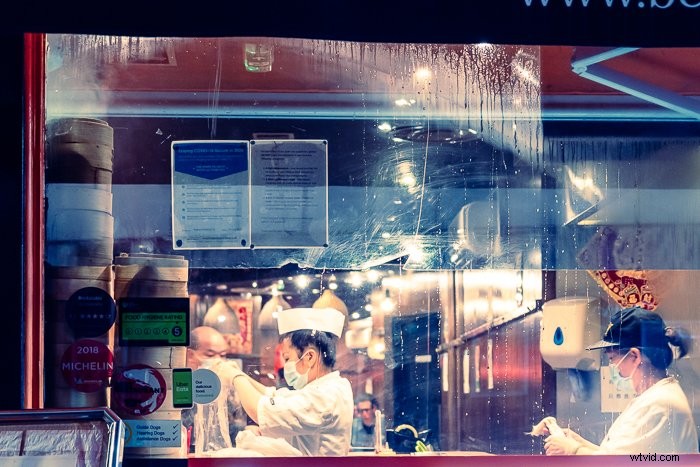
Cos'è la gradazione del colore?
Ci sono molti modi per cambiare i colori nella tua immagine. Lo strumento di correzione del colore di Lightroom corregge gli aloni ottici. Il bilanciamento del bianco rende l'immagine più calda o più fredda. Oppure puoi usare il pannello HSL/Colore e ritingere i singoli colori. I blu sono più viola o i rossi più arancioni. Tutti questi strumenti di correzione del colore di Lightroom cambiano i colori dell'immagine.
Nella fotografia color grading o nella tonalità del colore, aggiungi individualmente il colore a una gamma di luce. Le alte luci possono suggerire un colore mentre le ombre sono colorate di un colore diverso. Molti preset di Lightroom per la gradazione del colore creano un'atmosfera particolare.
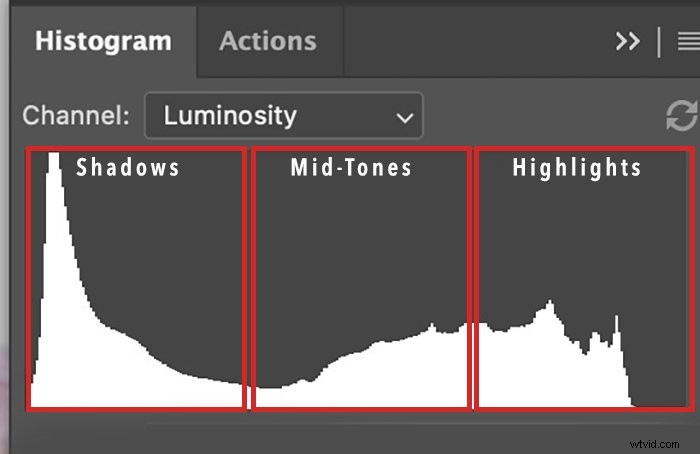
L'aggiunta di giallo alle luci e blu alle ombre è una combinazione popolare. Il blu e il giallo sono colori complementari, che si trovano di fronte alla ruota dei colori. Questi colori stanno bene insieme. (Ulteriori informazioni sulla teoria dei colori.)
Albe e tramonti hanno spesso gialli, arancioni e rossi alla luce. I colori uno accanto all'altro sono analoghi. Stanno anche bene insieme. Puoi usare Color Grading per enfatizzare questi toni. Puoi rendere le luci più gialle, enfatizzare le arance nei mezzitoni e aggiungere un po' di rosso alle ombre. Non è necessario aggiungere molto per far risaltare i colori.
Se vuoi regolare un colore specifico nell'immagine, usa il pannello HSL/Colore. Se desideri cambiare il colore della luce, usa Color Grading.

Gradazione del colore e tonalità divisa
Nel 2020, Adobe ha sostituito lo strumento Tonalità divisa con lo strumento Gradazione colore di Lightroom. Gli strumenti sono simili in quello che fanno. La tonalità divisa divide la luce in due modi in luci e ombre. La gradazione colore separa la luce in tre modi, aggiungendo i mezzitoni.
Il pannello Split Toning è stato organizzato in modo diverso, con i colori lungo uno spettro. In teoria, il grafico a colori lineare si avvolge come un cerchio. Si noti che i toni rossi appaiono su entrambe le estremità dello spettro. I colori negli strumenti Color Grading si trovano su una ruota dei colori. Questo ti aiuta a scegliere i colori che si abbinano bene.
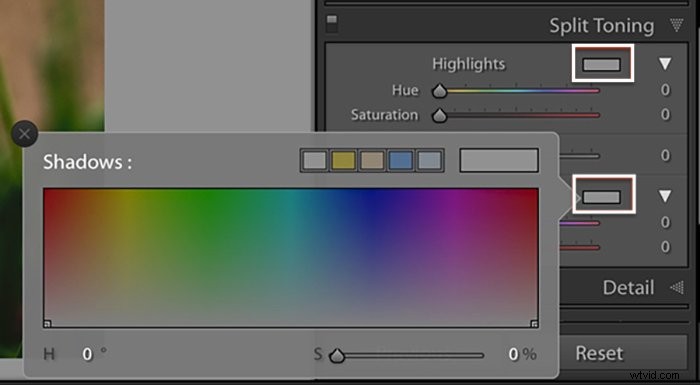
Come utilizzare la gradazione colore in Lightroom
Iniziamo con un tour dello strumento Color Grading in Lightroom. Quindi possiamo usarlo per aggiungere colore a un'immagine.
Passaggio 1:apri il pannello di gradazione colore
Lo strumento Color Grading è lo stesso in Lightroom Classic, Lightroom CC e Adobe Camera Raw (ACR):
- In Lightroom Classic, Color Grading si trova nel modulo Sviluppo, sotto il pannello HSL/Colore.
- In Lightroom CC, lo strumento si trova nel pannello Colore.
- In ACR, Color Grading è sotto il Color Mixer.
Se vedi ancora il pannello Tonalità divisa nel menu, esegui l'upgrade alla versione più recente di Lightroom.
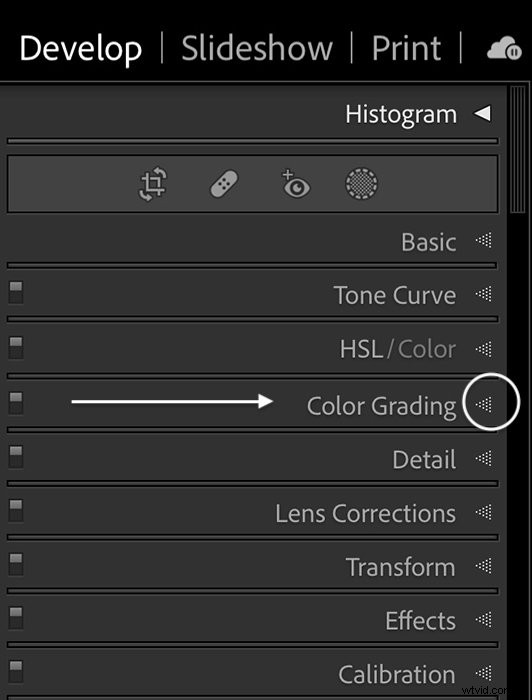
Pannello di valutazione del colore
Nel pannello Color Grading, hai cinque icone circolari nella parte superiore e tre ruote dei colori principali con alcuni cursori in basso.
Le icone nella parte superiore ti consentono di modificare una ruota dei colori alla volta. Da sinistra a destra, le icone sono a tre vie, ombre, mezzitoni e luci. C'è anche un'opzione della ruota dei colori globale. Questo strumento più grande ti consente di scegliere i tuoi colori in modo più preciso.
Le ruote dei colori separate sottostanti cambiano la tinta di ombre, mezzitoni e luci. I cursori sotto le ruote dei colori controllano la luminanza. L'icona a forma di occhio attiva e disattiva la gradazione del colore. Questo ti consente di vedere il cambiamento nella tua immagine. I cursori Fusione e Bilanciamento controllano il modo in cui interagiscono i tre intervalli di luce.
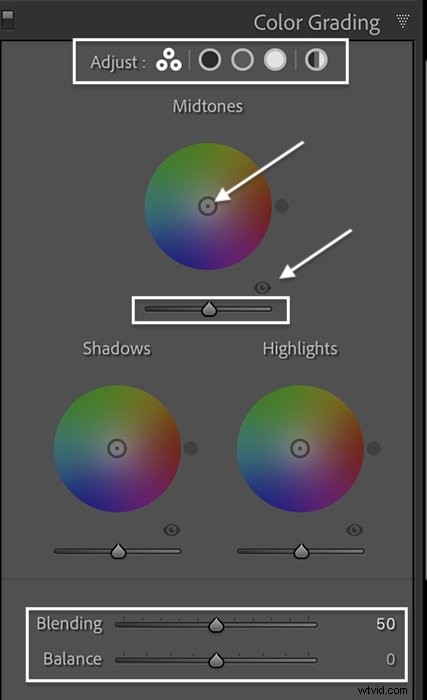
Fase 2:scegli una gradazione di colore
Puoi scegliere tutti i colori che desideri per tonificare la tua immagine. Per questa alba ho usato il color grading per enfatizzare i toni già presenti nella scena. Ho reso i raggi del sole più caldi aggiungendo il giallo e raffreddato le ombre della foresta con un po' di blu. Ho aggiunto un po' più di rosa alle nuvole e ho portato il colore in primo piano aggiungendolo ai mezzitoni. I sottili cambiamenti fanno risaltare i toni.


Impostazione dei colori
Per impostare un colore, afferra il target circolare dal centro della ruota dei colori. Trascinalo verso il bordo. Più ti allontani, più il colore sarà saturo.
Mentre muovi il bersaglio attorno alla ruota, i colori nell'immagine cambiano. Un punto appare all'esterno della ruota per mostrarti esattamente quale colore hai selezionato. Fare doppio clic al centro della ruota per ripristinare la tinta.
Il bersaglio è molto sensibile e si muove rapidamente. Tieni premuto il tasto Opzione (tasto Alt su un PC) per rallentarlo. Puoi anche usare i cursori per scegliere i tuoi colori. Fare clic su un'icona nella parte superiore del pannello per isolare la ruota dei colori che si desidera utilizzare. Fai clic sull'icona del triangolo per visualizzare i cursori Tonalità e Saturazione.
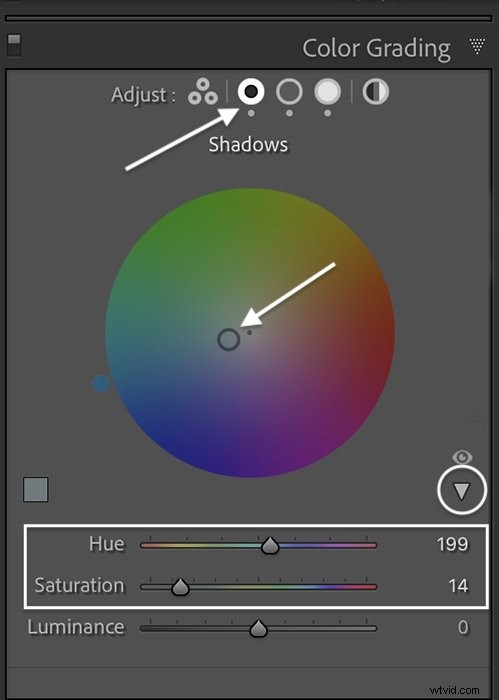
Tieni premuto il tasto Maiusc per modificare solo la saturazione. Il tasto Comando (Ctrl su un PC) blocca la saturazione per consentirti di cambiare solo la tonalità.
Prova a spostare il bersaglio sul bordo esterno della ruota in modo da poter vedere chiaramente il colore. Una volta che hai deciso una tinta, tira il bersaglio verso il centro per ridurre l'intensità. Un po' di color grading fa molto.
Puoi essere molto preciso e usare la teoria dei colori per scegliere i colori nella tua immagine. Oppure puoi lasciarti guidare dai tuoi occhi.
Passaggio 3:regola i cursori di luminanza
Una volta effettuata la selezione del colore, spostati sui cursori Luminanza sotto ciascuna ruota. I dispositivi di scorrimento della luminanza sono nuovi per la gradazione del colore.
Il cursore Luminanza schiarisce o attenua i toni nell'intervallo di luce selezionato. Ad esempio, spostando il cursore sotto la rotellina Highlights verso destra si schiariscono le alte luci più luminose. Spostando il cursore a sinistra si scuriscono le aree più chiare. La luminanza sotto la ruota Alte luci non influisce sui mezzitoni o sulle ombre. La schiaritura riduce l'intensità del colore.
Queste due immagini hanno la stessa gradazione colore. Nella foto a destra, ho schiarito le alte luci e i mezzitoni e scurito le ombre. Ma non abbiamo finito. Ci sono più strumenti che aiutano a perfezionare l'aspetto...


Fase 4:regola il cursore di fusione
La fusione ti consente di controllare quanto siano graduali o brusche le transizioni di colore. Per impostazione predefinita, il dispositivo di scorrimento è al centro su 50. C'è una certa sovrapposizione tra luci e mezzitoni, mezzitoni e ombre.
Per sfumare di più i colori, sposta il cursore verso destra. Questo attira i colori in una gamma di luce più ampia. Per ridurre la quantità di sfumatura, sposta il cursore a sinistra.
Ecco un esempio esagerato in modo da poter vedere il cambiamento. L'immagine a sinistra è l'originale. Ho colorato la foto giusta con ombre blu e luci gialle al 100% di saturazione. Ho lasciato Blending a 50 e Balance a 0.

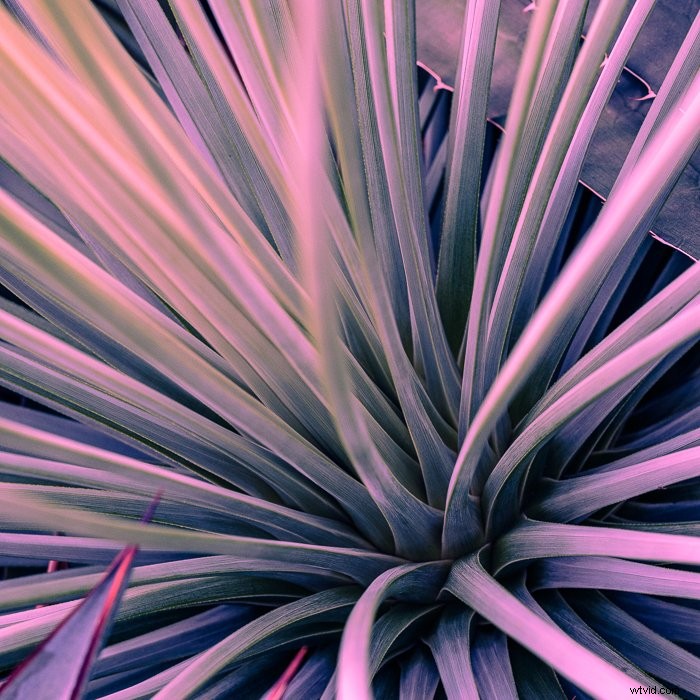
Ora, cambiamo il cursore di fusione. La gradazione del colore rimane la stessa. Nella prima immagine, ho modificato il cursore di fusione su 0 per isolare i colori. Nel secondo, ho impostato il cursore su 100 per aumentare la sovrapposizione dei colori. Nota che i blu e i rossi si combinano per creare il viola.


Fase 5:regola il dispositivo di scorrimento del bilanciamento
Il dispositivo di scorrimento Bilanciamento cambia la divisione della luminanza nell'immagine. Sposta il cursore a destra se vuoi concentrarti sulle alte luci. Più pixel assumono la tinta che hai impostato nella ruota In evidenza. Sposta il cursore a sinistra se desideri trattare più pixel come ombre.
Nella prima immagine, ho modificato il cursore Balance su -100. Più toni assumono il blu delle ombre. Nella seconda, ho impostato il dispositivo di scorrimento su +100 per evidenziare più pixel.


Passaggio 6:regola la gradazione colore globale
Le icone nella parte superiore del pannello Color Grading isolano le ruote dei colori. Ma c'è un extra. L'icona all'estrema destra è per la gradazione colore globale. Usa questo strumento per aggiungere una sfumatura di colore all'intera immagine. Ad esempio, se desideri aggiungere una tonalità seppia a un'immagine in bianco e nero.


Gradazione colore:Lightroom vs Photoshop
Lightroom è uno dei migliori strumenti per il Color Grading. Ma puoi anche sfumare il colore in Photoshop aggiungendo un livello di regolazione Bilanciamento colore. Puoi utilizzare il filtro ACR se modifichi principalmente le foto in Photoshop. La gradazione colore in ACR funziona proprio come lo strumento Lightroom. Ma per molti fotografi, il processo non è intuitivo come le ruote dei colori di Lightroom.
Come applicare la gradazione colore in Photoshop
Vai al menu a discesa Immagine e seleziona Immagine> Regolazioni> Bilanciamento colore . Puoi scegliere Ombre, Mezzitoni o Luci nella finestra Bilanciamento colore. Usa i tre cursori per aggiungere un profilo colore unico alla luce. I tre cursori nel pannello di regolazione del bilanciamento del colore sostituiscono le ruote dei colori utilizzate in Lightroom e ACR.
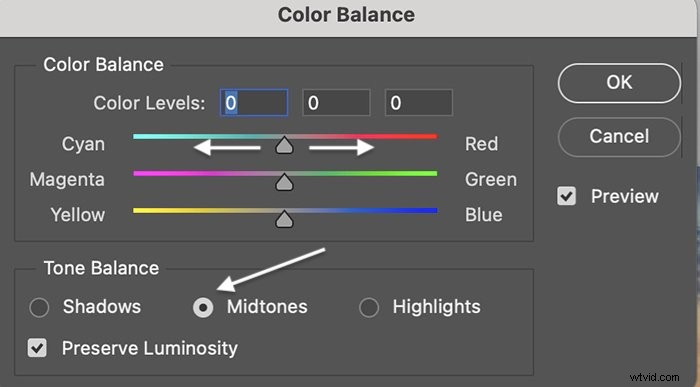
Conclusione
Color Grading è un potente strumento di fotoritocco. Imposta l'atmosfera della tua immagine. Lo strumento Lightroom è facile da usare e offre un sacco di creatività. Con pochi giri delle ruote dei colori, le tue foto assumono un aspetto completamente diverso. Idealmente, vuoi che il tono sia sottile. Ma se ti piacciono i toni estremi, provaci! Il Color Grading conferisce personalità alle immagini.
Prova l'e-book ricettario di fotografia creativa per creare immagini tecnicamente perfette e belle!
