I predefiniti di Lightroom Develop sono un modo semplice e popolare per post-elaborare le tue foto. Puoi usarli con singole immagini o durante la modifica in batch.
Questo articolo ti mostrerà come installare, creare e utilizzare i predefiniti di Lightroom Develop per migliorare le tue immagini.
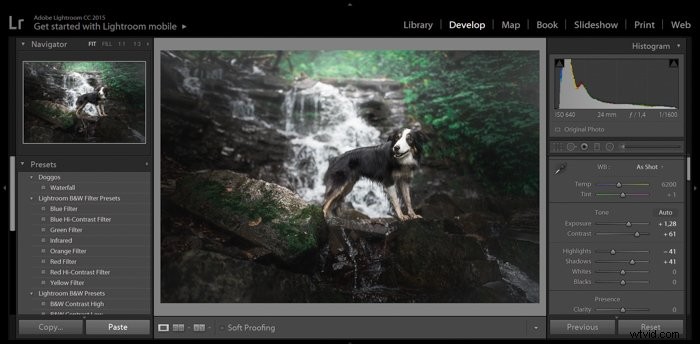
Che cosa sono esattamente i preset di Lightroom?
I preset di Lightroom sono una serie di istruzioni di modifica eseguite in ordine consecutivo. Sono un insieme salvato di regolazioni che puoi applicare a qualsiasi foto per ottenere un aspetto particolare.
I predefiniti possono essere costituiti da qualsiasi combinazione di modifiche apportate a un'immagine. Questi vengono quindi salvati per essere disponibili in un secondo momento.
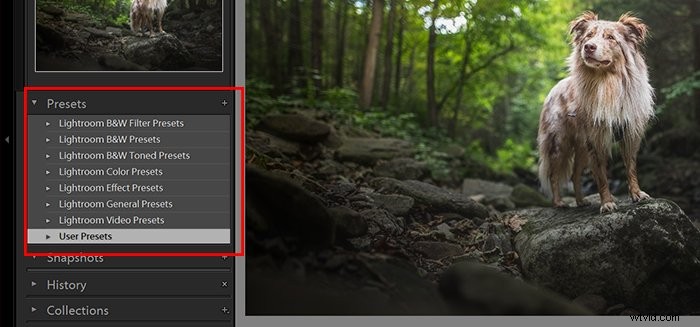
Dove posso trovare i predefiniti di sviluppo di Lightroom?
Lightroom viene fornito con diversi preset integrati. Puoi importare preimpostazioni o crearne di tue.
Per trovare i preset, apri Lightroom nel modulo di sviluppo. La casella preimpostata si trova nel pannello di sinistra. Se non riesci a vederlo, premi F7 sulla tastiera. Oppure puoi fare clic sul triangolo al centro del lato sinistro della finestra del programma.
Apri la casella a discesa per visualizzare i preset preinstallati. Questi includono categorie come Colore, Bianco e nero, Nitidezza e Classico.
Ci sono due categorie Classic. Questi includono preset per un aspetto cinematografico retrò o miglioramenti più generali dell'immagine.

Come faccio ad aggiungere preset a Lightroom?
I predefiniti di Lightroom Develop sono disponibili gratuitamente e come pacchetti a pagamento. Una rapida ricerca online rivelerà molti siti Web da cui puoi scaricarli.
I fotografi spesso li creano per un aspetto e una sensazione specifici. Puoi importare i predefiniti di questi utenti di Lightroom e aggiungerli ai tuoi.
Scarica il preset che hai scelto. Successivamente, trova la cartella "Lightroom" e apri la cartella "Sviluppo predefiniti". Puoi copiare tutti i preset scaricati qui. Dopo aver riavviato Lightroom, appariranno nella scheda Preimpostazioni del modulo Sviluppo.
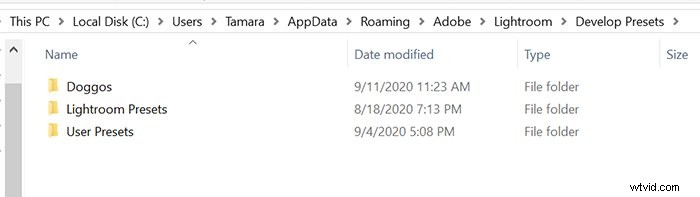
Nel caso in cui non riesci a trovare la cartella Lightroom, puoi aggiungere i preset uno per uno. Fai clic con il pulsante destro del mouse su "Preimpostazioni utente" e scegli "Importa". Dovrai selezionare il preset dalla cartella in cui lo hai scaricato. L'estensione del file deve essere "lrtemplate". In caso contrario, Lightroom non lo riconoscerà come predefinito.
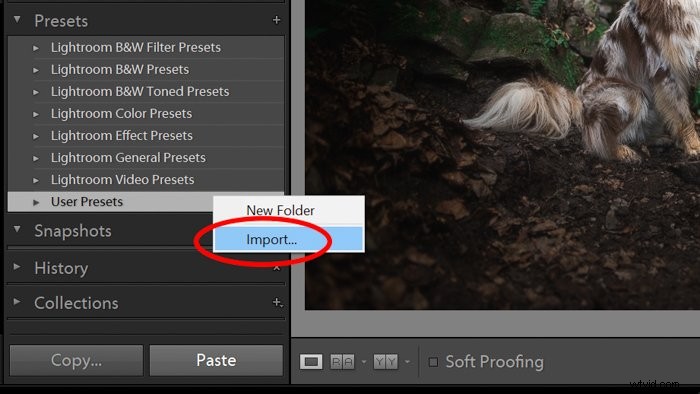
Sposta il mouse sul nome di ogni preset. In questo modo, puoi vedere l'effetto che il preset di sviluppo avrà sull'immagine selezionata.


Perché utilizzare i predefiniti di sviluppo di Lightroom?
L'utilizzo dei predefiniti di Lightroom Develop ti fa risparmiare tempo. Puoi apportare la stessa serie di modifiche all'istante su più di un'immagine. Una volta applicato un predefinito, puoi esportare l'immagine o apportare ulteriori modifiche.
I predefiniti possono anche aiutarti a sviluppare un aspetto e uno stile coerenti per il tuo fotoritocco. Utilizzando diversi preset di Lightroom, le tue fotografie possono essere:
- colorato
- affilato
- sfocato
- corretto
- o altrimenti modificato.
Ti consiglio di limitare il numero di preset di sviluppo che usi. Questo metodo costruirà un portfolio di fotografie che hanno un aspetto coerente per quanto riguarda la post-elaborazione. 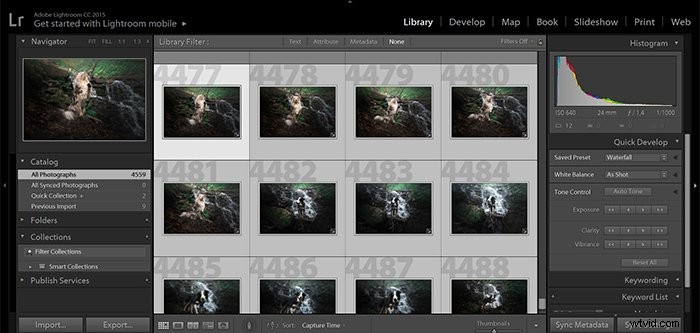
Come creare preset di sviluppo per Lightroom
Puoi cercare un predefinito appropriato online oppure puoi creare il tuo predefinito di sviluppo in Lightroom. Per creare il tuo preset di sviluppo di Lightroom, devi salvare una serie di modifiche che hai apportato. Dopo averli salvati, puoi fare clic sul preset e applicare le modifiche a una o più fotografie.
Creare i propri preset è semplice. È ancora più facile quando hai una serie particolare di modifiche che apporti alle tue foto.
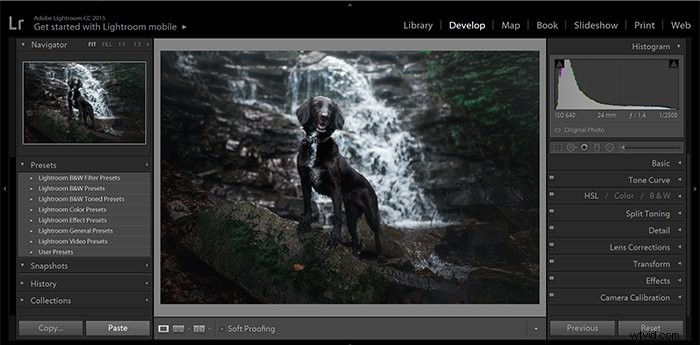
Quando prevedi di creare un nuovo predefinito di sviluppo, è bene avere un'idea chiara del risultato che desideri. È più efficiente che apportare più modifiche del necessario.
Scegli una foto, preferibilmente un file RAW. Aprilo nel modulo di sviluppo in Lightroom. Utilizzando il pannello di modifica sul lato destro, apporta le modifiche desiderate finché non sei soddisfatto della tua fotografia.
Per salvare il preset, puoi:
- Vai a Sviluppa nel menu in alto e scegli "Nuovo predefinito"
- Fai clic sul "+" accanto alla casella Preset nel pannello di sinistra e seleziona "Crea preset"
- Tieni premuto Ctrl/Cmd+Maiusc+N sulla tastiera.
Verrà visualizzata una finestra di dialogo in cui puoi assegnare un nome al tuo nuovo predefinito Sviluppo e scegliere una categoria in cui salvarlo.
Puoi anche utilizzare le caselle di controllo e decidere quali modifiche hai apportato che desideri includere.
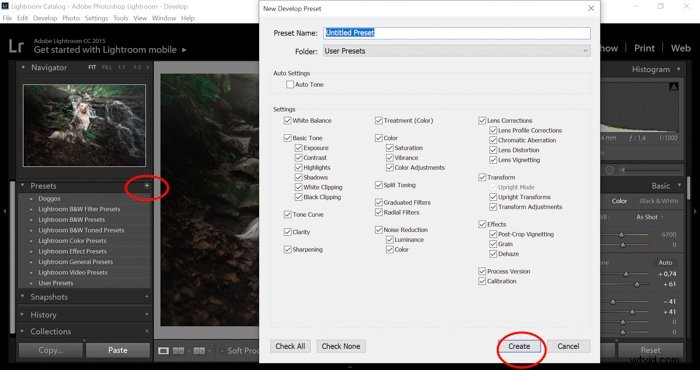
In generale, manterrai tutte queste caselle selezionate ad eccezione delle correzioni del profilo dell'obiettivo. Non sarebbe prudente applicare il profilo obiettivo errato. L'unico modo in cui vorresti che questa casella fosse selezionata è creare i predefiniti di sviluppo di Lightroom per ogni obiettivo che usi.
Dopo aver applicato il preset, vedrai i cursori sulla barra laterale destra che si regolano da soli.
L'applicazione delle preimpostazioni potrebbe non darti esattamente l'aspetto che desideri per la tua foto. Quindi potresti scoprire di voler apportare modifiche ad alcune immagini dopo aver applicato un predefinito. Puoi perfezionare ulteriormente le tue modifiche nel modulo Sviluppo, proprio come faresti normalmente.
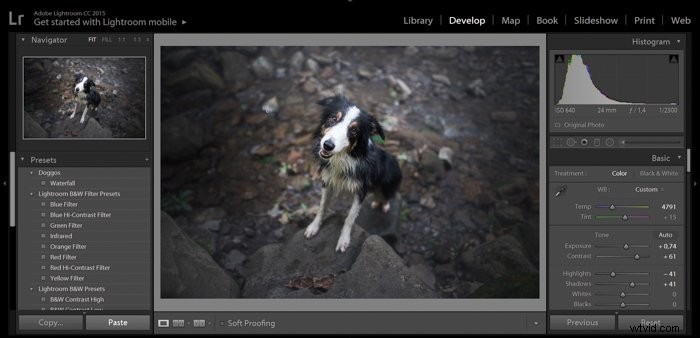
Come applicare un predefinito a più foto in Lightroom
Quando hai una serie di foto simili, potresti voler aggiungere a tutte un preset di Lightroom. È possibile trattare serie di foto scattate con le stesse condizioni di illuminazione con la stessa preimpostazione.
Per applicare un predefinito a più foto in Lightroom, inizia con la vista Griglia nel modulo Libreria.
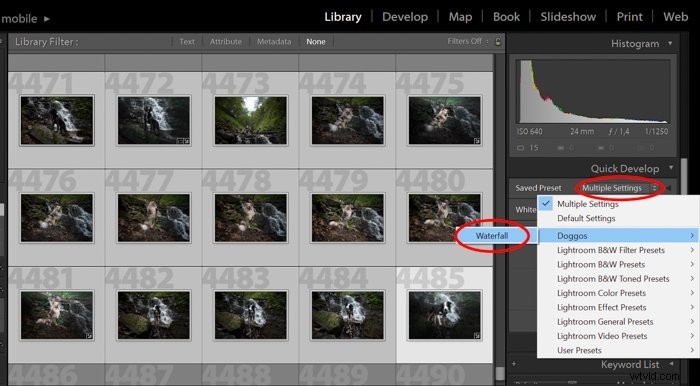
Seleziona le foto a cui vuoi applicare il preset tenendo premuto il tasto Ctrl/Cmd e facendo clic sulle miniature.
Dopo aver effettuato le selezioni, apri la casella Sviluppo rapido nel pannello di destra. Qui vedrai un menu a discesa chiamato Preimpostazioni salvate. Impostazioni predefinite è l'elemento che mostrerà.
Per selezionare un altro preset salvato, fai clic sul menu a discesa per visualizzare l'elenco di tutti i preset salvati. Ciò includerà i predefiniti forniti da Lightroom e quelli che hai importato o creato tu stesso.
Quando fai la tua scelta preimpostata, verrà applicata a tutte le foto che hai selezionato.
Puoi anche applicare i predefiniti di Lightroom a un'immagine e quindi copiare le impostazioni di sviluppo. Per fare ciò, fai clic con il pulsante destro del mouse sulla foto e seleziona Impostazioni sviluppo> Impostazioni copia. In alternativa, puoi usare Ctrl+Shift+C sulla tastiera. 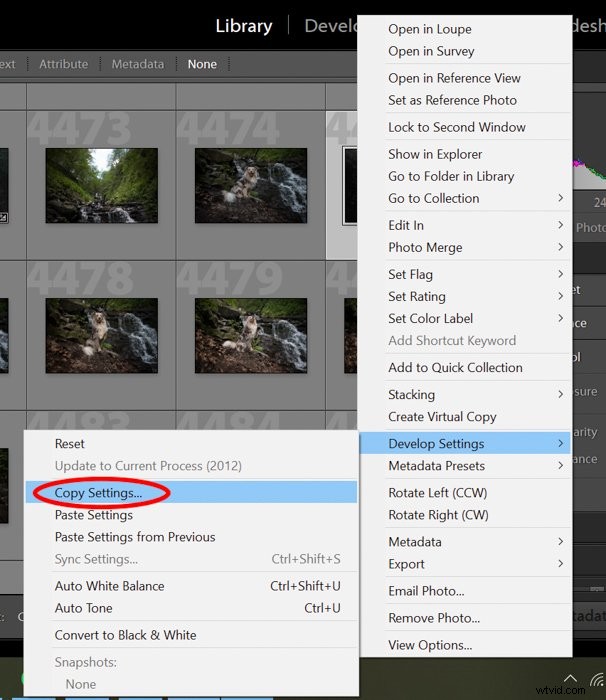
Quindi seleziona le immagini a cui desideri applicare le impostazioni e seleziona Impostazioni sviluppo> Impostazioni incolla quando fai clic con il pulsante destro del mouse sull'immagine. Oppure usa Ctrl+Maiusc+V sulla tastiera.
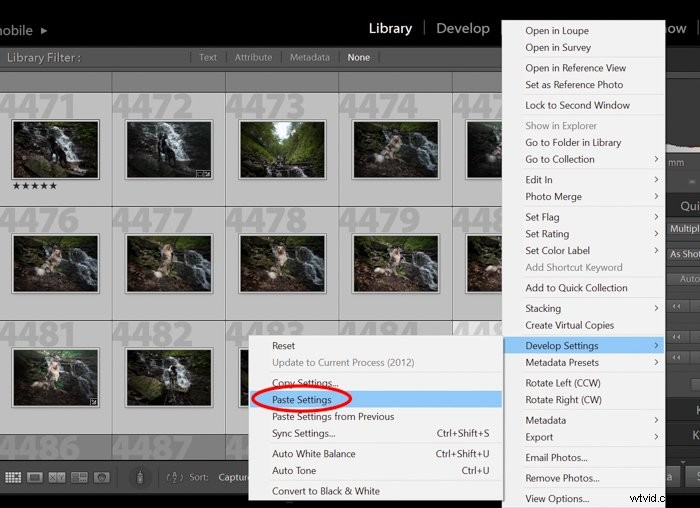
Passa attraverso queste foto modificate in batch dopo aver applicato il preset. Molto probabilmente scoprirai che le immagini danno la stessa impressione generale. Questo è ciò di cui hai bisogno per creare un portafoglio coerente.
Puoi creare facilmente il tuo stile e stupire tutti con la tua bellissima raccolta di foto creando nuovi preset.
Conclusione
L'applicazione delle preimpostazioni può essere un enorme risparmio di tempo quando si modificano grandi lotti di fotografie. L'utilizzo di un numero limitato di predefiniti di Lightroom Develop può enfatizzare lo stile in tutto il tuo portfolio.
Puoi anche salvarli come predefiniti se apporti lo stesso tipo di modifiche durante la post-elaborazione in Lightroom.
Ci auguriamo che questo articolo ti abbia aiutato a creare e utilizzare i predefiniti in Lightroom. Ora sei un passo più vicino all'avere un portfolio fotografico straordinario ed elegante.
Prova il nostro corso di editing senza sforzo per padroneggiare tutti i segreti dell'editing professionale in Lightroom!
