Il modulo mappa di Lightroom ti consente di aggiungere le tue foto a una mappa in modo da poterle cercare e organizzarle in base alla posizione. È una funzionalità piuttosto interessante, quindi diamo un'occhiata ai modi migliori per utilizzarla.
1. Utilizzo del modulo Mappa di Lightroom se la fotocamera dispone di GPS integrato
Le foto scattate con una fotocamera o un cellulare con GPS integrato sono le più facili con cui lavorare nel modulo Mappa di Lightroom. Finché il GPS è abilitato, la fotocamera salva la posizione esatta in cui è stata scattata un'immagine nei dati EXIF della foto. Lightroom legge i dati quando importi le foto e le aggiunge automaticamente alla mappa.
Ad esempio, ho realizzato questa foto utilizzando un iPhone SE.

Lightroom legge automaticamente le coordinate GPS incorporate nei dati EXIF della foto. Il quadrato giallo indica il punto in cui è stata scattata la foto nella pellicola.
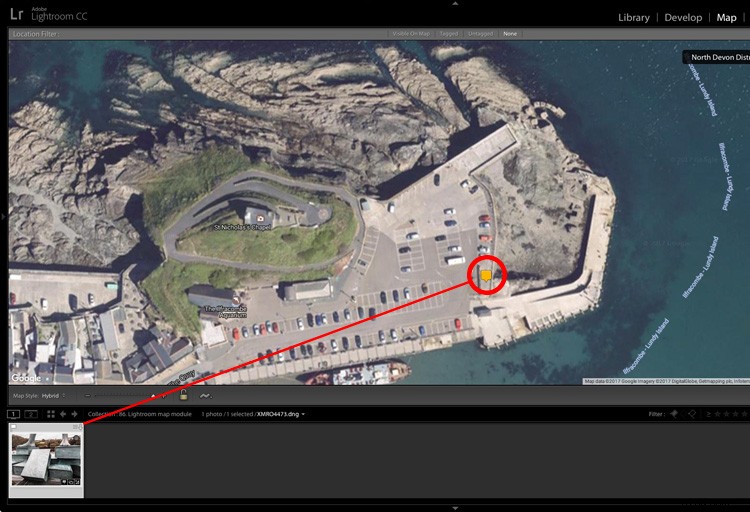
Nota:Lightroom utilizza le mappe di Google ed è necessaria una connessione a Internet per il funzionamento del modulo Mappa.
2. Se hai un'unità GPS secondaria
Alcuni produttori di fotocamere realizzano unità GPS che puoi collegare al corpo della fotocamera. Se hai uno di questi, fa esattamente lo stesso di un'unità GPS integrata. Incorpora le coordinate della fotocamera nei dati EXIF delle tue immagini. Tali dati vengono quindi letti da Lightroom quando importi le foto.
3. Se hai un'app o un dispositivo sportivo che registra i tuoi movimenti in un file GPS
La maggior parte dei telefoni cellulari ha il GPS integrato. Puoi scaricare app che registrano il tuo percorso e ti consentono di esportare tali informazioni in un file di tracklog GPS (tipo di estensione .gpx) che puoi importare in Lightroom. Alcuni dispositivi per il fitness come orologi sportivi e cinturini per il fitness hanno le stesse funzionalità.
L'efficacia di questo dipende dalla frequenza con cui l'app o il dispositivo registra la tua posizione. Se la tua fotocamera dispone di GPS integrato, ad esempio, la posizione della fotocamera viene sempre registrata con precisione poiché la fotocamera esegue una lettura GPS quando premi l'otturatore.
Quando utilizzi un'app per farlo, l'app non registra la tua posizione continuamente. Invece, ci vuole una lettura ogni pochi secondi. Questo crea una serie di punti che possono essere uniti per mostrare il tuo percorso approssimativo. È così che funzionano le app che registrano i percorsi a piedi o i tempi di corsa. Ciò significa che non puoi fare affidamento su questo metodo per la precisione assoluta, ma ti aiuta con una posizione approssimativa.
Lo screenshot qui sotto mostra una serie di foto scattate con una fotocamera Canon che non dispone di GPS. Le informazioni sulla posizione provenivano da un file .gpx generato da un'app di monitoraggio sul mio telefono.
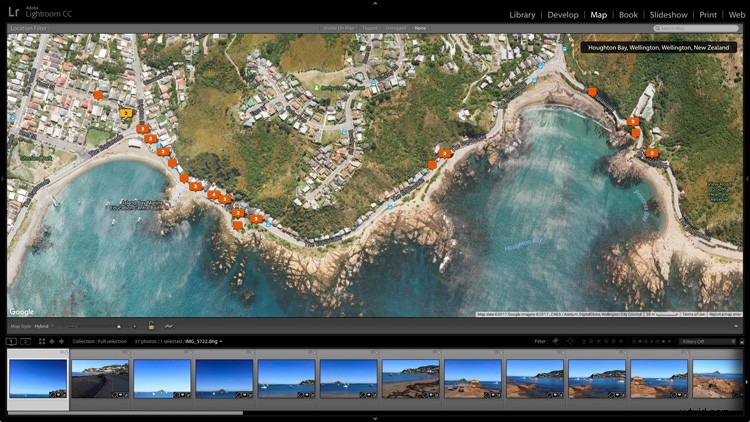
4. Se la tua fotocamera non ha il GPS ma il tuo cellulare sì
Ecco un metodo semplice per aggiungere dati GPS alle tue foto se hai un telefono cellulare con GPS integrato. Tutto quello che devi fare, ogni volta che scatti una foto con la tua fotocamera, è ricordarti di scattare una foto aggiuntiva con il tuo cellulare. Puoi importarli in Lightroom e aggiungerli alla stessa raccolta. Fatto ciò, trascina semplicemente le foto scattate con la tua fotocamera, quelle senza dati GPS, nelle posizioni sulla mappa indicate dalle foto che hanno dati GPS (quelle scattate con il tuo telefono).
Ecco una foto di paesaggi che ho scattato nel nord della Spagna.

Eccone un altro che ho scattato con il mio cellulare.

Questa schermata mostra esattamente dove ho scattato la foto con il mio cellulare.
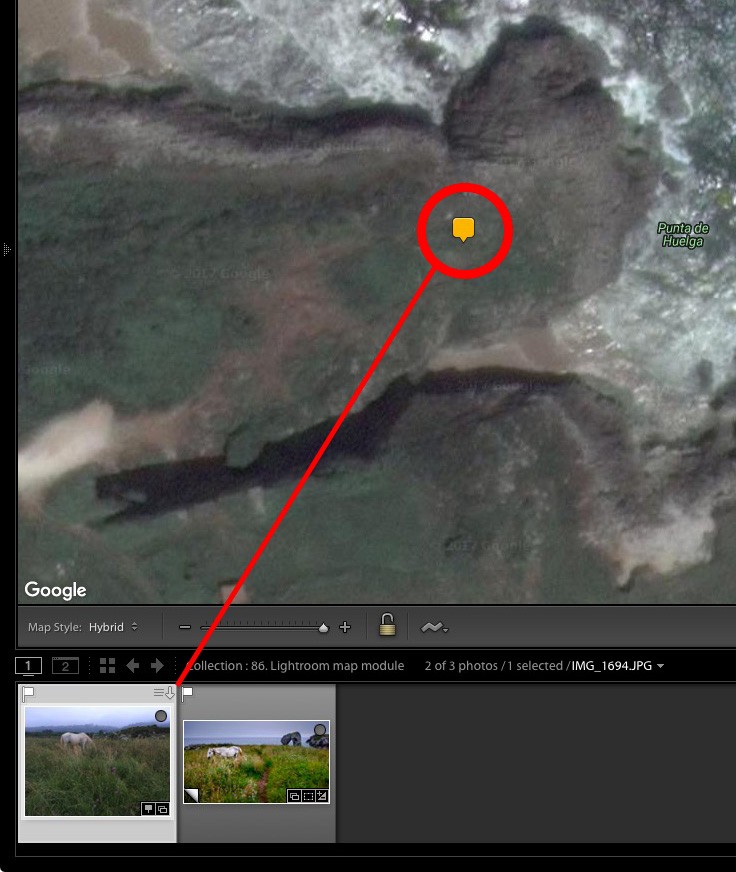
L'altra foto della Collezione è stata realizzata con la mia fotocamera Fujifilm X-T1, che non ha il GPS. Ho aggiunto i dati sulla posizione all'immagine Fuji trascinandoli sull'icona che rappresenta la posizione della foto scattata con il mio cellulare nello stesso punto. L'icona gialla ora mostra il numero 2 per indicare che ci sono due foto in quella posizione con le stesse coordinate GPS, come mostrato nel modulo della mappa di Lightroom di seguito.
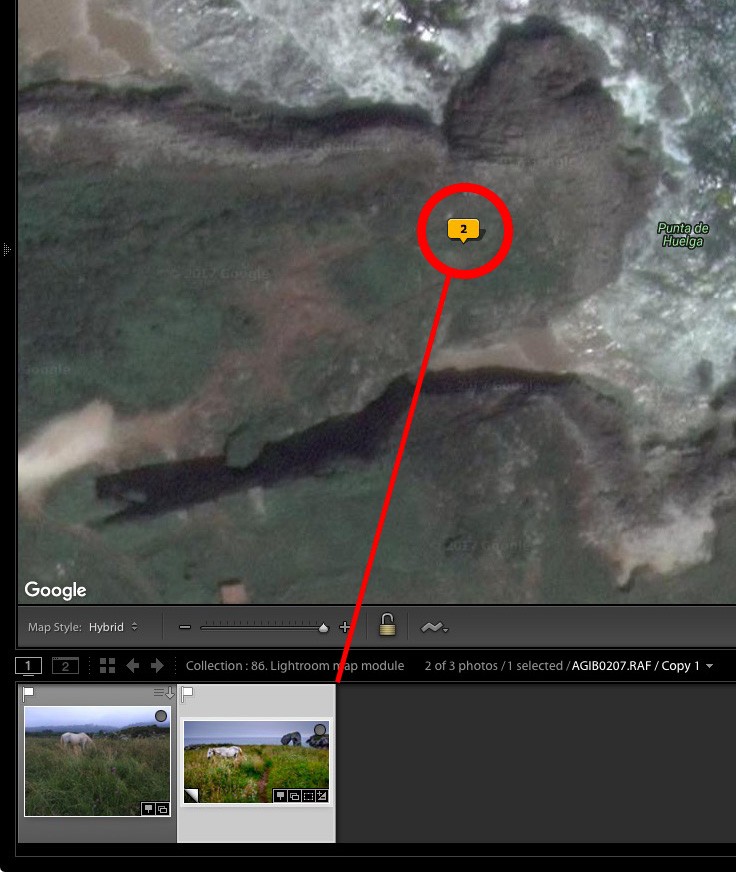
Lightroom aggiunge automaticamente le coordinate GPS ai dati EXIF della foto.
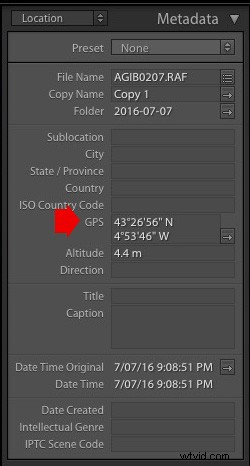
Questo metodo richiede il massimo sforzo e fa affidamento su di te per ricordarti di scattare una foto con il telefono ogni volta che ne scatti una con la fotocamera. Questo non è sempre pratico ed è più adatto per la fotografia di paesaggi, dove hai il tempo di scattare una foto aggiuntiva con un telefono cellulare.
Conclusione
Il modulo Mappa di Lightroom è uno strumento spesso sottoutilizzato ma sorprendentemente utile. Usando queste idee puoi aggiungere Gcoordinatestes a qualsiasi foto, anche quelle scattate da una fotocamera senza GPS. Negli anni a venire, potrai scoprire esattamente dove sono state scattate le tue foto, anche se non ricordi. Rivisitare le tue località preferite diventa un compito molto più semplice e divertente.
Hai domande sul modulo mappa di Lightroom? Per favore fatemelo sapere nei commenti qui sotto.
Vuoi conoscere le funzionalità poco apprezzate di Lightroom? Quindi dai un'occhiata ai miei ebook Mastering Lightroom e inizia subito a ottenere di più da Lightroom.
