Introduzione
Questo tutorial è stato trascritto dalla SLR Lounge Adobe Lightroom 4 DVD Guide, un DVD di 14 ore con oltre 130 tutorial per la padronanza di Lightroom che può essere acquistato dal link sopra.
Lightroom può essere un potente editor avanzato e spesso lo usiamo per il ritocco dei ritratti. Sebbene non contenga molti degli strumenti di modifica avanzati che troverai in Photoshop, può essere abbastanza efficiente e potente per ritocchi di ritratti più basilari. Il vantaggio di ciò è che non è necessario eseguire il passaggio aggiuntivo di acquisire l'immagine in Photoshop. In questo articolo in tre parti ti illustreremo come utilizziamo Lightroom 4 per il ritocco dei ritratti, dalla post produzione di base alla rimozione delle imperfezioni, all'effetto pelle soft e al miglioramento dei dettagli.
Post produzione di base
Nella prima parte di questa serie in tre parti faremo un ritratto e correggeremo l'esposizione, la temperatura del colore, la gamma tonale e il rumore. Per questo utilizzeremo il nostro pannello di base, il pannello della curva di tono e il pannello dei dettagli. Per prima cosa diamo un'occhiata alla nostra immagine senza alcuna regolazione come mostrato di seguito.

Regolazioni di base del pannello
Durante la post produzione di un'immagine, abbiamo una regola generale per iniziare sempre con le regolazioni più grandi e passare alla regolazione più piccola. Ciò consente di risparmiare tempo impedendoti di dover regolare nuovamente i cursori dopo che sono state apportate altre modifiche importanti. Ad esempio, se la temperatura è notevolmente ridotta, vorremmo iniziare con quella prima di regolare l'esposizione. In caso contrario, una volta impostata la temperatura corretta, potrebbe essere necessario rivedere e correggere l'impostazione dell'esposizione, perdendo così tempo nella rielaborazione. Quindi, iniziamo dall'alto nel modulo di sviluppo con il nostro pannello di base.
In evidenza -30 – Poiché la temperatura sembra abbastanza precisa (o almeno non è la regolazione più ampia necessaria), inizieremo con i momenti salienti. L'immagine originale era leggermente sovraesposta e quindi vediamo una grande quantità di alte luci e bianchi. Quindi inizieremo con il bilanciamento dei nostri punti salienti sulla pelle. Lo facciamo tirando verso il basso il cursore In evidenza per scurire i nostri momenti salienti.
Bianchi -40 – Abbassare i bianchi aiuta anche a ridurre le aree più luminose della pelle e bilanciare la gamma tonale complessiva.
Ombre +20 – Voglio togliere un po' di dettaglio dalle ombre dei mezzitoni, quindi alziamo un po' il cursore delle ombre.
Neri -30 – Dico sempre che per creare un bel contrasto, ogni immagine ha bisogno di neri puri e di bianchi puri. Non molto, non vogliamo schiacciare i nostri neri e far saltare tutti i nostri punti salienti, ma abbiamo bisogno di un po' per una bella immagine di papavero. Quindi, riduciamo un po' il nero per rendere più profonde le ombre più scure.
Temperatura 4300/Tinta -1 – Il nostro bilanciamento del bianco su questa immagine è abbastanza vicino a dove dovevamo essere quando abbiamo iniziato, tuttavia ora che abbiamo apportato le altre regolazioni più importanti, ora possiamo raffreddarlo un po' e portare la temperatura a 4300 (calore è altamente soggettivo, componi l'impostazione che preferisci). L'immagine ha anche una leggera sfumatura magenta, quindi porteremo il cursore Tinta su -6 per aggiungere un po' di verde all'immagine che bilancia il magenta.
Esposizione -10 – Successivamente, ridurremo leggermente la nostra esposizione per ridurre ancora una volta i punti salienti dell'immagine, nonché l'esposizione generale. Abbiamo una bella immagine drammatica e voglio aumentare un po' quel dramma mantenendolo un po' più sul lato oscuro.
Chiarezza +20 – La chiarezza è di solito qualcosa a cui direi di fare attenzione quando si realizzano ritratti, specialmente quando si tratta di soggetti femminili. Tuttavia, con gli uomini può funzionare bene per aggiungere contrasto ai mezzitoni e un po' di robustezza e risalto all'immagine.
Vivacezza +20 – Vividezza funziona bene per aggiungere saturazione senza influenzare i toni della pelle tanto quanto farebbe la saturazione. In questa immagine aggiungeremo Vividezza per far risaltare un po' di più il rosso sulla sedia.
Di seguito sono riportate le impostazioni finali del nostro pannello di base:
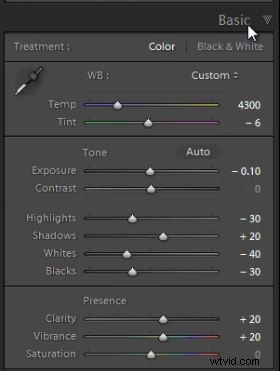
Regolazioni pannello curva tono
Ora che abbiamo apportato le modifiche di base all'esposizione e al contrasto dell'immagine complessiva, entreremo nel nostro pannello della curva di tono e perfezioneremo ulteriormente la nostra gamma tonale. Mi piace usare la curva dei toni per apportare regolazioni di precisione all'esposizione dell'immagine piuttosto che apportare grandi modifiche radicali. Una volta nel pannello della curva di tono, assicurati che la curva di tono sia impostata su Lineare e che la curva sia regolabile. Se vedi i dispositivi di scorrimento Alte luci, Bianchi, Ombre e Neri sotto la curva dei toni, significa che la curva dei toni non è sull'impostazione corretta per modificare i singoli punti. Puoi cambiarlo facendo clic sull'icona "Fai clic per modificare la curva del punto" in basso a destra del pannello della curva del tono.

Ora creeremo un punto di regolazione facendo clic sulla curva del punto nella regione di evidenziazione estrema della curva, che si trova nell'angolo in alto a destra. Trascineremo leggermente questo punto verso il basso, il che ridurrà ancora una volta i nostri punti salienti più luminosi per appianare i toni sul viso. Successivamente alzeremo le alte luci dei toni medi e quindi porteremo i nostri neri ancora più in basso. Ciò contribuirà a creare un bel look drammatico con l'illuminazione.
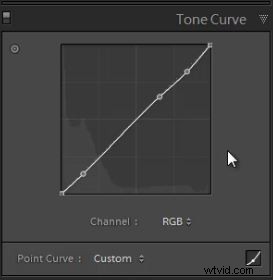
Di seguito è riportata l'immagine con le impostazioni della curva di tono personalizzata applicate.

Regolazione del pannello dei dettagli
Scendiamo al nostro Pannello dei dettagli e rendiamo più nitida la nostra immagine, oltre a ridurre un po' di rumore. La maggior parte delle immagini trarrà davvero vantaggio dalla nitidezza e questa immagine non fa eccezione. Per questo ritratto aumenteremo la nitidezza un po' a +80, il nostro raggio a +1,5 e il nostro dettaglio a 25. Quindi useremo la luminanza per ridurre parte del rumore di fondo, oltre a fungere da effetto pelle soft tecnica. Portare la luminanza fino a +30 funziona bene per questo scopo.
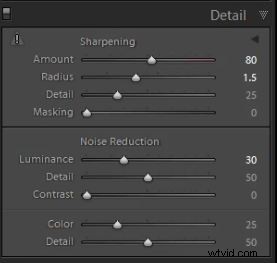
Regolazioni del pannello delle correzioni dell'obiettivo
Poiché questa immagine è un ritratto drammatico con illuminazione d'atmosfera, l'aggiunta di una vignettatura aiuterà ad aggiungere quell'effetto. Apriamo il nostro pannello di correzione dell'obiettivo. Preferisco usare la vignettatura di correzione dell'obiettivo rispetto alla vignettatura post ritaglio semplicemente perché mi sembra che sia una regolazione più sottile e naturale. Penso che la quantità a -40 e il punto medio a 10 funzionino bene per questo ritratto, tuttavia questa è la nostra preferenza e puoi usare il tuo giudizio in base a ciascuna immagine in modo indipendente.
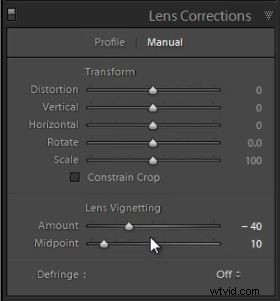 <
<

Tocchi finali:strumento pennello di regolazione
Il tocco finale che daremo a questa immagine è scurire l'angolo destro. Se guardi, noterai un'area bianca nell'immagine che è piuttosto fastidiosa. Quindi uccidiamolo e per farlo useremo il nostro pennello di regolazione per scurire quest'area. Puoi selezionare il tuo pennello di regolazione premendo "K" sulla tastiera o semplicemente selezionandolo nella barra degli strumenti di regolazione sopra il pannello di base. Dopo aver selezionato il pennello di regolazione, puoi ripristinare le impostazioni correnti del pennello tenendo premuto "alt" su un PC o "opt" su un Mac e facendo clic su ripristina nell'angolo in alto a sinistra del pannello a discesa del pennello di regolazione.
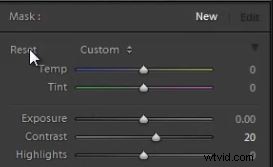
Abbasseremo l'esposizione del pennello a -1,15, quindi dipingeremo sulla parte dell'immagine che vogliamo scurire.
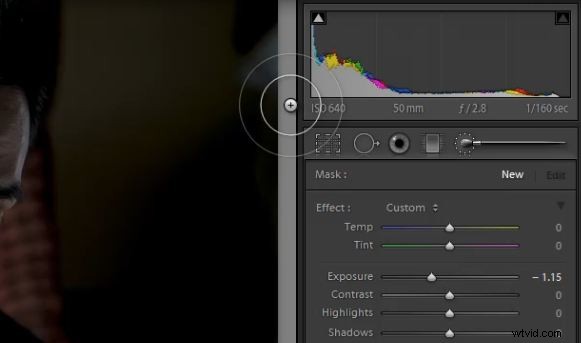
E sotto vedrai la nostra immagine finale dopo tutte le regolazioni di base.

Guida al DVD di SLR Lounge Lightroom 4
Resta sintonizzato per la parte 2 di questa serie in 3 parti in cui inizieremo il nostro processo di ritocco levigando la pelle, riducendo le imperfezioni, migliorando gli occhi e altro ancora! Se ti è piaciuto questo tutorial, sappiamo che adorerai il DVD SLR Lounge LR4 con 130 tutorial e quasi 14 ore di formazione su Lightroom 4 dalla A alla Z, quasi la metà delle quali è dedicata esclusivamente alle tecniche di elaborazione delle immagini. Clicca qui per saperne di più e acquistare tramite download digitale.

