Lightroom dispone di strumenti per correggere il colore non solo nell'intera immagine, ma anche per correggere i singoli colori.
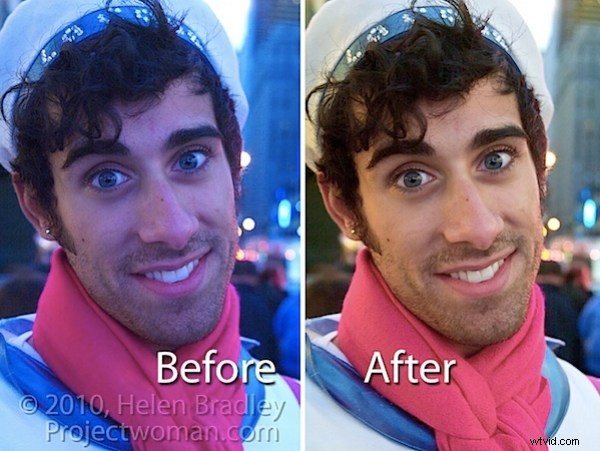
Questa immagine è stata catturata a Time Square a New York, dove la luce è imprevedibile nella migliore delle ipotesi, soprattutto di notte a causa delle pubblicità luminose e delle insegne al neon. Poiché i colori delle luci cambiano costantemente, è impossibile correggere il colore nella fotocamera utilizzando la regolazione del bilanciamento del bianco. Invece questo deve essere gestito in post produzione.
Passaggio 1
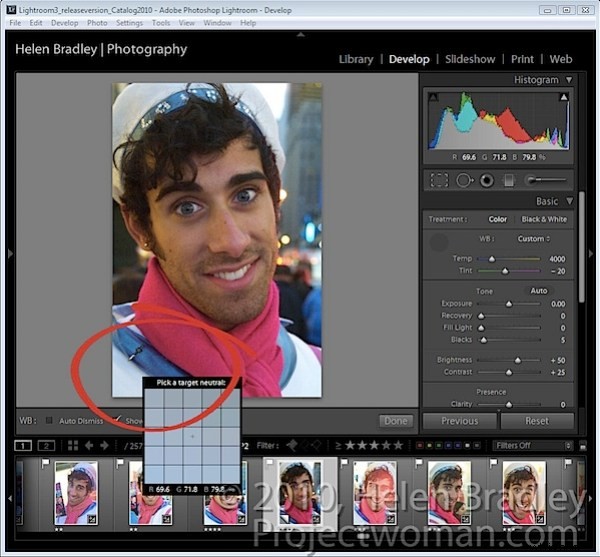
Per iniziare a correggere il colore di un'immagine nel modulo Sviluppo di Lightroom, apri il pannello Base e fai clic sul selettore del bilanciamento del bianco, che è il contagocce nell'angolo in alto a sinistra del pannello.
Deseleziona la casella di controllo Elimina automaticamente sulla barra degli strumenti in modo che lo strumento rimanga visibile. Fare clic sull'immagine in un punto che dovrebbe essere grigio neutro per regolarla. Se non ottieni la correzione corretta la prima volta, fai di nuovo clic su un'area diversa dell'immagine finché non ottieni una regolazione che ti sembra corretta. Quello che stai cercando di fare a questo punto è rimuovere la dominante di colore complessiva nell'immagine.
Nota mentre tieni premuto il selettore del bilanciamento del bianco sull'immagine che la lente d'ingrandimento mostra una serie di pixel intorno all'area su cui hai posizionato il mouse e mostra anche le percentuali relative di rosso, verde e blu nei pixel su cui passa il mouse . Laddove il colore in un'immagine dovrebbe essere grigio neutro, questi valori dovrebbero essere gli stessi e, in caso contrario, è presente una dominante di colore.
Quando hai un risultato che ti piace, riporta il Selettore del bilanciamento del bianco nella sua posizione nel pannello Base o premi Esc.
Passaggio 2
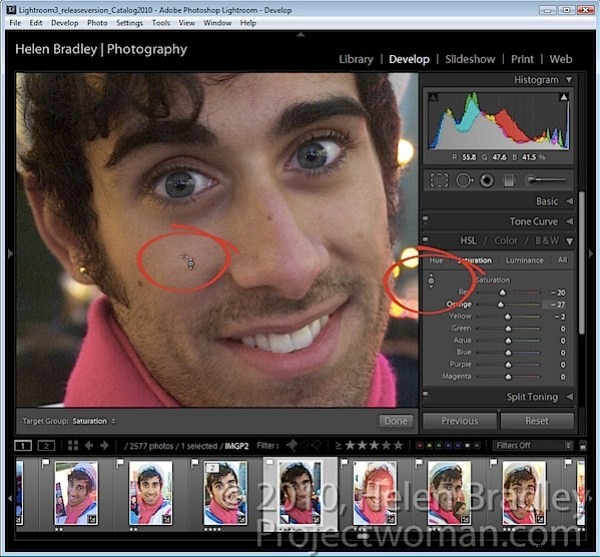
Se alcuni singoli colori non sono ancora corretti, puoi regolarli utilizzando il pannello HSL. Per fare ciò, seleziona HSL e poi Saturazione e usa il Strumento di regolazione mirata per trascinare un'area dell'immagine verso il basso per diminuire o verso l'alto per aumentare la saturazione del colore in quel punto dell'immagine. In questo caso, la pelle doveva essere desaturata a causa del colore della luce riflessa su di essa.
Fase 3
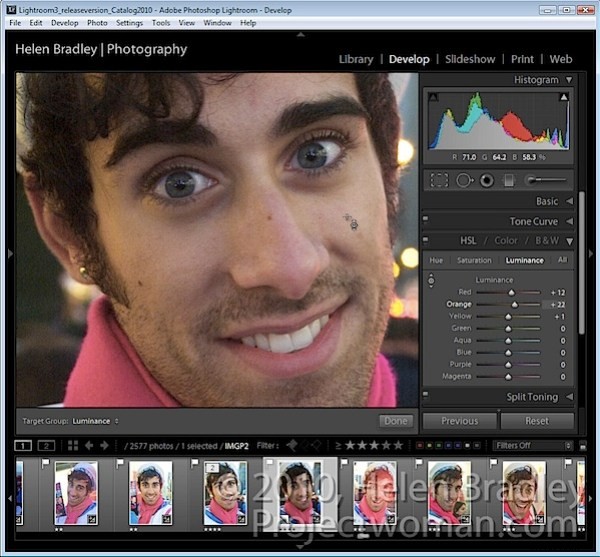
Dopo aver regolato la saturazione, fare clic su Luminanza e, se necessario, utilizzare lo stesso strumento di regolazione mirata per aumentare o diminuire la luminanza nelle aree troppo scure o troppo chiare.
Per questa immagine ho diminuito la Saturazione e aumentato la Luminanza dei toni della pelle fino ad ottenere un risultato che mi piaceva.
Una volta risolti i problemi di colore, puoi tornare al pannello Base e continuare a regolare l'immagine usando gli strumenti lì.
Anche se siti come Times Square non saranno mai il luogo ideale per acquisire immagini, puoi compensare a un certo livello i colori scadenti utilizzando gli strumenti che hai a portata di mano in Lightroom.
