DVD SLR Lounge Lightroom 4
Questo tutorial è stato trascritto dal DVD SLR Lounge Lightrom 4, una guida video tutorial di 14 ore dalla A alla Z sulla padronanza di Lightroom 4 che include oltre 6 ore di tecniche di sviluppo!
Introduzione
È assolutamente fondamentale che ogni fotografo che utilizza Lightroom abbia una piena comprensione del sistema di catalogo di Lightroom al fine di prevenire problemi di flusso di lavoro. Anche se questo articolo può sembrare semplice, anche gli utenti di Lightroom più avanzati probabilmente troveranno alcuni pezzi d'oro in questo articolo, quindi non saltare! In questo articolo, tratteremo diversi punti principali che sono indicati di seguito:
1) Modifica non distruttiva
2) Anteprime di Lightroom
3) Comprendere il sistema del catalogo
4) Gestione dei file
5) Un catalogo o più?
6) Best practice consigliate
1. Modifica non distruttiva
Di solito sentiamo il termine editing non distruttivo vs editing distruttivo. Ma prendiamoci un breve momento solo per discuterne per assicurarci che siamo tutti sulla stessa pagina riguardo a ciò che è l'editing non distruttivo. La modifica non distruttiva significa semplicemente che qualsiasi modifica apportata a un'immagine non sta cambiando l'immagine originale. Ciò significherebbe che con un editor non distruttivo (ad es. Lightroom) saresti in grado di ripristinare l'immagine originale in qualsiasi momento, indipendentemente da quanto tempo o quante modifiche sono state apportate. Photoshop d'altra parte sarebbe un esempio di editor distruttivo poiché le modifiche apportate a un'immagine vengono salvate direttamente sull'immagine originale, modificando così in modo distruttivo il file originale. Per questo motivo, quando lavoriamo in Photoshop, suggeriamo sempre di lavorare su file PSD e di creare più livelli per assicurarci di preservare ogni modifica o tornare al file originale. Quindi, se Lightroom non sta effettivamente modificando le immagini, cosa vediamo quando modifichiamo le impostazioni di sviluppo all'interno di Lightroom.
2. Anteprime di Lightroom
Quando vediamo le modifiche apportate all'interno di Lightroom mentre regoliamo le impostazioni di sviluppo, ciò che vediamo è in realtà solo un'"anteprima" di come sarebbe l'immagine se le impostazioni fossero applicate all'immagine. Queste impostazioni e modifiche che stiamo apportando non verranno effettivamente applicate all'immagine fino a quando non "Esporti" l'immagine da Lightroom. Quando esporti l'immagine, Lightroom prenderà il file originale, lo elaborerà con le impostazioni utilizzate su quel file e lo salverà come file separato in base alle tue Impostazioni di esportazione.

Messaggio visualizzato in Lightroom 4 durante il rendering delle anteprime
Hai mai notato mentre ti sposti da un'immagine all'altra (in particolare nel modulo di sviluppo) che Lightroom si interrompe e mostra "Caricamento in corso" come mostrato sopra? Questo è Lightroom che prepara al volo le anteprime delle immagini. Per risparmiare tempo, consigliamo sempre di eseguire il "Rendering di anteprime 1:1" prima di sviluppare le immagini per tutte le immagini. Puoi farlo andando nel Modulo Libreria, disattivando tutti i filtri in modo che tutte le immagini siano visibili, quindi selezionando quanto segue dal menu:
Libreria –> Anteprime –> Rendering di anteprime 1:1
Ciò consentirà di risparmiare enormi quantità di tempo durante lo sviluppo poiché Lightroom non dovrà più fermarsi per eseguire il rendering di un'anteprima quando si passa da un'immagine all'altra o quando si esegue lo zoom su un'immagine.
3. Comprendere il sistema del catalogo
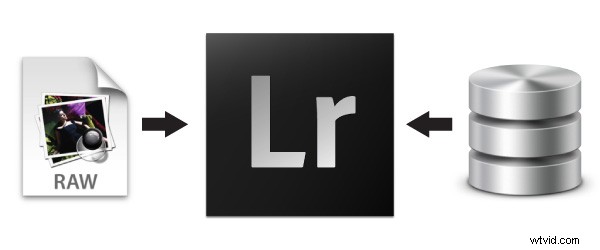
Quindi, dato che Lightroom è un editor non distruttivo e ciò che vediamo all'interno di Lightroom è semplicemente un'anteprima, cosa viene archiviato esattamente all'interno del file del catalogo di Lightroom? Il file del catalogo di Lightroom, o file .lrcat, contiene solo informazioni. In effetti, puoi pensare al file .lrcat semplicemente come a un gigantesco database che memorizza i metadati, gli attributi, le impostazioni di sviluppo e qualsiasi altra informazione organizzativa relativa alle tue immagini. Tuttavia, le immagini effettive NON vengono memorizzate nel catalogo di Lightroom. Lightroom fa semplicemente riferimento a quelle immagini in una posizione particolare sul tuo disco rigido. Sapere questo è importante perché quando Lightroom ti chiede se desideri eseguire il "backup del tuo catalogo Lightroom" sai che stai solo eseguendo il backup delle informazioni e non delle immagini stesse.
Durante l'importazione, esiste un'opzione effettiva in cui è possibile eseguire il backup delle immagini effettive nel catalogo, tuttavia, al di là di questa funzione, sarà necessario eseguire autonomamente il backup delle immagini. Questa opzione di backup può essere trovata andando nella finestra di dialogo Importa (Ctrl + Maiusc + I o Cmd + Maiusc + I per Mac).
Quindi selezionando l'opzione "Crea seconda copia in" nel pannello Gestione file sul lato destro della finestra di dialogo Importa.
Se desideri eseguire un backup completo delle immagini all'interno di un catalogo insieme al file del catalogo direttamente da Lightroom, è disponibile un'altra opzione.
Dal modulo Libreria, fare clic con il pulsante destro del mouse sulla cartella contenente le immagini nel pannello delle cartelle nella visualizzazione del pannello di sinistra. Seleziona "Esporta questa cartella come catalogo" e scegli una destinazione come mostrato di seguito.
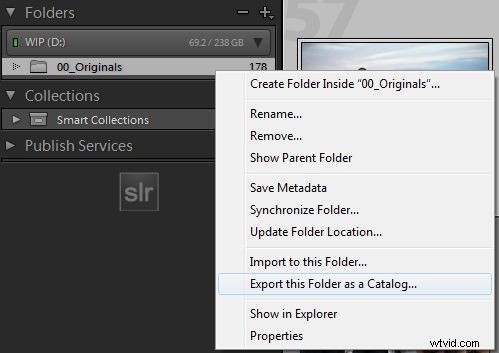 Questa opzione prenderà tutte le immagini all'interno della cartella e le esporterà come un catalogo completamente nuovo con il proprio . file lrcat. Conserverà inoltre tutte le impostazioni di sviluppo esistenti, i metadati, gli attributi, ecc. Come nota a margine, è anche utile per fare una selezione di immagini e suddividere solo le immagini selezionate come un nuovo catalogo.
Questa opzione prenderà tutte le immagini all'interno della cartella e le esporterà come un catalogo completamente nuovo con il proprio . file lrcat. Conserverà inoltre tutte le impostazioni di sviluppo esistenti, i metadati, gli attributi, ecc. Come nota a margine, è anche utile per fare una selezione di immagini e suddividere solo le immagini selezionate come un nuovo catalogo.
4. Gestione dei file
Poiché Lightroom memorizza solo le informazioni relative alle tue foto, sappiamo che Lightroom deve puntare o fare riferimento alle immagini da qualche parte sul tuo disco rigido. Se hai mai avuto il ? appaiono su un'immagine in Lightroom o Lightroom ti ha detto che un file è "mancante" è perché Lightroom ha sostanzialmente perso il riferimento a dove si trovano quelle immagini come mostrato di seguito?
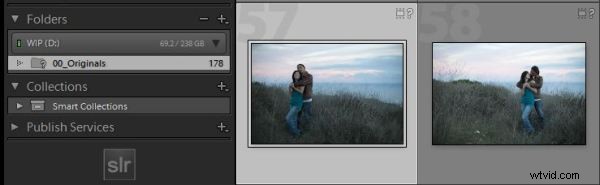
Ciò accadrà quando sposti o rinomini le posizioni delle immagini al di fuori di Lightroom. In questa situazione, devi semplicemente dire a Lightroom dove sono state spostate le immagini. Per questo motivo, ti consigliamo di inserire il catalogo di Lightroom e le immagini originali nella stessa identica cartella.
Quindi, per esempio, se fossimo appena tornati da Londra e volessi importare le mie immagini in Lightroom. Potrei creare una nuova cartella chiamata:
01.03.2012 – Viaggio in famiglia a Londra
All'interno di quella cartella avrei il catalogo e le immagini archiviate nelle seguenti cartelle
00_Originali
Catalogo
Sarebbe simile al seguente:

Poiché le immagini e il file del catalogo si trovano nella stessa cartella principale, se devo spostare il mio catalogo posso prendere tutto in una volta semplicemente spostando la cartella 2012.03.01 – London Family Trip. Se rinomino la stessa cartella principale con qualcos'altro, il catalogo di Lightroom si collegherebbe comunque alle immagini correttamente poiché sono archiviate nella cartella 00_Originals all'interno della cartella principale.
Tuttavia, se ho bisogno di cambiare il nome della cartella 00_Originals in qualsiasi momento, questa è una modifica che vorrai apportare da Lightroom facendo clic con il pulsante destro del mouse sulla cartella e "rinominandola". Se apporti questa modifica dal file system del tuo sistema operativo, le posizioni delle immagini verranno interrotte all'interno di Lightroom e dovrai aggiornarlo manualmente.
Se le tue immagini mancano, per aggiornare la posizione è sufficiente fare nuovamente clic con il pulsante destro del mouse sulla cartella e selezionare "Trova cartella mancante" selezionando la nuova posizione aggiornata per le tue immagini come mostrato di seguito.
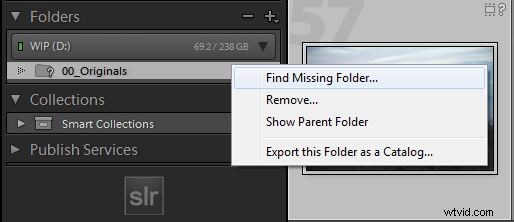
5. Un catalogo o più?
Spesso ci viene chiesto se i fotografi debbano avere un solo catalogo Lightroom per tutte le loro immagini o più cataloghi Lightroom per ogni singolo scatto. Ci sono sicuramente vantaggi per ciascuno, i due vantaggi principali sono discussi di seguito:
Dimensioni del catalogo – Il più grande svantaggio di avere un unico file di catalogo per tutte le tue immagini è la dimensione del catalogo. Nonostante quanto affermato da Adobe, i cataloghi di Lightroom rallentano effettivamente con l'aumento delle dimensioni del catalogo. Ora, questo non è in genere evidente fino a quando non raggiungi circa 15.000 immagini all'interno di un singolo catalogo. Tuttavia, c'è una differenza. Se disponi di cataloghi di grandi dimensioni, ti consigliamo di utilizzare di tanto in tanto la funzione File -> Ottimizza catalogo per ottimizzare l'efficienza del catalogo. L'altro aspetto negativo dell'avere cataloghi di grandi dimensioni è avere cartelle di immagini di grandi dimensioni in cui sono archiviate le immagini. Il trasferimento o il backup da un'unità all'altra può diventare estremamente complicato.
Usabilità – Il più grande vantaggio di avere un unico file di catalogo per tutte le tue immagini è il fatto che tutte le tue immagini possono essere cercate, trovate e modificate all'interno di un unico catalogo Lightroom. Poiché i cataloghi di Lightroom sono indipendenti l'uno dall'altro, le immagini all'interno di altri cataloghi non possono essere cercate e trovate da Lightroom, a meno che quel catalogo specifico non sia aperto.
6. Migliori pratiche consigliate
Quindi, per quanto riguarda la domanda precedente, ecco cosa raccomandiamo, anche se ognuno di voi dovrà prendere la decisione finale da solo a seconda del proprio flusso di lavoro e delle proprie preferenze:
Lo sparatutto occasionale – Per lo sparatutto occasionale che scatta da 10 a 25 foto a settimana, ti consigliamo di inserire tutte le tue immagini in un unico catalogo Lightroom poiché trarrai il massimo vantaggio dall'avere tutte le tue immagini archiviate in un'unica posizione. Forse ogni 10 anni circa, quando il tuo catalogo supera le 15.000 - 20.000 immagini, potresti voler archiviare il tuo catalogo Lightroom esistente e crearne uno nuovo.
Il tiratore frequente – Per i fotografi abituali che acquisiscono circa 50-250 immagini a settimana, consiglierei di creare un file di catalogo Lightroom annuale. Ciò assicurerà che i tuoi cataloghi Lightroom rimangano efficienti in termini di velocità, pur mantenendo un'usabilità decente dato che per trovare un'immagine particolare, devi solo sapere l'anno in cui è stato girato.
Lo sparatutto per eventi – Per lo sparatutto di eventi che acquisisce spesso circa 1000+ immagini per evento/scatto, consiglierei di creare un catalogo Lightroom per ogni cliente/evento. Per lo sparatutto di eventi, l'efficienza è la priorità principale poiché è necessario essere in grado di spostarsi tra i cataloghi, modificare, trasferire e archiviare a una buona velocità. Lo svantaggio qui è trovare immagini per esempio un portfolio, dovrai visualizzare il catalogo di ogni cliente.
7. Il DVD di Lightroom 4
Speriamo che questo tutorial ti sia piaciuto! Per quelli di voi che vogliono davvero padroneggiare ogni aspetto di Lightroom 4, assicuratevi di controllare il DVD SLR Lounge Lightroom 4. Citata come la guida video tutorial migliore e più completa con quasi 14 ore di istruzione che coprono ogni argomento LR4 dalla A alla Z, comprese oltre 6 ore di tecniche di sviluppo di base e avanzate specifiche per Lightroom 4.
