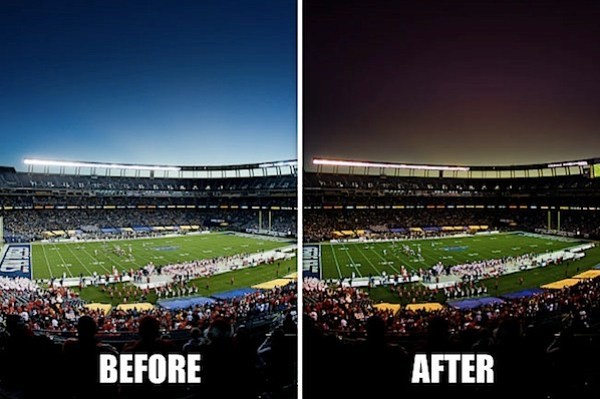
Ogni volta che tengo conferenze o parlo con altri fotografi, cerco sempre di insegnare loro quanto sia veramente potente Lightroom 3. Infatti, circa il 98% delle foto che consegniamo ai clienti nel nostro studio fotografico di matrimonio, Lin e Jirsa, sono state modificate solo in Lightroom.
In questo tutorial di Lightroom, ti insegnerò a tutti come aggiungere colori drammatici alle tue immagini senza nemmeno toccare Photoshop. Poiché Adobe Lightroom è essenzialmente solo una versione migliorata di ACR, queste tecniche funzioneranno anche in Photoshop ACR.
Se ti piace questo tutorial, assicurati di dare un'occhiata alla libreria di tutorial di Lightroom di SLR Lounge con oltre 120 tutorial video di Lightroom che ti insegnano dalle basi più elementari, all'editing avanzato e agli effetti artistici in Lightroom.
File di esercizio
Scarica i file degli esercizi in questo tutorial facendo clic qui
Ripresa dello scatto
Questa immagine è stata scattata con una Canon 5D Mark II utilizzando le seguenti impostazioni:
Otturatore :1/100
Apertura :F/2.8
ISO :100
Obiettivo :EF 15mm Fisheye
Ogni volta che pianifichi la mappatura dei toni di un'immagine in post-produzione, ci sono alcune cose importanti che vuoi fare quando scatti lo scatto.
- Scatta in un formato RAW – La mappatura dei toni è il processo per far risaltare i dettagli tonali in post-produzione, quindi hai bisogno di quanti più dettagli tonali possibile nella tua immagine. Inoltre, poiché stiamo modificando e aggiungendo colore all'immagine, desideri che tutte le informazioni sulla temperatura e sulla tinta siano possibili. Pertanto, scatta sempre questi tipi di scatti in RAW.
- Scatta con l'ISO più basso possibile:usa un treppiede se necessario, ma abbassa l'ISO a 100 o anche a 50 se possibile. Poiché la mappatura dei toni comporta l'aggiunta di molta luce nelle ombre, ci sarà troppo rumore aggiunto se le immagini vengono scattate a ISO 400+.
- Scatta con un'esposizione mediana mantenendo i dettagli:prova a scattare con un'esposizione mediana in cui non eliminerai le alte luci o ritaglierai completamente le ombre. In genere, questo significa che il tuo scatto sarà un po' oscuro, ma se stai scattando RAW a un ISO basso, saremo comunque in grado di mantenere i dettagli nelle ombre durante la post.
Il nostro punto di partenza
Tieni presente che tutte le impostazioni utilizzate in questo tutorial sono una questione di preferenze artistiche. Quindi sentiti libero di prendere la tecnica e modificarla a tuo piacimento per ottenere lo stile e l'aspetto che ti piace! Usa il nostro file di esercizi o usa la tua immagine. La parte migliore della fotografia è la visione artistica di ogni individuo.
Per quelli di voi che scaricano il file di esercizi RAW e iniziano da zero, stiamo iniziando il nostro processo con una versione standard della nostra immagine con correzione del colore. Le impostazioni per le quali sono dettagliate di seguito.
- Temp 3050
- Tinta -30
- Recupero 60
- Neri 5
- Luminosità +80
- Contrasto +45
- Vivacezza +30
- Importo di affilatura 85
- Raggio di affilatura 1,5
- Dettaglio di affilatura 45
- Importo vignettatura obiettivo +90
- Vignettatura obiettivo punto medio 5
Se desideri guardare il video tutorial in cui spieghiamo il processo di correzione del colore di questa immagine, vai al tutorial video Come correggere il colore delle immagini di paesaggi su SLR Lounge. L'immagine 1 di seguito mostra come appare la versione di base con correzione del colore di questa immagine e l'immagine 2 proprio sotto che ti mostrerà come apparirà la tua immagine finale dopo aver completato questo tutorial.

Immagine 1 – File RAW con correzione del colore di base

Immagine 2 – Immagine finale drammaticamente colorata e migliorata
Fase 1. Esposizione e miglioramento dei dettagli
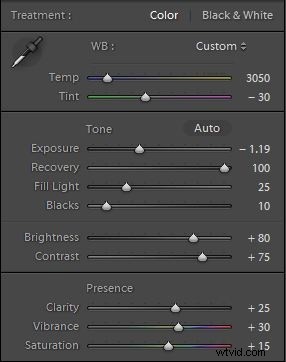 Voglio che questa immagine sia molto drammatica, mostrando ricche sfumature di colore nel cielo e un livello generale migliorato dettaglio. Una volta completata la mappatura dei toni e il processo di miglioramento dei dettagli, passeremo all'aggiunta e alla modifica dei colori nell'immagine.
Voglio che questa immagine sia molto drammatica, mostrando ricche sfumature di colore nel cielo e un livello generale migliorato dettaglio. Una volta completata la mappatura dei toni e il processo di miglioramento dei dettagli, passeremo all'aggiunta e alla modifica dei colori nell'immagine.
- Esposizione -1,19 - Inizieremo prima oscurando l'immagine per abbassare le alte luci e conservare più dettagli delle alte luci. Quindi, riduciamo l'esposizione a -1,19.
- Recupero +100 – Ancora una volta, stiamo cercando di mantenere i dettagli di evidenziazione, quindi aumenteremo il recupero a +100.
- Riempimento luce +25 – Dopodiché andremo avanti e aggiungeremo i dettagli alle nostre ombre aggiungendo la luce di riempimento a circa +25 e regoleremo l'esposizione di conseguenza. Ancora una volta, Fill Light aggiunge rumore, quindi funziona meglio su immagini scattate a ISO bassi e in RAW.
- Neri +10/Contrasto +75/ – Voglio che l'immagine sia molto lunatica e drammatica, quindi voglio approfondire le ombre nella nostra immagine aggiungendo +10 neri. Inoltre, aumenteremo il contrasto complessivo a +75 per farlo scoppiare un po' di più.
- Chiarezza +25 – Voglio migliorare ulteriormente i dettagli aggiungendo un po' di chiarezza per migliorare il contrasto dei toni medi. L'aggiunta di +25 Chiarezza sarà sufficiente per ora perché vorremo utilizzare un pennello di chiarezza per migliorarlo ulteriormente nel passaggio successivo.
- Vivacezza +30/Saturazione +15 – Voglio aumentare un po' i miei colori generali per farli risaltare. Possiamo rivisitare queste impostazioni in un secondo momento mentre stiamo apportando i nostri ritocchi finali. Le tue impostazioni di base dovrebbero essere quelle mostrate nell'immagine 3 (foto a destra)
- Aggiunta di dettagli aggiuntivi – Mettiamo in risalto ancora più dettagli usando un pennello di regolazione premendo il tasto di scelta rapida "K". Voglio che tu comporti le seguenti impostazioni e lo salvi come un nuovo pennello chiamato "Detail Enhancer".
- Impostazioni del pennello "Miglioratore di dettagli" – Contrasto +25, Saturazione +15, Nitidezza +50, Nitidezza +50 (mostrato sotto nell'immagine 4)
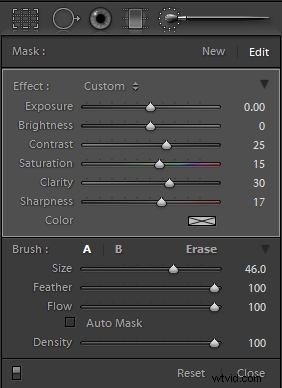
Impostazioni del pannello Pennello dettagli immagine 4
Ora, con il nostro nuovo pennello Detail Enhancer selezionato, andiamo avanti e dipingiamolo sul pubblico e sullo stadio e allo stesso tempo assicuriamoci che l'effetto complessivo di miglioramento della nitidezza non sia troppo forte in quanto può causare un effetto alone con bordi neri sulle aree circondate da luci . Puoi vedere la nostra area migliorata dei dettagli finali nell'immagine di esempio 5 di seguito e confrontarla con la tua immagine premendo "O" per vedere la maschera in sovrapposizione.

Sovrapposizione maschera pennello per il miglioramento dei dettagli dell'immagine 5 ?
Passaggio 2. Aggiunta e miglioramento del colore
Ora è il momento di aggiungere e migliorare il nostro colore esistente che darà all'immagine i suoi ricchi toni di colore. Il mio concetto per questa foto è quello di creare un tramonto ricco con toni arancioni nelle alte luci che sfumano in toni viola nelle ombre del cielo. Otterremo questo effetto aggiungendo più pennelli di regolazione e filtri graduati, ciascuno per migliorare un'area e un colore specifici.
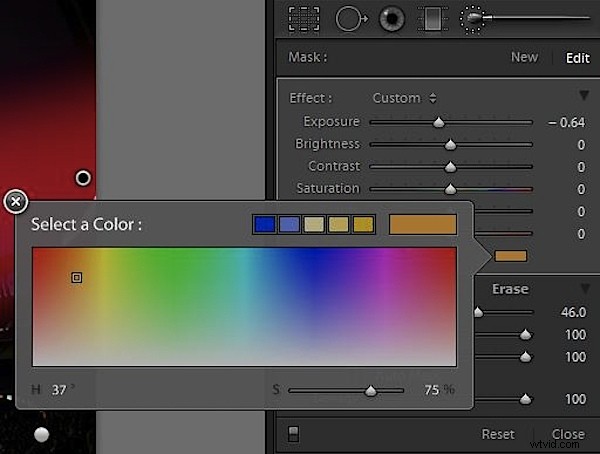
Impostazioni Pennello Tramonto Arancione Immagine 6

Immagine 7 Sovrapposizione pennello tramonto arancione
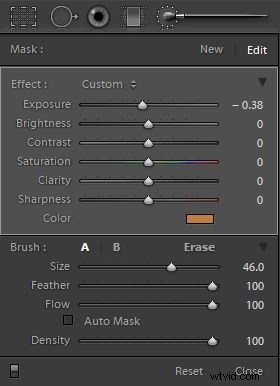
Immagine 8 – Impostazioni per il pennello arancione pubblico

Immagine 9 – Sovrapposizione pennello pubblico arancione
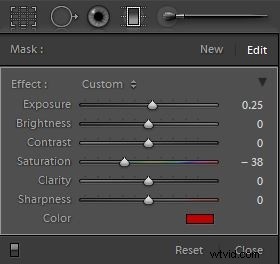
Immagine 10 – Impostazioni del filtro graduato Purple Sky
Ora lascia che ti spieghi perché stiamo sottraendo la saturazione e aggiungendo il rosso invece del viola. La funzione Colore del pennello di regolazione aggiunge colore a un livello esistente. Pertanto, se ho già il blu e voglio arrivare al viola, conoscere i nostri colori primari significa che dovrei aggiungere il rosso. La sottrazione della saturazione ridurrà il colore ESISTENTE, non il tono rosso. Ciò significa che verrà mostrato più del mio rosso che sto dipingendo sul blu.
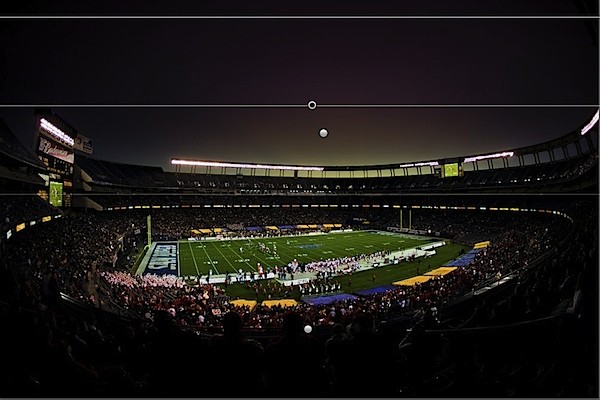
Immagine 11 – Posizionamento del filtro graduato viola
Fase 3. Tocchi finali
A questo punto, la tua immagine dovrebbe sembrare praticamente completata. Daremo solo gli ultimi ritocchi finali per completare questa immagine.
- Aggiunta di una vignettatura dell'obiettivo sottile – Abbatteremo di nuovo il cielo aggiungendo un po' di vignettatura dell'obiettivo (non post-ritaglio) di +35 per l'importo mantenendo il punto medio a 5. Vogliamo che il nostro punto medio sia quasi al centro dell'immagine per mantenere l'effetto molto sottile.
- Pumping the Colors – Infine, potresti voler modificare i livelli finali di Vividezza e Saturazione in base alle tue preferenze. Penso che mi piaccia dov'è, ma questa è una questione di preferenza.

Immagine finale
Conclusione
Bene ragazzi, abbiamo finito, speriamo che avrete qualcosa che assomigli all'immagine finale sopra. Spero che tu possa vedere come il miglioramento dei dettagli e il colore possono aggiungere un piccolo bagliore drammatico alle tue immagini. La cosa migliore è che tutto può essere fatto in Lightroom o semplicemente ACR senza la necessità di Photoshopping. Quindi, gioca e mostraci cosa ti viene in mente!
