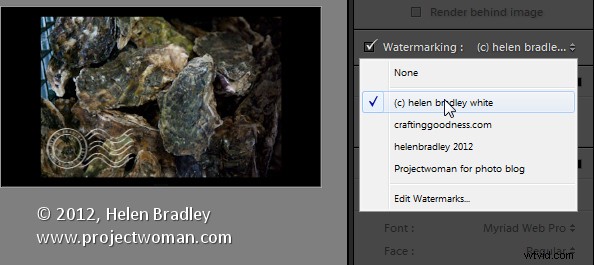La funzione di filigrana in Lightroom è stata notevolmente rivista in Lightroom 3. Di conseguenza, ora puoi aggiungere filigrane sofisticate alle tue immagini durante l'esportazione su disco o tramite Stampa e altri moduli.
Non solo puoi aggiungere una filigrana di testo a un'immagine, ma puoi anche aggiungere una filigrana dell'immagine, ed è di questo che tratta questo post, creare e utilizzare immagini come filigrane in Lightroom 3 e Lightroom 4.
Crea l'immagine
Per utilizzare una filigrana immagine in Lightroom avrai bisogno di un'immagine e per questo avrai bisogno di un editor di immagini. Puoi usare tutto ciò che può creare immagini .png:Photoshop e Photoshop Elements sono ovvi contendenti, ma praticamente qualsiasi editor di foto o programma di pittura andrà bene.
A differenza delle filigrane di testo, non è possibile impostare il colore di una filigrana di un'immagine nella finestra di dialogo Filigrana, quindi è necessario farlo subito prima di iniziare. Per questo motivo ne creo due, uno nero e uno bianco, che coprono la maggior parte delle situazioni.

Lo faccio in Photoshop lavorando su un livello trasparente:il motivo è che voglio che questa trasparenza appaia nella filigrana quando viene posizionata sull'immagine. Quindi, anche se utilizzo un livello di riempimento dietro la filigrana in modo da poter vedere il disegno mentre lavoro, lo nasconderò prima di salvare l'immagine.
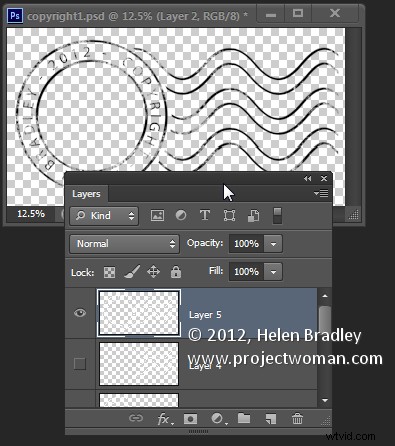
Quando salvo l'immagine, la salverò come file in formato .png:questo appiattisce l'immagine su un unico livello ma mantiene la trasparenza, cosa che il formato .jpg non lo fa.
Per creare l'immagine come filigrana, aprire un modulo con filigrana come il modulo Stampa. Fare clic per abilitarlo e quindi scegliere Modifica filigrane dall'elenco a discesa.
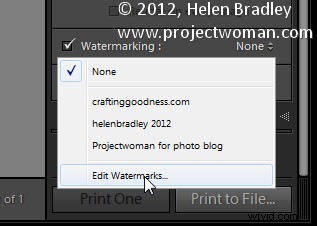
Fare clic su Grafica nell'angolo in alto a destra per selezionarlo come Stile filigrana. Quando richiesto, seleziona l'immagine da utilizzare. Questa immagine è scura, quindi ho scelto la versione bianca dell'immagine della filigrana del copyright.
Se non riesci a vedere l'immagine, scorri verso il basso fino all'area Effetti filigrana e regola la Dimensione in modo da poter vedere l'immagine. Impostare la dimensione e il posizionamento desiderati utilizzando le impostazioni Dimensioni, Ancora e Riquadro. In genere utilizzerai il punto di ancoraggio in basso a sinistra (o in basso a destra) e sposterai l'immagine leggermente all'interno del bordo della foto.
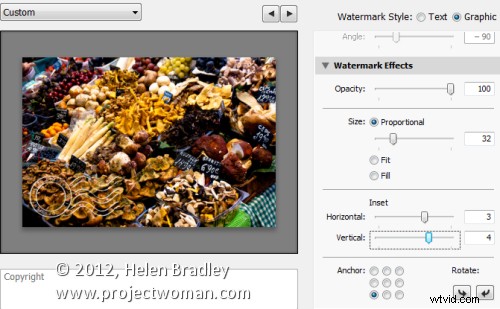
Una volta che hai la posizione e la dimensione corrette, puoi salvarlo come filigrana che puoi utilizzare in qualsiasi momento in futuro facendo clic sull'elenco a discesa Personalizzato e scegli Salva impostazioni correnti come nuovo predefinito e digita un nome per il predefinito.
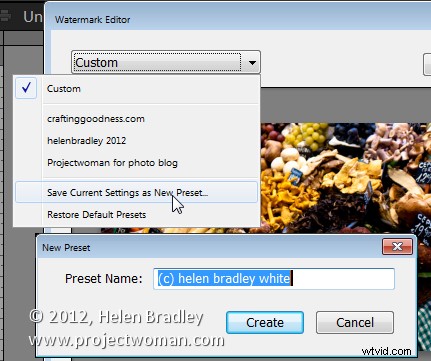
In futuro potrai selezionare e utilizzare questa filigrana in qualsiasi pannello di Lightroom che supporta la filigrana, ad esempio il modulo presentazione qui: