Non è un segreto che ci sono molti modi per migliorare le nostre fotografie con Lightroom. Utilizzando solo una manciata di cursori possiamo ottenere ottimi risultati in pochi minuti e imparando a utilizzare strumenti come lo strumento filtro gradiente possiamo creare effetti più specializzati con un piccolo sforzo in più.
Quindi, con tutti questi fantastici strumenti, c'è ancora bisogno dello strumento Tone Curve in Lightroom 4 e oltre? O è solo un altro modo per creare gli stessi effetti?
Cos'è lo strumento curva tono di Lightroom?
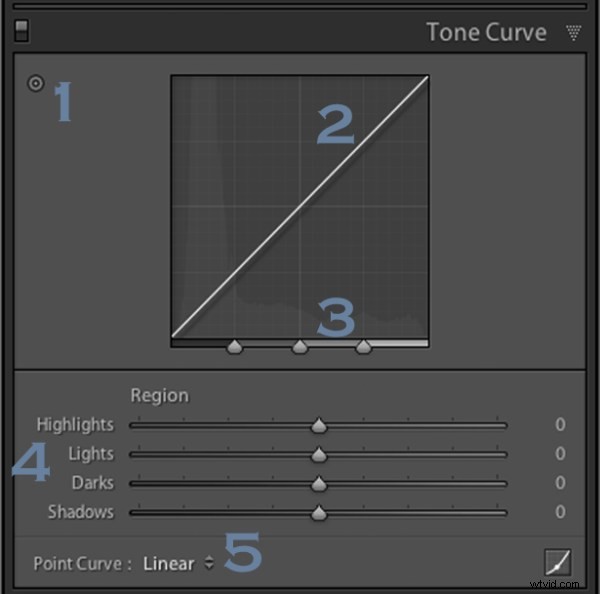
Bene, la risposta a questa domanda sta davvero nei dettagli di ciò che stai cercando di ottenere con la tua post produzione. Lo strumento Tone Curve è progettato per consentirti di modificare i vari livelli di luce che si trovano all'interno di un'immagine in modo da darti un maggiore controllo sulla gamma tonale e sul contrasto della tua fotografia.
Mentre catturiamo le nostre immagini, catturiamo una serie di luce dalla scena. Dalle ombre più scure alle alte luci più bianche, la curva dei toni ci offre un modo per modificare visivamente il modo in cui questi livelli di luci appaiono nell'immagine finale.
Con le modifiche apportate alla scheda di base in Lightroom 4, lo strumento Tone Curve non vanta certamente la potenza che aveva una volta in confronto, ma ciò non significa che sia inutile. Oggi ti mostrerò come puoi usare lo strumento per modificare le tue immagini e spremere ogni piccola parte possibile dalla gamma tonale che hai catturato. Come ho numerato sopra, ci sono cinque modi in cui possiamo modificare le nostre immagini usando lo strumento:analizziamole ora.
Numero 1:regola la curva dei toni trascinando la tua foto
Onestamente non ho nemmeno notato questo pulsante fino a quando non ho iniziato a fare ricerche per questo articolo, ma aggiunge una piccola funzione interessante alla curva di tono. Facendo clic su questo pulsante, il cursore del mouse cambierà consentendoti di fare clic e trascinare all'interno della tua foto per apportare modifiche.
Passando il mouse sopra l'immagine, noterai che un punto appare sulla curva del tono nella casella a destra. Mentre muovi il mouse, questo punto si sposterà in base al livello di luce dell'area su cui stai passando il mouse, il che ti rende facile determinare quali livelli di luce devono essere regolati nell'immagine.
Per utilizzare questo strumento è sufficiente fare clic e trascinare verso l'alto per aumentare o diminuire l'effetto del livello di luce selezionato. È importante notare che si tratta di un cambiamento globale, quindi non influisce solo sull'area in cui stai passando il mouse, ma su tutti i pixel all'interno dell'immagine.
Noterai nell'immagine qui sotto che ho trascinato in basso su un'area delle alghe verdi e in alto su un punto culminante sulla faccia della rana. Il risultato è più contrasto nell'immagine finale. Tieni presente che gli esempi in questo articolo sono fatti estremi per dimostrare lo strumento e non necessariamente come lo useresti nella pratica.
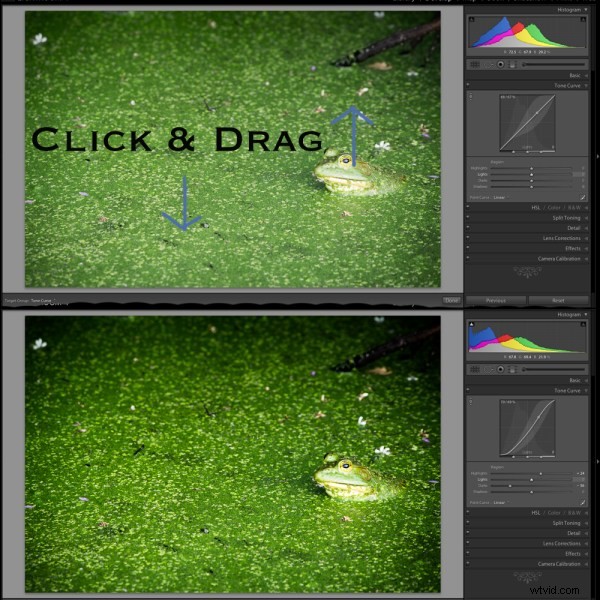
Numero 2 – Regola la curva del tono regolando la curva stessa
La curva di tono stessa è qualcosa che puoi modificare semplicemente facendo clic e trascinando sulle aree che desideri modificare. Passando il mouse sopra la curva, noterai che diversi pezzi della curva verranno evidenziati per mostrarti quali livelli di luce influirai con le tue modifiche e quanto spazio hai per apportare queste modifiche.
In questa foto ho aggiunto un po' più di contrasto abbassando un punto verso l'estremità in ombra della curva e alzando un punto verso l'estremità della curva in evidenza. Questo può essere fatto in modo simile con i cursori sotto la curva (vedi il numero 4 per quell'esempio).
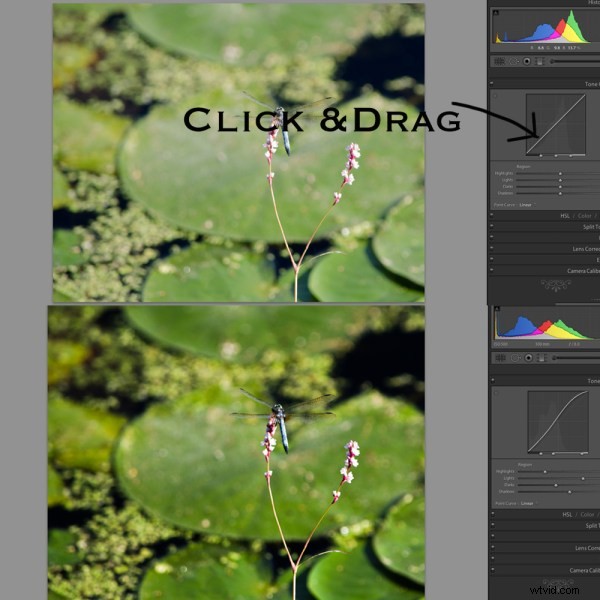
Numero 3:regola l'intensità della regione di ciascun livello di luce
Con quest'area dello strumento controlliamo la quantità che ciascuna "regione" di luce (luci, luci, scure e ombre) incide sull'immagine.
Le impostazioni predefinite (che sono impostate nell'immagine modificata del n. 2 in questo elenco) sono impostate su 25, 50, 75 per i tre cursori. Nella prima immagine qui sotto ho fatto scorrere tutti e tre i cursori a destra (un esempio estremo che conosco) che conferisce ai toni dell'ombra un maggiore impatto sulla foto complessiva. In contrasto con questo, la seconda immagine che ho fatto scorrere i cursori a sinistra che, come ci si potrebbe aspettare, dà più impatto alle alte luci all'interno dell'immagine. Nella maggior parte dei casi non tocco mai le impostazioni predefinite, ma è bene tenerne conto e potrebbero essere utili un giorno durante l'elaborazione di un'immagine specifica.
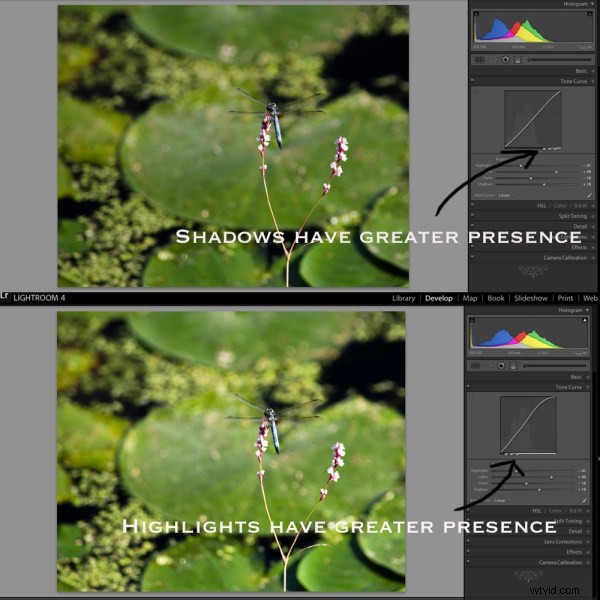
Numero 4 – Regola usando la configurazione del cursore familiare
Proprio come i cursori del pannello di base, i cursori nella curva dei toni funzionano in modo simile. Scorri a sinistra per ridurre un'impostazione, scorri a destra per aumentare un'impostazione, fai doppio clic per azzerare.
È molto semplice ed è importante notare che non fa nulla di diverso dagli altri due metodi che ho menzionato sopra. In effetti, noterai che quando apporti delle regolazioni, sia utilizzando il numero 1, il numero 2 o il numero 4, i cursori e la curva del tono si sposteranno nelle rispettive posizioni indipendentemente dal metodo utilizzato per effettuare le regolazioni.
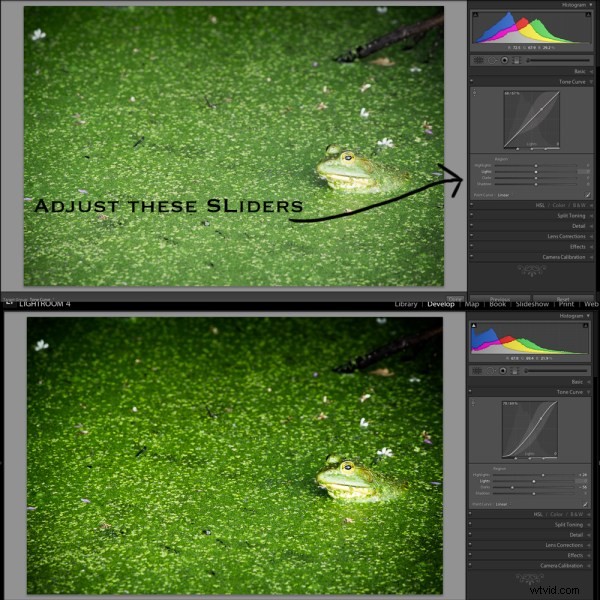
Numero 5 – I preset della curva del punto
Oggi parleremo solo delle tre preimpostazioni della curva dei punti e salveremo il pulsante nell'angolo in basso a destra per un altro giorno:le preimpostazioni sono le seguenti:Lineare, Contrasto medio e Contrasto forte e, come ci si potrebbe aspettare, i nomi sono carini molto dire tutto.
Il contrasto lineare è un'impostazione predefinita e abbastanza piatta e quando si utilizza questa impostazione noterai che la curva è una linea retta dall'angolo in basso a sinistra all'angolo in alto a destra. I predefiniti di contrasto Medio e Forte influiscono sulle estremità della curva in modo sottile o meno, modificando la quantità di contrasto applicata all'immagine semplicemente espandendo le gamme di luce alle estremità della curva.
Nell'esempio seguente sono semplicemente passato da una curva lineare a una curva a contrasto forte per mostrare le differenze.
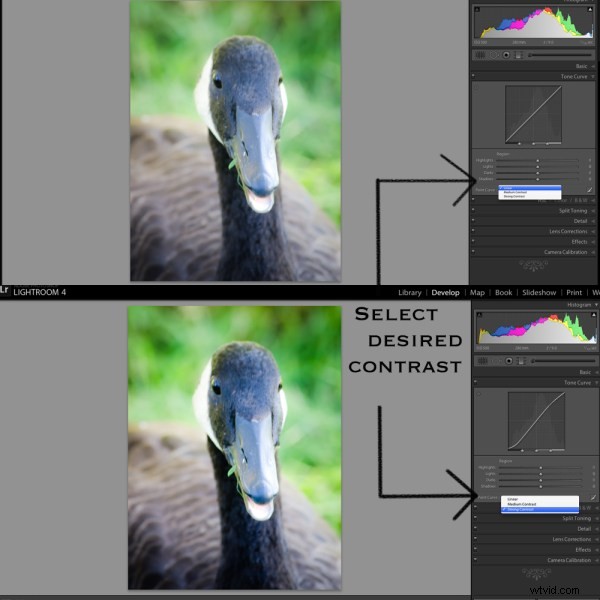
Quando useresti la curva del tono?
Quindi ora che sappiamo come utilizzare lo strumento, la domanda rimane:quando lo useresti? Trovo che nel mio tipico flusso di lavoro tocco raramente la curva del tono tranne per una piccola modifica qui o una leggera regolazione lì. Ai miei occhi lo strumento è progettato per essere un aggiustamento finale alle tue immagini. Hai bisogno di un piccolo dettaglio di ombre in più? Abbassali solo di un capello. Hai bisogno di alcuni punti salienti più forti? Solleva leggermente il dispositivo di scorrimento delle alte luci.
Ovviamente puoi diventare davvero creativo con Tone Curve per creare effetti davvero unici e interessanti e puoi anche fare clic sul pulsante che non ho coperto sopra nell'angolo in basso a destra e avere accesso alla scala RGB e non solo modifica la gamma tonale complessiva, ma la gamma specifica per ciascun livello di colore nella tua fotografia, ma questo è un articolo completamente diverso.
Usi la curva del tono?
Con tutta la potenza che Lightroom offre nelle altre aree del suo programma è molto facile trascurare la curva del tono, lo so da anni, e anche oggi non vado molto oltre l'applicazione di una delle curve di punti preimpostate a un foto, ma mi piacerebbe sapere se la utilizzi nel tuo normale flusso di lavoro e, in caso affermativo, quale delle regolazioni dell'area utilizzi più spesso?
