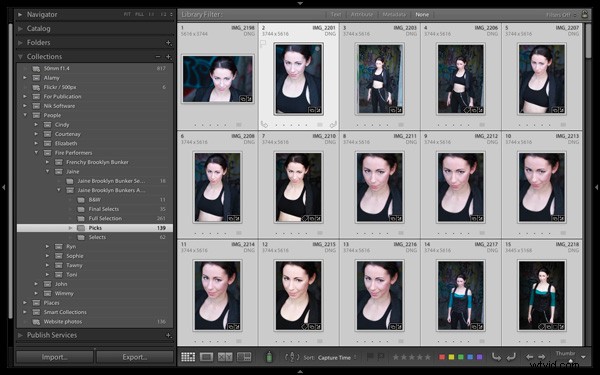
Il vantaggio principale del modulo Libreria di Lightroom è che ti offre gli strumenti necessari per organizzarti e accelerare il tuo flusso di lavoro. Il risultato finale è che puoi dedicare più tempo al modulo Sviluppo, il luogo in cui elabori creativamente le tue foto.
Il modo migliore per organizzarsi è utilizzare le raccolte e i set di raccolte. Sembra che ci siano tanti modi di usare le raccolte quanti sono i fotografi. Ne guarderò due in questo articolo. Il primo utilizza Raccolte e il secondo Raccolte intelligenti. Insieme ti daranno un'idea di come puoi utilizzare le raccolte per migliorare il tuo flusso di lavoro.
Perché utilizzare le raccolte?
Ti starai chiedendo perché dovresti usare le raccolte in Lightroom invece del pannello Cartelle. Ecco perché:
Il pannello Raccolte è accessibile da ogni modulo. Adobe vuole che tu utilizzi il pannello Raccolte poiché è il modo più pratico per organizzare le tue immagini.
Il contenuto del pannello Cartelle rispecchia la struttura dei file del disco rigido. Diciamo che scatti una foto di un'amica di nome Amy a Hong Kong. Nel pannello Cartelle, quella foto può esistere solo in un posto:la cartella fisica in cui è stata salvata sul tuo disco rigido.
Tuttavia, lo stesso file può essere archiviato in tutte le raccolte che desideri. Potrebbe far parte di una collezione chiamata "Amy", un'altra chiamata "Hong Kong", forse un'altra chiamata "Foto preferite". Non c'è limite al numero di raccolte a cui puoi aggiungerlo.
È un po' come usare le playlist in iTunes. Puoi aggiungere un brano a tutte le playlist che desideri. È lo stesso in Lightroom con foto e raccolte.
Organizza le tue immagini
Spero che ora inizi a vedere quanto siano flessibili e convenienti le raccolte. Ora diamo un'occhiata a come puoi usarli per organizzare le tue immagini.
Metodi di altri fotografi
Quando si tratta di imparare a usare Lightroom, non pensare di dover capire tutto da solo. Esistono molti siti Web eccezionali dedicati all'utilizzo di Lightroom e molti fotografi che condividono il modo in cui lavorano affinché gli altri possano utilizzarli. Non c'è bisogno di reinventare la ruota, basta trovare un modo che funzioni per te e modificarlo in base alle tue esigenze.
Con questo spirito, esaminerò due metodi per utilizzare le raccolte che ho imparato da altri fotografi.
Tecnica 1:utilizzo di più raccolte
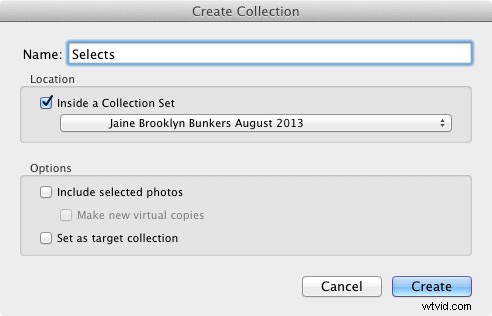
Questa tecnica si basa su un metodo di cui ho letto sul blog di Scott Kelby. Mi piace perché è semplice e il modo più semplice che ho trovato per restringere le immagini che scatti in uno scatto a quelle che desideri elaborare. Prima puoi farlo, prima puoi passare al modulo Sviluppo. Ecco una breve descrizione di come funziona:
- Crea un set di raccolta e assegnagli un nome rilevante per lo scatto (ad es. il nome del luogo in cui sono state scattate le foto, o la persona nelle foto, ecc.)
- Crea tre raccolte all'interno di quel set di raccolta. Denominali Full Shoot, Picks and Selects.
- Invia tutte le foto delle riprese alla Collezione Full Shoot.
- Segnala le tue foto preferite dalla Collezione Full Shoot e inviale alla Collezione Picks. Non devi essere davvero selettivo in questa fase. Stai eliminando le immagini peggiori invece di scegliere le migliori.
- Utilizza le bandiere per contrassegnare le tue foto migliori dalla Collezione Picks e inviarle alla Collezione Selects. È qui che diventi davvero esigente:l'obiettivo è selezionare solo le migliori foto dalle riprese, quelle che intendi elaborare.
Naturalmente, puoi adattarlo alle tue esigenze. Se non scatti molte foto durante uno scatto, potresti aver bisogno solo di due raccolte per restringerle. D'altra parte, se vuoi convertire alcune delle tue foto in bianco e nero, puoi creare una raccolta aggiuntiva per contenere quelle immagini.
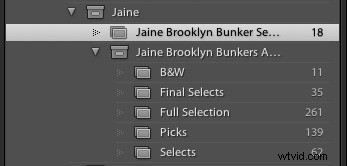
Come puoi vedere, ho finito per creare cinque raccolte per le riprese di cui sopra.
Il processo è descritto per intero qui.
Tecnica 2:utilizzo di raccolte intelligenti
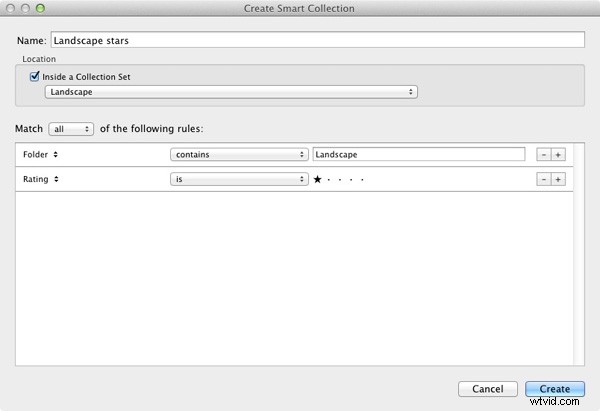
La tecnica precedente si basa sull'aggiunta manuale di foto a ciascuna raccolta. Ma è anche possibile utilizzare le raccolte intelligenti che Lightroom popola automaticamente. Il fotografo Rob Knight ha il seguente sistema:
- Crea un set da collezione:assegnagli un nome pertinente (nell'esempio di Rob usa "Paesaggio").
- Crea due Smart Collection all'interno del Collection Set. Rob nomina le sue "scelte del paesaggio" e "stelle del paesaggio". Tutto ciò che ha fatto qui è stato aggiungere le parole "scelte" e "stelle" al nome del suo set da collezione. L'articolo (link sotto) spiega quali regole impostare.
- Vai alla cartella contenente le immagini e contrassegna le migliori come scelte. Vengono inviati automaticamente alla collezione intelligente "Scelte paesaggistiche".
- Vai alla collezione intelligente "Scelte paesaggistiche" e assegna una stella alle immagini migliori. Lightroom li aggiunge alla Smart Collection "Stelle del paesaggio". Questa Smart Collection contiene le migliori immagini delle riprese.
Puoi leggerlo qui.
Lascio a te
Se hai un modo interessante per usare tu stesso le raccolte, perché non lasciare un commento? Mi piacerebbe se i lettori potessero condividere alcune delle loro idee:sono anche curioso di vedere come le altre persone usano le raccolte.
Mastering Lightroom Book One:The Library Module
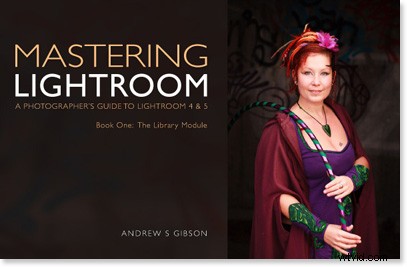
Il mio ultimo ebook Mastering Lightroom Book One:The Library Module è una guida completa all'utilizzo del modulo Library di Lightroom per importare, organizzare e cercare file di foto. Imparerai come domare la tua raccolta di foto in crescita utilizzando Raccolte e Set di raccolte e come risparmiare tempo in modo da poter dedicare più tempo all'elaborazione delle foto nel modulo Sviluppo.
