C'è così tanto di Lightroom che non è evidente quando inizi a usarlo per la prima volta e che richiede tempo per scoprirlo ed esplorarlo. Ecco le mie cinque migliori tecniche di Lightroom che potresti voler aggiungere al tuo toolkit di Lightroom.
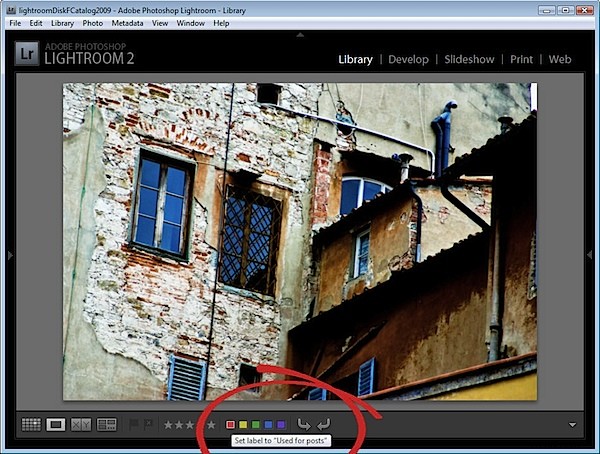
1. Scorciatoie
Ci sono un sacco di scorciatoie da tastiera in Lightroom e ci vuole tempo per impararle tutte. È anche più difficile trovarli in modo da poterli imparare tutti! Questo a meno che tu non conosca questa scorciatoia da tastiera. Premi Ctrl + / (Comando + / su Mac) per visualizzare una sovrapposizione di scorciatoie nella parte superiore della finestra di Lightroom.
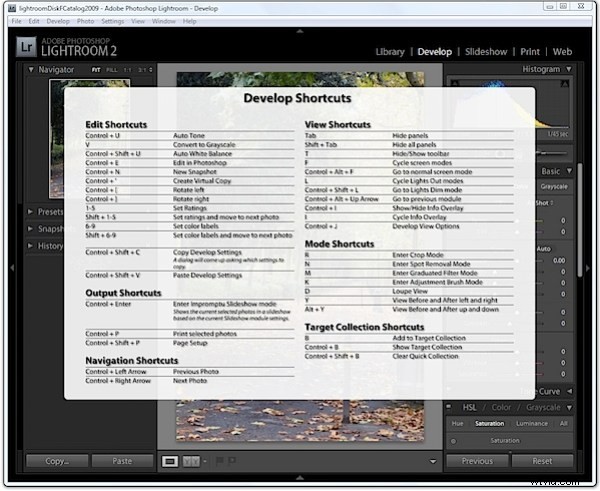
L'elenco è specifico del modulo, quindi controllalo nel modulo Sviluppo per i collegamenti per quel modulo e nella Libreria per i collegamenti alla libreria e così via.
2. Vai da solo
Se trovi che l'apertura dei pannelli in Lightroom ingombra lo schermo con molti pannelli aperti, perché non fare in modo che Lightroom chiuda automaticamente ogni pannello quando ne apri uno nuovo. Questo si chiama Modalità Solo.
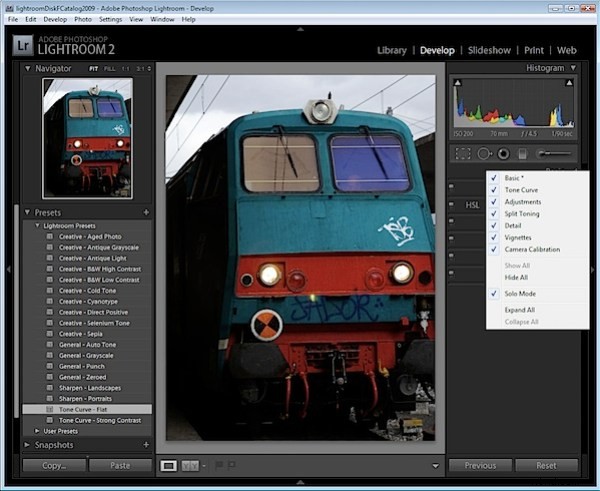
Per modificare il comportamento del pannello, fai clic con il pulsante destro del mouse su uno dei nomi del pannello e scegli Modalità Solo dal piccolo menu a discesa che appare. In questo modo i triangoli di apertura cambiano aspetto per mostrarsi come una serie di piccoli punti invece di essere riempiti con un colore solido. Questo indica che il pannello sta funzionando in modalità Solo.
Puoi anche abilitarlo premendo Alt + clic (Opzione + clic su Mac), sul nome del pannello (non sul triangolo di apertura). Il pannello selezionato si aprirà e la modalità cambierà tra la modalità Solo selezionata e quella non selezionata.
Nota che alcuni elementi come il Navigatore e l'Istogramma non fanno parte di questo comportamento, quindi anche se hai la modalità da solo, questi pannelli non si chiuderanno.
3. Colora la tua vita
Se trovi le etichette a colori; Rosso, Giallo, Verde, Blu e Viola solo un po' inutili, perché non personalizzarli in base alle proprie esigenze. Per fare ciò, ridefinisci ciò che ciascuno rappresenta passando alla modalità Libreria, scegli Metadati> Set di etichette a colori> Modifica e modifica le etichette a colori per farle rappresentare come preferisci.
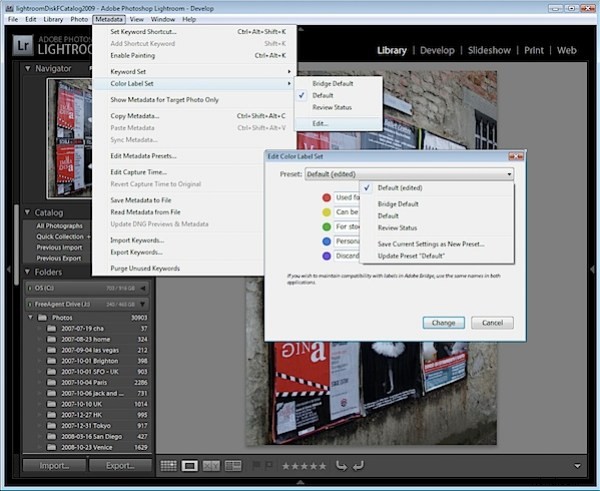
Digita la tua descrizione per ogni colore e dall'elenco a discesa predefinito, seleziona Salva impostazioni correnti come nuovo predefinito e assegna un nome al predefinito.
In alternativa, puoi utilizzare uno degli altri due set forniti, Bridge Default, che corrisponde alle impostazioni del colore utilizzate in Adobe Bridge o Review Status, che è un'altra opzione con descrizioni preimpostate per ciascun colore.
Quando scegli il tuo set o uno degli altri preset forniti e tieni il puntatore del mouse su una delle etichette colorate, vedrai apparire la descrizione personalizzata che rende le immagini di codifica a colori molto più utili di prima.
4. Classifica più veloce
Fino a quando non ho scoperto cosa stava succedendo, trovavo le foto di classifica un po' un affare incostante. A volte, quando premevo un numero da 1 a 5, per classificare l'immagine come un'immagine da 1 a 5 stelle, l'immagine veniva classificata e Lightroom passava all'immagine successiva. Altre volte Lightroom classificherebbe l'immagine ma rimarrebbe con l'immagine corrente ancora selezionata.
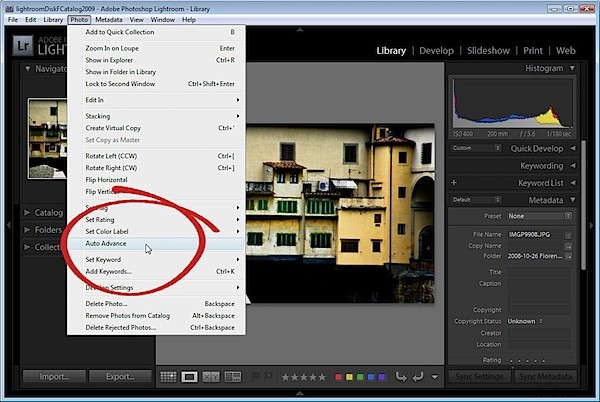
La chiave per controllare questo comportamento è abilitare la modalità AutoAdvance. Esistono diversi modi per farlo e il più semplice potrebbe essere attivare il tasto Caps Lock. Quindi, quando premi un numero per classificare un'immagine, Lightroom la classificherà automaticamente e passerà all'immagine successiva. Puoi anche abilitare questa opzione selezionando Foto> Avanzamento automatico in modalità Libreria.
Ovviamente è anche possibile usare Maiusc + uno dei numeri da 1 a 5 per fare anche questo, ma preferisco soluzioni a tasto singolo che non richiedono l'uso di due mani.
5. Alternativa Prima/Dopo
Spesso, quando lavori nel modulo Sviluppo, vorrai vedere l'effetto dell'applicazione di una singola modifica all'immagine. Questo è particolarmente vero quando si sta aumentando la nitidezza dell'immagine e si desidera vedere il risultato prima e dopo la nitidezza.
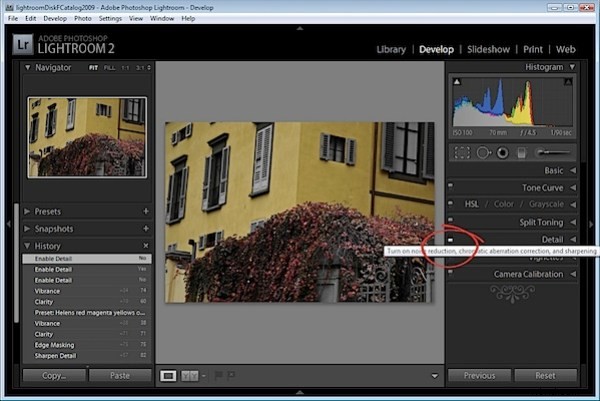
Se usi il tasto barra rovesciata (\) vedrai la vista Prima e Dopo dove la vista Prima mostra l'immagine com'era quando l'hai importata in Lightroom. Se vuoi vedere solo l'effetto Nitidezza, puoi usare l'interruttore On/Off in alto a sinistra del pannello Dettagli.
Questo interruttore attiva e disattiva le impostazioni del pannello Dettagli in modo da poter vedere i risultati della semplice rimozione e riapplicazione della nitidezza con tutte le altre modifiche all'immagine ancora in atto, anche se le hai applicate prima della nitidezza.
Ciò ti offre ulteriore flessibilità nel determinare se le modifiche apportate all'immagine sono quelle che desideri utilizzare.
Quindi, queste sono le mie cinque fantastiche tecniche di Lightroom e ora tocca a te. Se dovessi condividere con qualcuno i tuoi suggerimenti o trucchi preferiti (e non così ovvi) su Lightroom, quali sarebbero?
