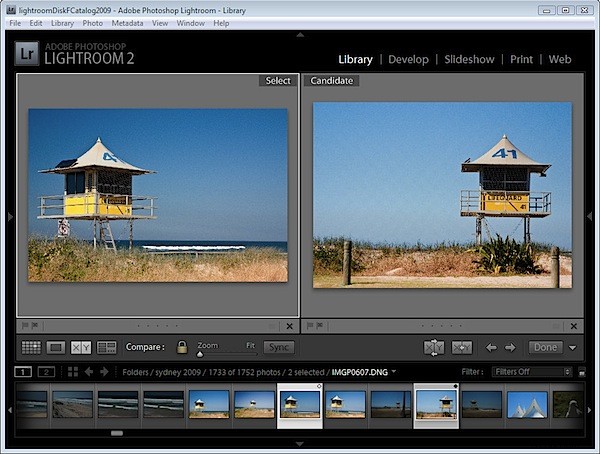
In un post precedente, ti ho mostrato come utilizzare la vista sondaggio di Lightroom per scegliere un'immagine da una selezione di immagini. In questo post ti mostrerò come utilizzare un'altra delle viste speciali di Lightroom:Confronta vista che ha uno scopo simile ma che funziona in modo molto diverso.
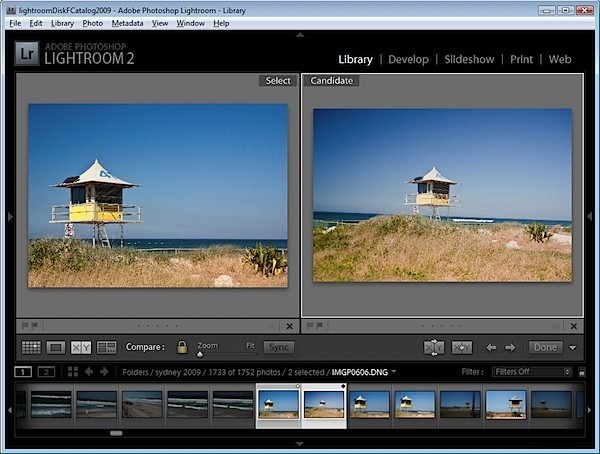
Inizia nel modulo Libreria, seleziona un'immagine e quindi fai clic su Confronta vista o premi C. Quando lo fai, Lightroom mostra due immagini, quella che hai selezionato e quella che hai selezionato più di recente prima di questa in questa stessa cartella.
Se in precedenza non hai selezionato un'immagine, ad esempio se hai selezionato Confronta View subito dopo aver selezionato una cartella, la prima immagine in quella cartella sarà l'unica selezionata, quindi Compare View mostrerà la prima immagine e quella immediatamente alla sua proprio nella Filmstrip.
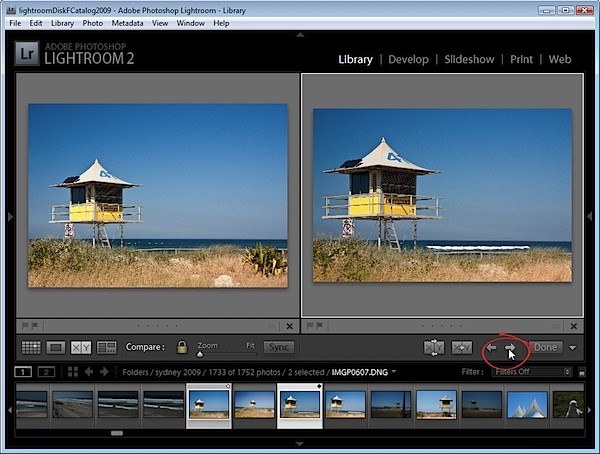
Le due immagini che vedi sono etichettate Seleziona e Candidato. L'immagine Seleziona è fissa e l'immagine Candidata può essere modificata. Per fare ciò, fai clic sulle frecce sinistra o destra sotto l'immagine del candidato per spostarti nella direzione della freccia attraverso la cartella. Questo sostituisce l'immagine del candidato ogni volta che fai clic su una freccia con l'immagine successiva nella pellicola.
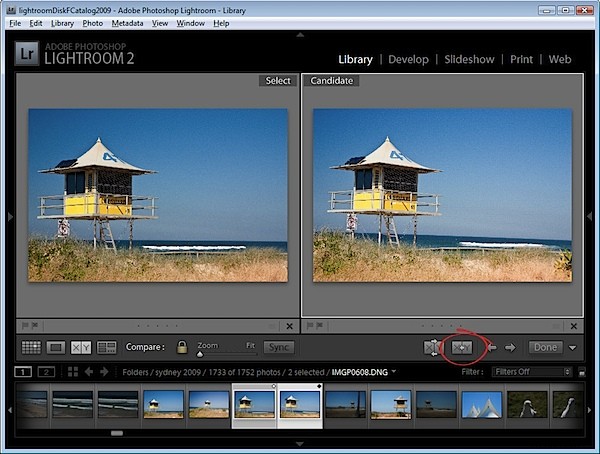
Quando trovi un'immagine che desideri utilizzare come nuova immagine selezionata, fai clic sul pulsante di selezione X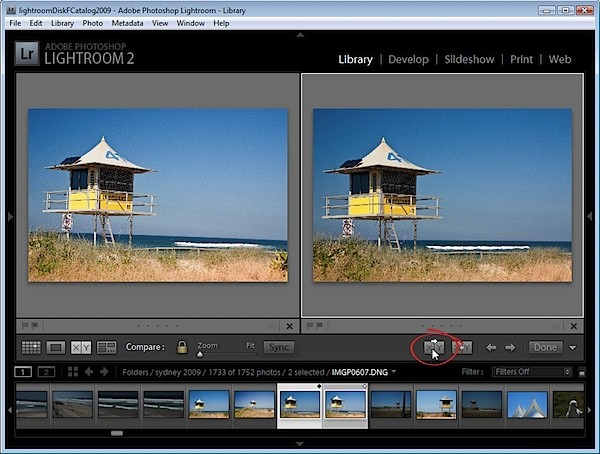
Per scambiare semplicemente le due immagini, fai clic sul pulsante Scambia per scambiare le due immagini. L'immagine Seleziona corrente diventa il nuovo Candidato e viceversa.
Continua a elaborare le immagini sulla pellicola confrontandole fino a quando non hai l'immagine Seleziona che desideri utilizzare.
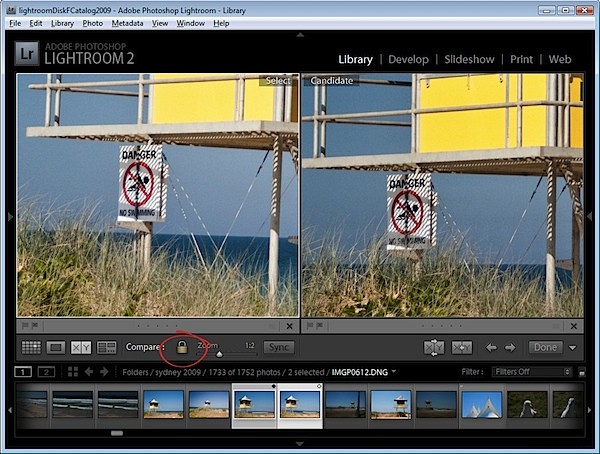
In Visualizzazione confronto, a differenza di Visualizzazione sondaggio, puoi ingrandire le immagini. L'icona del lucchetto sulla barra degli strumenti, quando è bloccata, ti consente di ridimensionare entrambe le immagini contemporaneamente utilizzando il cursore Zoom.
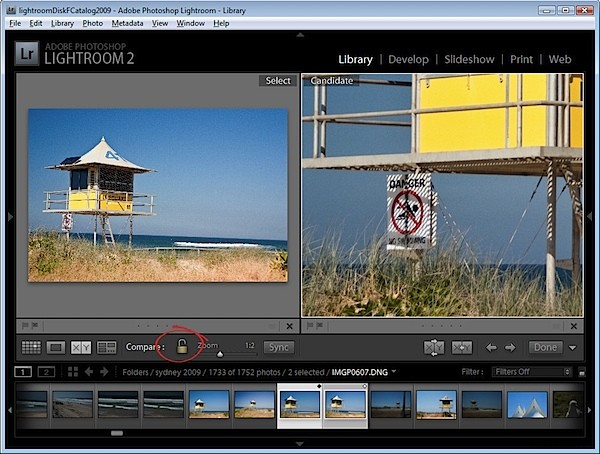
Se sblocchi l'icona del lucchetto facendo clic su di essa, solo l'immagine attualmente selezionata (che può essere l'immagine Seleziona o Candidata) verrà ingrandita quando fai clic sul pulsante Zoom.
Puoi anche utilizzare la vista di confronto con una sola immagine deselezionando una delle immagini nella vista di confronto. Ogni immagine ha una piccola X sotto l'angolo in basso a destra, su cui puoi fare clic per rimuoverla. Se rimuovi l'immagine Seleziona in questo modo, puoi elaborare le immagini come immagini del Candidato finché non trovi un Candidato degno di essere un'immagine Seleziona e, quando lo fai, fai clic sul pulsante Seleziona e il Candidato diventerà l'immagine Seleziona e il successivo l'immagine nella sequenza diventerà il Candidato.
Fare clic su Fine per uscire dalla visualizzazione di confronto con l'immagine Seleziona selezionata.
Come confrontare la visualizzazione e la visualizzazione sondaggio
Mentre Survey View ti consente di confrontare più immagini tra loro e di rimuovere le immagini che non desideri fino a quando non ottieni quella che fai cosa, Compare View funziona in modo leggermente diverso consentendoti di visualizzare solo due immagini. L'immagine Seleziona rimane sempre al suo posto, ma puoi scorrere più immagini molto rapidamente per determinare se qualcuna di esse è un candidato migliore per le tue esigenze rispetto all'immagine selezionata. In tal caso, puoi sostituirli e continuare il confronto.
Sebbene la vista di confronto consenta il confronto tra due sole immagini, è più complessa da utilizzare e comprendere rispetto alla vista sondaggio. Tuttavia è un modo utile per scegliere tra due immagini quale sia la migliore e quindi continuare a confrontare la tua attuale scelta "migliore" con le altre in una sequenza.
