Introduzione
Questo tutorial è stato trascritto da SLR Lounge Lightroom 4 Workshop su DVD, una guida Lightroom 4 A – Z di 14 ore con oltre 130 tutorial per padroneggiare Lightroom dall'inizio alla fine. Il download digitale può essere acquistato da SLR Lounge mentre la copia fisica è disponibile tramite Amazon Prime.
Panoramica
Il modo in cui un'immagine viene post-prodotta può cambiare drasticamente l'atmosfera e la sensazione di quell'immagine. Spesso scattiamo foto che starebbero benissimo a colori, in bianco e nero o anche con effetti vintage. Le copie virtuali sono ottime per creare duplicati di un'immagine con diverse impostazioni di sviluppo applicate. In questo tutorial, esamineremo le basi delle copie virtuali in Lightroom 4 e come differiscono dalle istantanee.
Cos'è una copia virtuale?
Le copie virtuali non sono copie del file RAW originale (questo è in realtà ciò che le rende così fantastiche per cominciare). Invece, una copia virtuale è solo una copia delle impostazioni di sviluppo, rappresentata come una nuova immagine all'interno del catalogo di Lightroom. Quando esporti l'immagine, Lightroom creerà le immagini emesse in base a ciascuna copia virtuale di una particolare immagine. Le copie virtuali sono ottime perché non occupano molto spazio sul disco rigido poiché solo le impostazioni della foto vengono salvate all'interno del catalogo. Tuttavia, una volta esportate queste immagini da Lightroom, occuperanno più spazio perché Lightroom sta creando versioni diverse dell'immagine originale.
Creazione di copie virtuali
Esistono diversi modi per creare una copia virtuale di un'immagine. Possiamo fare clic con il pulsante destro del mouse su un'immagine e premere "Crea copia virtuale".
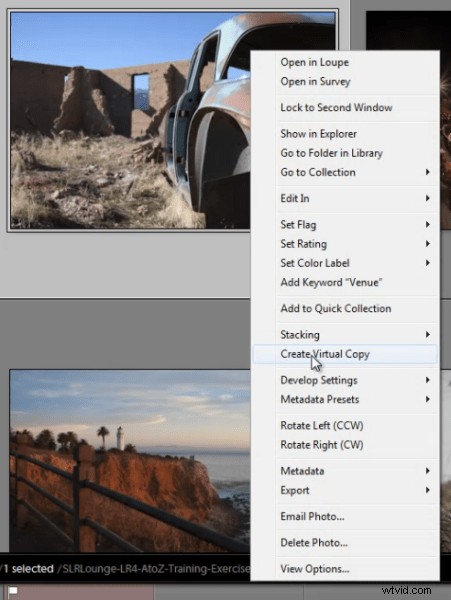
Ma il mio metodo preferito è semplicemente usare la scorciatoia. Per creare una copia virtuale in qualsiasi momento, premi (Ctrl + ') sull'immagine desiderata.
Filtraggio ed eliminazione di copie virtuali
A volte, potrebbe essere utile visualizzare tutte le copie virtuali all'interno del nostro catalogo di Lightroom. Per aiutarci, possiamo effettivamente filtrare per copie virtuali in Lightroom. Per prima cosa, devi aprire il tuo menu Filtro. Per fare ciò, devi essere nel Modulo Libreria. Una volta lì, premi "" per visualizzare il menu Filtro. Fare clic su "Attributo" e all'estrema destra del pannello ci sono 3 icone di piccole caselle. Per selezionare le copie virtuali, fare clic sulla casella centrale, come mostrato di seguito. Una volta attivato questo filtro, puoi vedere tutte le copie virtuali nel tuo catalogo.

Filtrare per copie virtuali è molto utile se dici che desideri cancellare tutte le tue copie virtuali nel tuo catalogo. Spesso mi piace anche filtrare per copie virtuali quando voglio creare un "aspetto universale" con le impostazioni di sviluppo per tutte le mie copie virtuali.
Ricorda, se elimini una copia virtuale, il file originale con le impostazioni originali sarà ancora nel tuo catalogo. L'eliminazione di una copia virtuale non ha alcun effetto sull'immagine originale. Elimina le copie virtuali come faresti con un'immagine normale, fai semplicemente clic con il pulsante destro del mouse sulle immagini e premi "Elimina foto".
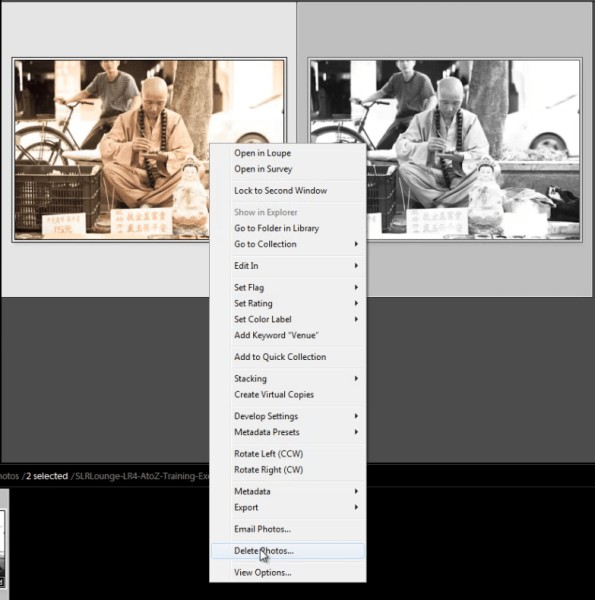
Apparirà quindi una finestra di dialogo in cui ti verrà chiesto se desideri rimuovere le copie virtuali. Ancora una volta, questo non rimuoverà l'immagine originale dal catalogo (a condizione che l'immagine originale non sia selezionata per l'eliminazione).
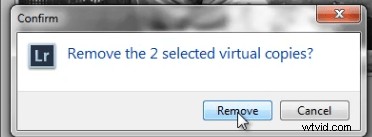
Copie virtuali e snapshot
Spesso ci viene chiesto quale sia la differenza tra un'istantanea e una copia virtuale. Dato che entrambe le funzioni vengono utilizzate per creare look diversi per un'immagine, può sembrare simile. Tuttavia, in realtà, queste due funzioni sono molto diverse, in particolare quando si tratta di esportare.
Quando crei look diversi tramite Snapshot, solo le impostazioni di sviluppo Snapshot "attive" o selezionate verranno esportate nell'immagine finale. Illustriamo con un esempio.
Diciamo che abbiamo un'immagine con 3 diversi look creati con le istantanee e un'altra immagine con 3 diversi look creati con le copie virtuali.
Quando esportiamo l'immagine con le 3 diverse istantanee, Lightroom creerà un'immagine esportata con le impostazioni di sviluppo dall'istantanea "attiva".
Quando esportiamo l'immagine con le 3 diverse copie virtuali, Lightroom creerà effettivamente 3 immagini esportate separate utilizzando le impostazioni di sviluppo di ciascuna copia virtuale.
Per mantenerlo semplice. Le copie virtuali creeranno immagini esportate aggiuntive mentre le istantanee no.
Ulteriori informazioni con la Lightroom 4 Workshop Collection!
Questo era un tutorial di esempio dal DVD di Lightroom 4 dalla A alla Z, che è uno dei DVD della Lightroom 4 Workshop Collection. Una raccolta di quasi 30 ore di formazione video che insegnano di tutto, dalle basi di Lightroom alle tecniche avanzate di elaborazione grezza.
La LR4 Workshop Collection include anche l'acclamato Lightroom 4 Preset System, progettato per consentire agli utenti di ottenere praticamente qualsiasi aspetto ed effetto in 3-5 semplici clic. Dalla correzione del colore di base, dissolvenze vintage, effetti in bianco e nero, effetti tilt-shift, finto HDR, ritocco, miglioramento dei dettagli e molto altro ancora. Fai clic sui link sopra per saperne di più.
