In questo post, il lettore DPS Mike Littlehale condivide alcuni suggerimenti sulla creazione di immagini in bianco e nero ad alto contrasto in Photoshop.
Per quelli di voi che apprezzano ancora una foto in bianco e nero ad alto contrasto, sfruttare le funzionalità di sviluppo di Lightroom 2 può darti risultati molto migliori di qualsiasi convertitore automatico. Se hai consentito a Lightroom di convertire le tue foto in bianco e nero, sai che la maggior parte delle volte non gli rende giustizia. Usando questo metodo, puoi creare un bianco e nero che ti riporterà ai vecchi tempi in camera oscura.
Se vuoi vedere la differenza una volta che hai finito, prova a fare una copia virtuale della foto che intendi convertire in bianco e nero e usa uno dei convertitori automatici di Lightroom per vedere davvero la differenza. Basta portarlo allo Sviluppo modulo e fai clic su Scala di grigi nel pannello HSL/Colore/Scala di grigi . Ora torna alla tua foto originale e iniziamo.
La prima cosa che vorrai fare in Sviluppo modulo è fare clic su Scala di grigi nella parte superiore di Base pannello, vicino a Trattamento (So di aver colpito i convertitori automatici di Lightroom, ma questa è solo una base). Attenersi alla Base pannello, sposta i Neri cursore verso destra, nella gamma anni '70-'90. Ovviamente sarà davvero buio, ma abbiamo ancora qualche aggiustamento da fare. Questo dispositivo di scorrimento probabilmente finirà nell'intervallo degli anni '70, ma tutto dipende dalla tua foto.
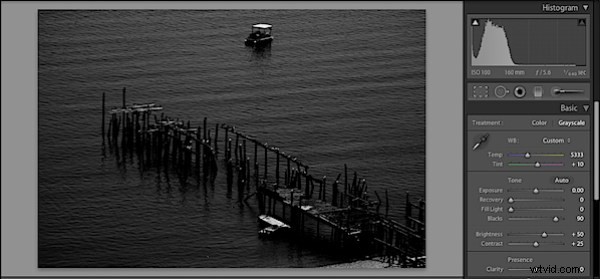
Ora ci sposteremo alla Semaforo di riempimento slider e aumentalo negli anni '30. Gioca con esso e assicurati che non esploda nessuna area. La tua foto sarà ancora scura, quindi alza l'esposizione e inizierai a vedere il risultato finale. A seconda della tua foto (se hai il cielo nella foto, ad esempio) puoi aumentare il Recupero slider (questo scurisce un po' il cielo). Basta contrastare i tuoi aggiustamenti con l'esposizione per mantenere l'equilibrio che desideri. Per la mia foto, ho finito con queste impostazioni:
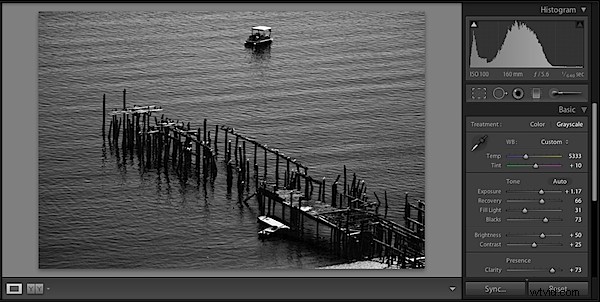
Esposizione:+1,17
Recupero:66
Luce di riempimento:31
Neri:73
Aumenta la chiarezza scorrere fino all'intervallo 50s-60s (sempre a seconda di ciò che ti piace) per dargli più contrasto. Ho ignorato la Luminosità e Contrasto per ora, regolando la Luminosità potrebbe essere necessario per alcune foto che sono ancora troppo scure. Usando questo cursore, regoli i mezzitoni. Di solito salto il Contrasto dispositivo di scorrimento perché ti dà meno controllo, utilizzeremo la Curva di tono pannello per il nostro contrasto invece.
Se la foto che stai modificando è RAW, prova a spostare la Curva del punto impostando su Contrasto forte, perché le foto RAW sono Contrasto medio per impostazione predefinita (se stai lavorando con un JPEG, il contrasto è già stato aggiunto, quindi mantienilo a Contrasto medio). Dovrebbe essere sufficiente, ma se vuoi andare ancora oltre, puoi utilizzare gli In evidenza , Luci , Buio e, Ombre cursori. Ecco le impostazioni che ho usato per la mia foto:
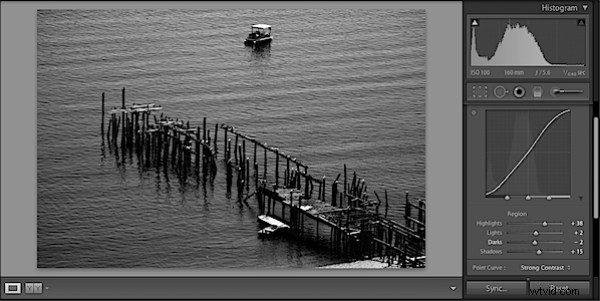
In evidenza:+38
Luci:+2
Scuri:-2
Ombre:+15
A questo punto dovresti avere un bianco e nero di ottima qualità e contrasto elevato. Ricorda che questa tecnica è molto specifica per la foto, quindi le impostazioni che ho usato per questa fotografia di esempio potrebbero non funzionare esattamente per la tua foto. Per la maggior parte saranno nella stessa area, ma semplicemente modificando le impostazioni otterrai i risultati desiderati.
Ora la parte divertente. Seleziona il tuo nuovo B&N e la prima copia virtuale che hai fatto all'inizio. Confrontali fianco a fianco e, si spera, avrai un nuovo modo per rendere le tue foto in bianco e nero!
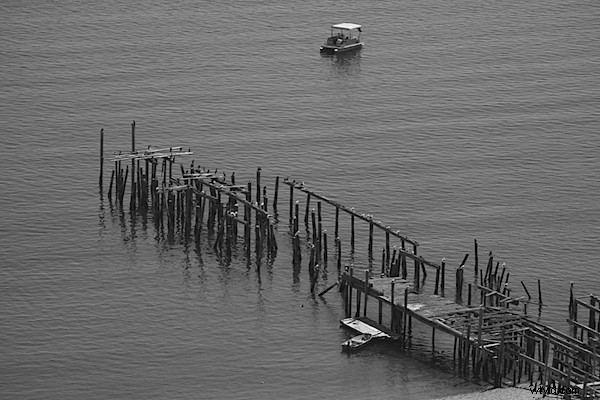
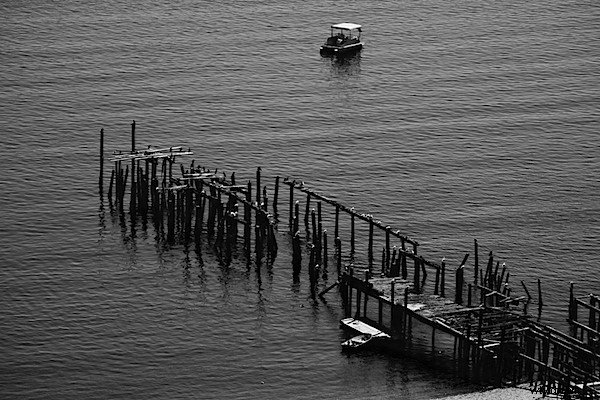
Provalo e facci sapere come sono stati i tuoi risultati.
Mike Littlehale è uno studente del Vermont. Attualmente studia giornalismo alla Suffolk University di Boston, Massachusetts. Guarda altri suoi lavori su Flickr .
