In questo articolo, condivido con te l'inizio del mio flusso di lavoro di post-elaborazione per quasi tutte le foto che scatto. Uso principalmente Lightroom per il 90% della mia post-elaborazione e molto raramente vado in Photoshop per alcune cose extra.
Prima di iniziare devo confessare che non sono un maestro della post-elaborazione, né conosco Lightroom dentro e fuori, e sicuramente non conosco Photoshop dentro e fuori. Ma, come ho imparato, e spero che lo farai anche tu, si scopre che non devi essere un maestro per poter dare vita alle tue foto Raw. Può essere fatto praticamente da chiunque con pochi semplici passaggi, come ti mostrerò.

Prima di iniziare, ecco l'immagine scattata direttamente dalla fotocamera.
La foto che userò (sopra) per questo tutorial è quella che ho scattato durante un seminario sulla notte del Mar Morto e sull'alba. Non avevo davvero pianificato questa foto in anticipo, ma probabilmente è l'immagine migliore che ho scattato durante quel seminario. È una foto di una delle più grandi doline nell'area del Mar Morto (una su più di 5.000 e oltre) ed è un'esposizione di 89 secondi, eseguita con un filtro a densità neutra di 10 stop che mi ha permesso di levigare l'acqua all'interno della dolina, e allunga le nuvole che si muovono sopra.
Ora facciamolo POP!
1. Correzioni obiettivo
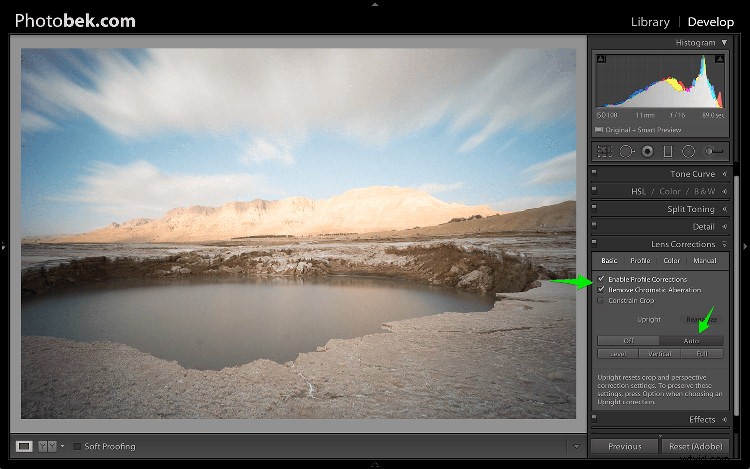
La prima cosa che faccio è applicare le correzioni dell'obiettivo. Questa foto specifica è stata scattata con un obiettivo grandangolare e, se ti piace la fotografia di paesaggi, un obiettivo grandangolare sarebbe l'obiettivo ideale per l'80% delle volte, quindi è importante correggere la distorsione che crea.
basta andare al pannello delle correzioni dell'obiettivo e contrassegnare Abilita le correzioni del profilo. Lightroom ha profili per molti obiettivi ed è probabile che ne abbia uno per l'obiettivo che stai utilizzando. In caso contrario, assicurati di aggiornare all'ultima versione di Lightroom poiché continuano ad aggiungere il supporto per nuovi obiettivi mentre vengono rilasciati nel mondo.
In alcuni casi decido di lasciare la foto così com'è senza fare la correzione dell'obiettivo. È solo una questione di ciò che sembra o sembra giusto per ogni foto specifica.
Sotto il pannello Correzioni obiettivo puoi anche correggere la prospettiva nella tua foto, quindi faccio sempre clic su Auto e vedo come ciò influisce sull'immagine. Se va bene, lo tengo. Se è spento, lo annullo e lo allineo manualmente, oppure ruoto usando lo strumento di ritaglio, se necessario.
2. Bilanciamento del bianco
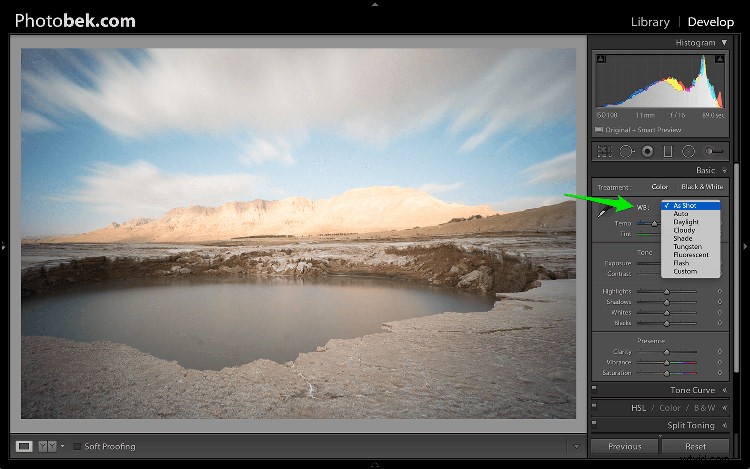
La regolazione del bilanciamento del bianco viene in secondo luogo. Dato che scatto sempre in formato Raw (e se non lo sei, allora per favore inizia) non faccio casino con il bilanciamento del bianco mentre scatto. Ancora una volta, si tratta di giocare con le opzioni di Lightroom per vedere cosa sembra migliore e cosa rende l'immagine il più vicino a come appariva quando stavo scattando.
L'80% delle volte utilizzo le opzioni Auto o Come scatto e per questa foto l'ho tenuto su Come scatto.
3. Rimozione macchie
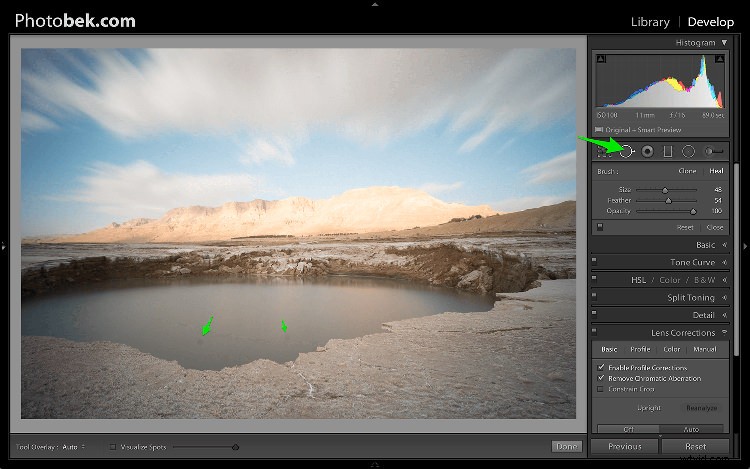
La rimozione delle macchie è un MUST. Non rimuovere le macchie dalle tue foto è davvero una pessima abitudine. È difficile evitare di avere questi punti, poiché l'obiettivo o il sensore si sporcheranno di sporco e polvere e pulirli in modo coerente non è davvero qualcosa che la maggior parte dei fotografi fa. So di no.
I punti possono rovinare una foto secondo me, semplicemente li odio, ma adoro liberarmene e Lightroom lo rende super facile da fare. Come puoi vedere nello screenshot qui sopra, ho contrassegnato due punti molto evidenti con le frecce, ma dopo aver usato la funzione Visualizza punti guarda cosa succede.
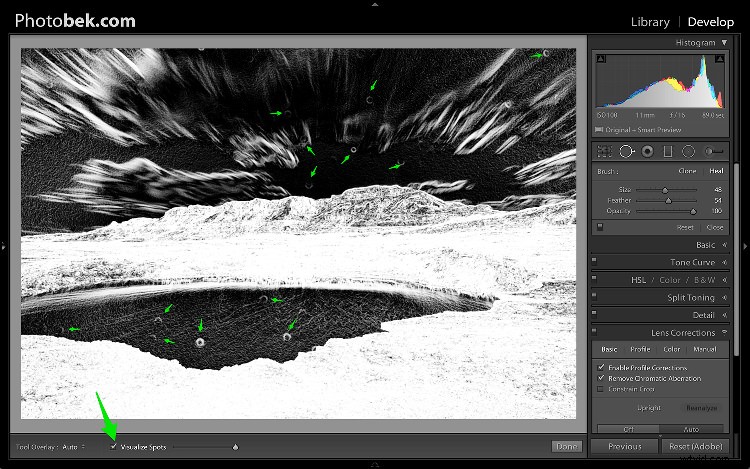
BOOM!
So che non dovrei essere così felice dal momento che il mio obiettivo (o sensore) è piuttosto sporco, ma grazie a questa fantastica funzione in Lightroom posso vedere praticamente tutti i punti e liberarmene.
Puoi scegliere tra Clona o Correggi nello strumento Rimozione macchie. Di solito uso Heal perché fa un lavoro migliore nel rimuovere i punti e scegliere i posti migliori da cui copiare.
4. Pannello Base
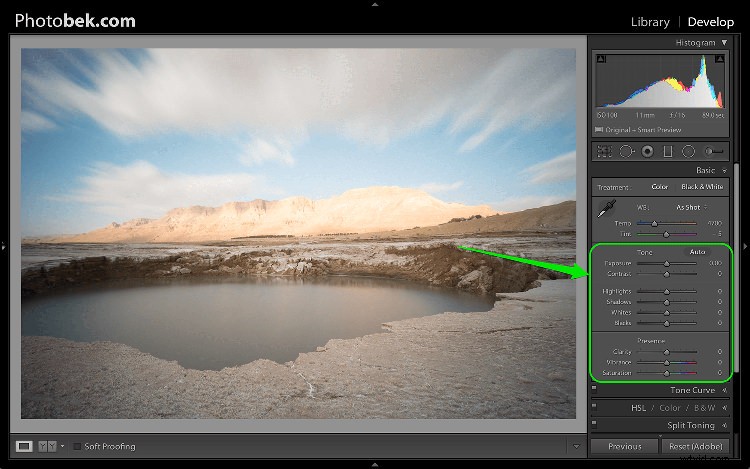
È qui che avviene la maggior parte della magia e questa parte ha il maggiore impatto sulla foto. Ha nove cursori (oltre ai due cursori per il bilanciamento del bianco di cui ci siamo già occupati nel passaggio 2) e la cosa più importante da sapere è che ogni foto ha bisogno delle proprie regolazioni poiché ogni immagine è diversa.
Le regolazioni che apporterò su questa foto specifica potrebbero non funzionare così bene su uno scatto diverso, quindi tieni presente che il processo generale è simile e userò tutti questi cursori per ogni foto, ma non è necessario spostarli su le stesse posizioni.
Cominciamo:
4.1 Esposizione
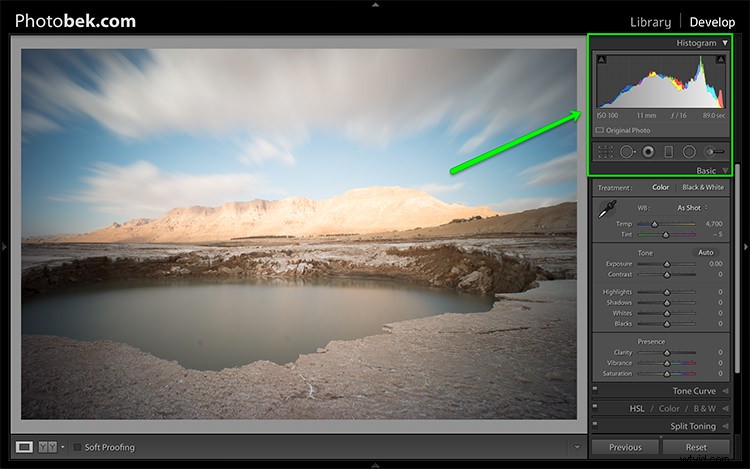
Poiché la foto è stata esposta bene e non c'è ritaglio come puoi vedere nell'istogramma sopra, non ho dovuto apportare alcuna regolazione al cursore Esposizione, quindi l'ho lasciato a 0.
L'istogramma è un ottimo strumento da tenere d'occhio in ogni momento durante il lavoro di post-elaborazione su un'immagine. Ti fornirà preziose informazioni sulle aree ritagliate in una foto (nel caso ne abbia).
Ecco cosa accadrebbe se le alte luci fossero ritagliate (premi J o fai clic/passa con il mouse sulle frecce mostrate nella parte superiore dell'istogramma per attivare gli indicatori di ritaglio).
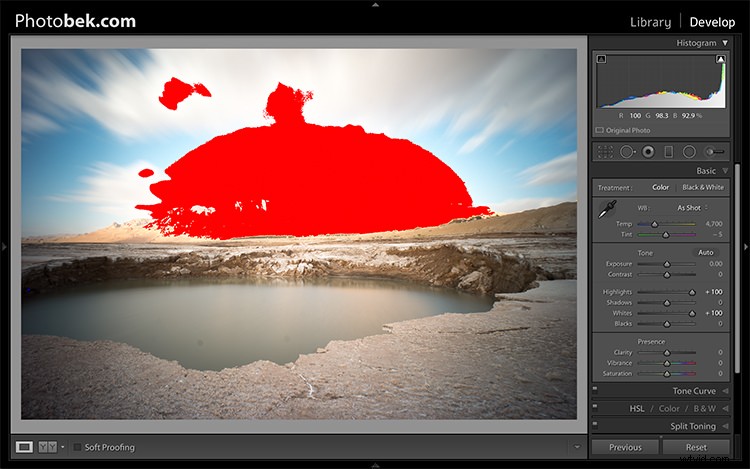
Ecco come sarebbe se le ombre fossero tagliate.
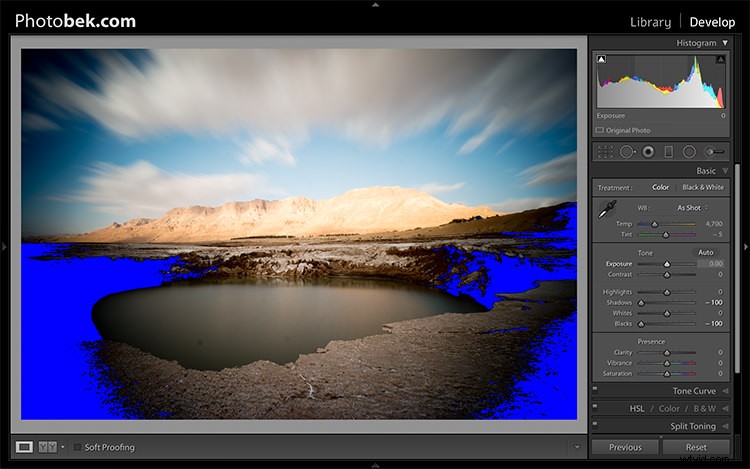
Tieni presente che alcuni ritagli sono perfettamente accettabili e potrebbero anche essere desiderati in alcune occasioni. Il trucco è scoprire dove si sta verificando il ritaglio e decidere se una perdita di dettagli in quell'area è accettabile o meno, e sta a te decidere.
4.2 Contrasto
Di solito non scherzo molto con il cursore del contrasto, poiché apportare le regolazioni ai seguenti cursori ha anche un grande impatto sul contrasto della foto, quindi non lo trovo necessario. Ho mantenuto il contrasto a 0 per questa foto.
4.3 In evidenza
Il dispositivo di scorrimento delle alte luci è progettato per riportare i dettagli (spostando il cursore a sinistra) nelle aree più luminose di un'immagine o per schiarire (spostando il cursore a destra) le alte luci proteggendo dal ritaglio.
Quello che dovresti fare è abbassare il cursore delle alte luci fino a -100 mentre guardi l'istogramma e spostarlo di nuovo se necessario. Nel caso di questa foto l'ho abbassato a -100 e l'ho tenuto lì, e puoi vedere chiaramente che riporta molti dettagli nelle nuvole e nella montagna sullo sfondo.
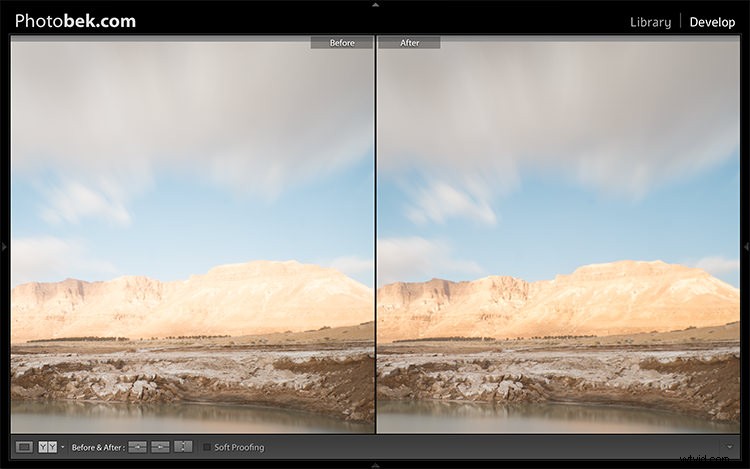
4.4 Ombre
Il cursore Ombre influirà sulle ombre dei mezzitoni, fino all'estremità inferiore delle ombre più profonde. Per illuminare le ombre, trascina semplicemente il cursore verso destra. Per scurire le ombre, sposta il cursore a sinistra. Per questa foto in realtà l'ho tenuta a 0.
4.5 Bianchi
Il cursore Bianchi imposta il punto bianco (luminosità) o la gamma tonale estrema di un'immagine, abbassando o alzando questo valore di bianco. La differenza tra alte luci e bianchi è che il cursore dei bianchi ti aiuta a definire il vero bianco in una foto e il cursore delle alte luci ti aiuta a recuperare i dettagli persi nelle alte luci della tua foto.
Mentre fai clic sull'opzione (MAC) o sul tasto ALT (PC) sposta il cursore Bianchi a destra finché non inizi a vedere le parti evidenziate nella foto (questo indica quali parti vengono ritagliate), quindi rilascialo leggermente e fermati là. Per questa foto l'ho spostata a +17.
4.6 Neri
Il cursore Neri si occupa delle aree più scure dell'immagine. Mentre si fa clic sull'opzione (MAC) o sul tasto ALT (PC) spostare il cursore Neri a sinistra finché non vengono visualizzate aree nere (quelle aree si ritagliano nelle ombre), quindi spostarlo leggermente indietro e fermarsi lì. Per questa foto l'ho spostato a -14.
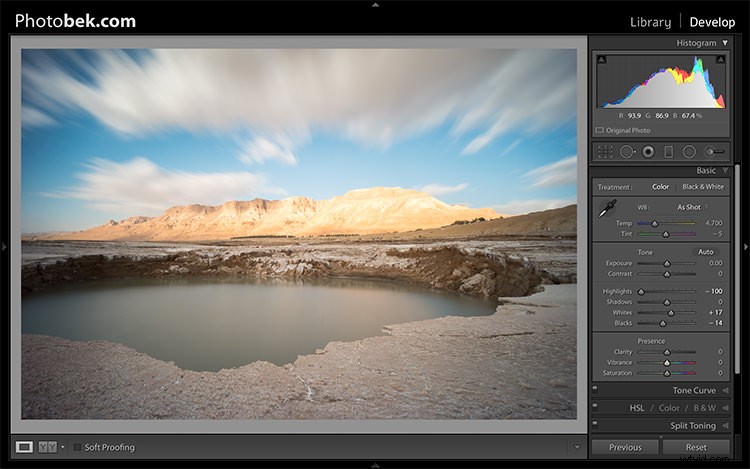
Ombre, Bianchi e Neri regolati
4.7 Chiarezza
La chiarezza è, in effetti, uno strumento di contrasto. Tuttavia, anziché aumentare il contrasto sull'intera gamma dell'immagine, lo influisce solo nelle aree dell'immagine in cui trova contrasto ai bordi. Questo lo rende uno strumento più sottile rispetto al dispositivo di scorrimento del contrasto ed è eccellente per aggiungere forza alle tue immagini, senza farle sembrare innaturali.
Alzalo finché non pensi che abbia avuto l'impatto che desideri sulla foto, ma non esagerare. Per questa foto l'ho portato fino a +52.
4.8 Vividezza
La vibrazione è il cugino stretto della saturazione e all'inizio possono sembrare quasi la stessa cosa, ma la vibrazione è diversa. Il controllo Saturazione sposta tutti i colori nello spettro verso l'alto o verso il basso in saturazione, più o meno insieme. La vivacità, d'altra parte, è molto più selettiva sul modo in cui satura i colori poiché satura solo i colori che ne hanno bisogno, il che significa che non sovrasatura i colori che sono già molto saturi o i colori con saturazione molto bassa.
Sollevalo finché non pensi che abbia avuto l'impatto che desideri sulla foto, e di nuovo non esagerare. Per questa foto l'ho portato fino a +32 per aggiungere più blu al cielo e più colori della terra alla montagna.
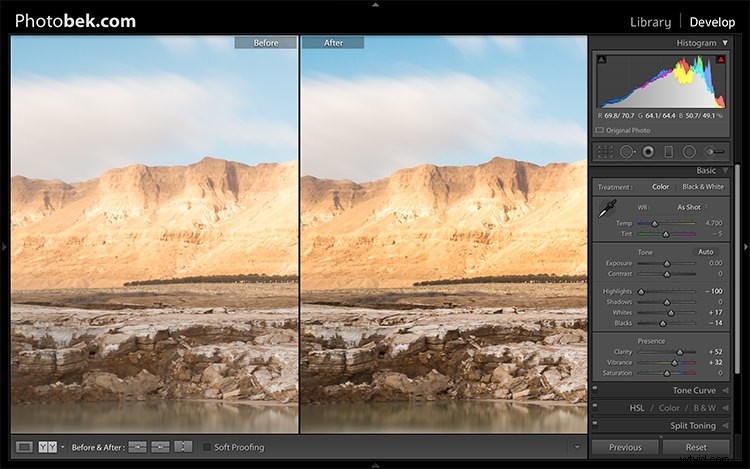
Chiarezza e Vividezza regolate
Prima e dopo
Come puoi vedere, non è stato fatto molto all'immagine e l'intero processo non dovrebbe richiedere più di pochi minuti (a seconda di quanti punti hai). Penso che faccia un'enorme differenza per questa immagine specifica e per qualsiasi immagine del resto.
Ecco l'immagine scattata direttamente dalla fotocamera:

Ecco l'immagine dopo che sono state apportate le modifiche:

Infine, ecco il prima e il dopo uno accanto all'altro:
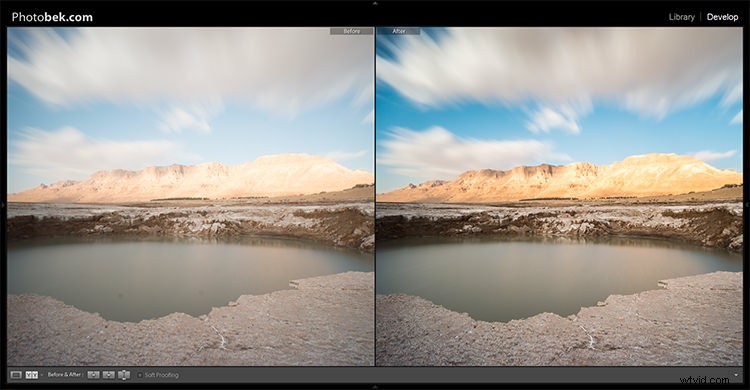
Spero che questo tutorial ti sia piaciuto e, soprattutto, spero che tu abbia imparato qualcosa che puoi effettivamente implementare sulle tue foto per renderle POP.
