Quando apri un'immagine in Photoshop, vedi una griglia di pixel composta da vari colori. Insieme, rappresentano la tavolozza dei colori che può essere scomposta in canali di colore. I canali sono livelli separati di informazioni sul colore che rappresentano la modalità colore utilizzata sull'immagine.
Suona confuso? In effetti è molto confuso, ma diventa molto più semplice se capisci la scienza dietro.
In questo articolo, spezzeremo tutti i canali in Photoshop per te.

Capire la luce e il colore
Per capire come funziona un canale colore, è importante comprendere la relazione tra luce, colore e come lo vedono i nostri occhi.
Lo spettro visibile per l'uomo è compreso tra la luce ultravioletta e la luce rossa, in una lunghezza d'onda compresa tra 400 e 700 nanometri.
Si stima che siamo in grado di distinguere fino a 10 milioni di colori.
Due diversi tipi di cellule all'interno dei nostri occhi sono responsabili di questo processo:bastoncelli e coni.
Gli ambienti più bui stimolano i bastoncelli. Gli ambienti più luminosi stimolano i coni. I coni contengono molecole che rilevano il colore con fotopigmenti rossi, verdi e blu.
La luce riflessa da un oggetto giallo in condizioni di luce diurna stimola i coni rossi e verdi. Questi inviano un segnale al cervello. Dopo aver elaborato il numero di coni attivati e la potenza del segnale, ciò consente allo spettatore di vedere il colore. Questo processo è chiamato "Tricromo". È il risultato di migliaia di anni di evoluzione umana e adattamento all'ambiente.
Modalità colore
Ci sono alcune modalità colore che possono essere utilizzate in Photoshop come Scala di grigi, Indice, Lab o Multicanale. Le modalità colore RGB e CMYK sono le più utilizzate.
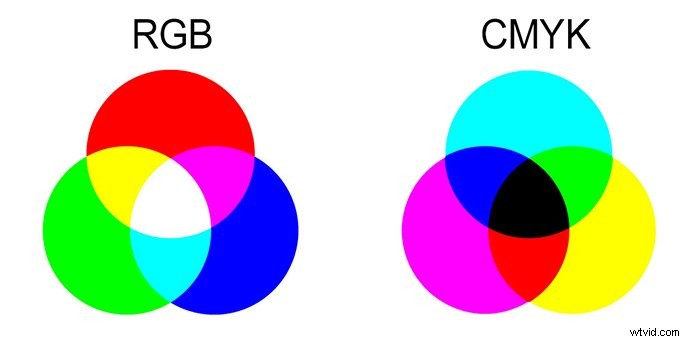
La modalità colore RGB è il processo additivo. Si ottiene combinando i colori rosso, verde e blu in quantità diverse rappresentate da valori da 0 a 255. Questa modalità è associata a display digitali come monitor, fotocamere digitali e scanner.
La modalità colore CMYK è un processo sottrattivo. Si ottiene combinando i colori Cyan, Magenta, Yellow e Key (Black) in quantità differenti. È rappresentato da valori percentuali ed è associato agli inchiostri della stampante.
Canali colore
La finestra della tavolozza dei canali di colore in Photoshop si trova in Finestra> Canali
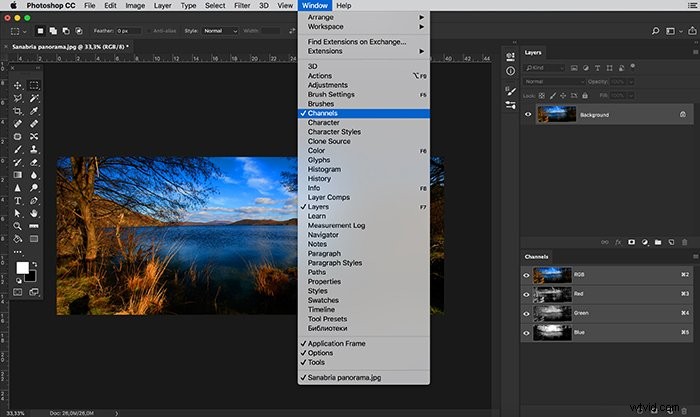
Ogni colore nella modalità colore è ora rappresentato da un canale colore rappresentato da un'immagine in scala di grigi.
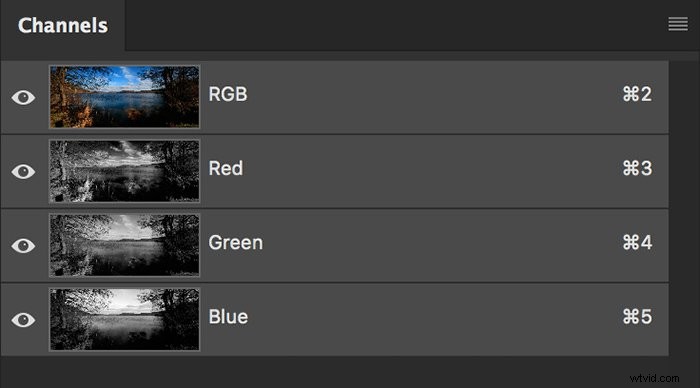
Le aree più luminose del canale colore rappresentano le aree che contengono più colore e le aree più scure rappresentano meno colore.
Ad esempio, in questa particolare immagine, il canale Blu è più chiaro di quello Verde o dei canali Rosso. Questo perché l'immagine è composta principalmente da questo fantastico cielo azzurro riflesso sull'acqua.
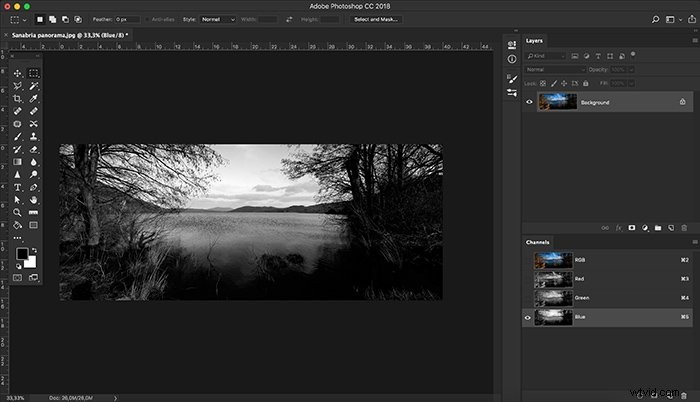
Se convertiamo la nostra immagine in una modalità colore CMYK, la nostra tavolozza dei canali è ora rappresentata da quattro canali invece di tre come la modalità colore RGB.
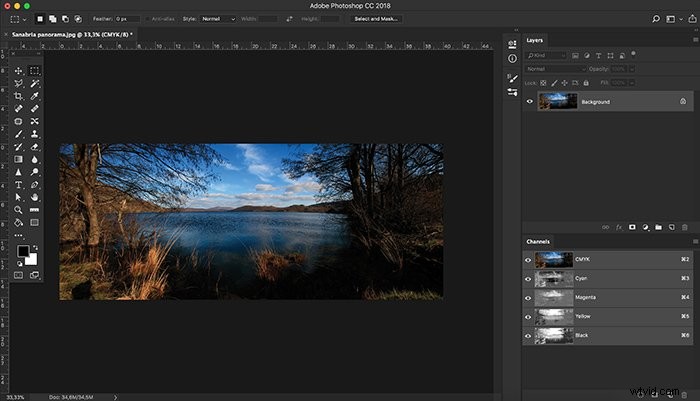
Un'immagine in modalità colore in scala di grigi avrebbe quindi un solo canale.
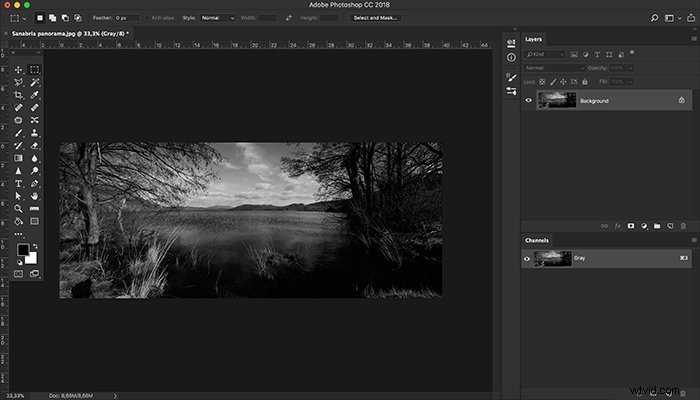
I canali possono essere selezionati e modificati seguendo queste procedure:
- Per selezionare un canale, fai clic sul nome del canale. Fai clic tenendo premuto Maiusc per selezionare (o deselezionare) più canali.
- Per modificare un canale, selezionalo e poi usa uno strumento di pittura o modifica per dipingere nell'immagine.
Puoi dipingere solo su un canale alla volta. Dipingi con il bianco per aggiungere il colore del canale selezionato al 100% di intensità. Dipingi con un valore di grigio per aggiungere il colore del canale a un'intensità inferiore. Dipingi di nero per rimuovere il colore del canale.
Le immagini in scala di grigi sono la rappresentazione standard dei canali. C'è anche un'opzione che consente di rappresentare i canali a colori, se preferisci.
Puoi seguire questa procedura:
- In Windows, scegli Modifica> Preferenze> Interfaccia. In Mac OS, scegli Photoshop> Preferenze> Interfaccia.
- Seleziona Mostra canali a colori e fai clic su OK.
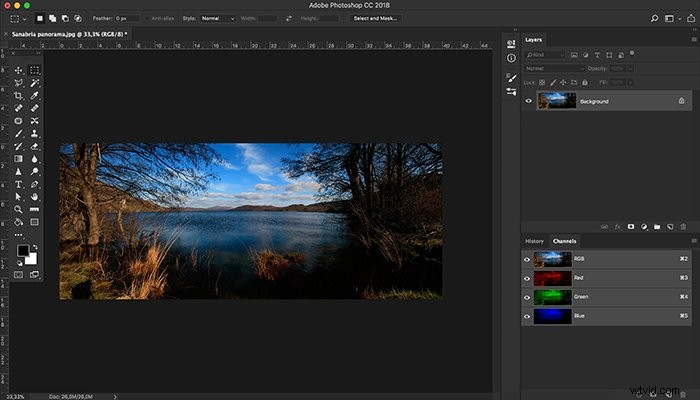
Canali alfa
Oltre ai canali colore, Photoshop può anche memorizzare informazioni sui canali alfa sulla stessa tavolozza.
I canali alfa sono un tipo di maschera in grado di selezionare livelli di grigio invece di un contorno. Questo processo è molto utile nella creazione di selezioni complicate.
Un buon esempio potrebbe essere, ad esempio, selezionare il cielo in questa particolare immagine. Ciò rappresenterebbe una sfida con gli strumenti di selezione standard, ma è semplice con un canale alfa. Richiede solo 2 passaggi.
1 – Crea una selezione del canale di colore di cui hai bisogno (in questo caso, quello Blu) facendo clic sull'icona del cerchio tratteggiato nella parte inferiore della tavolozza dei canali.
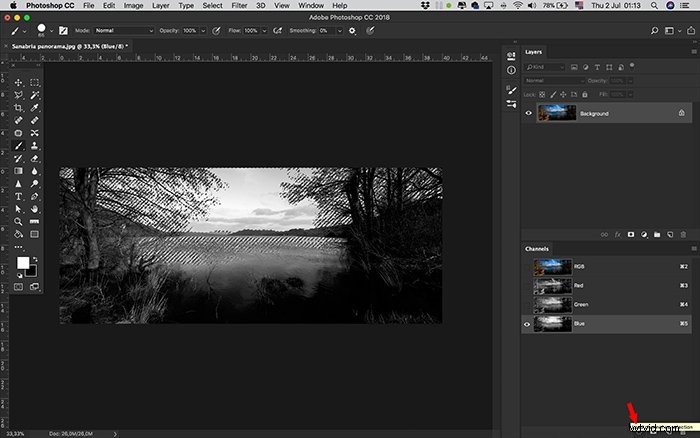
2 – Crea un canale alfa di quella selezione facendo clic sull'icona della maschera nella parte inferiore della tavolozza dei canali.
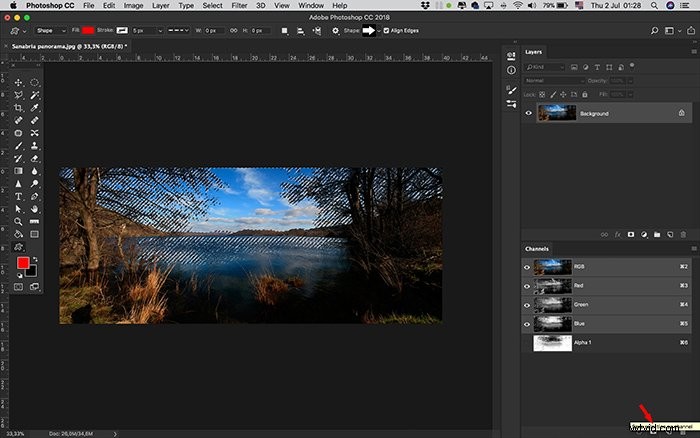
Questo canale alfa è ora memorizzato. Puoi usarlo come maschera di livello e dipingerlo per aggiungere o rimuovere aree di selezione e convertirlo in una selezione in qualsiasi momento. Ciò consente di controllare la trasparenza per colori o selezioni specifici.
Puoi anche trascinare i canali alfa tra i documenti, purché entrambi i documenti abbiano esattamente le stesse dimensioni in pixel. In caso contrario, puoi regolare tali dimensioni con la funzione di dimensione dell'immagine o con lo strumento di ritaglio.
Un'immagine può avere fino a 56 canali.
Come utilizzare una maschera canale alfa memorizzata
Il processo di utilizzo di una maschera memorizzata è il seguente:
- Seleziona il canale alfa, fai clic sul pulsante Carica selezione nella parte inferiore del pannello, quindi fai clic sul canale del colore composito nella parte superiore del pannello;
- Trascina il canale contenente la selezione che desideri caricare sul pulsante Carica selezione;
- Fai clic tenendo premuto il tasto Ctrl (Windows) o Comando (Mac OS) sul canale contenente la selezione che desideri caricare;
- Per aggiungere la maschera a una selezione esistente, premi Ctrl+Maiusc (Windows) o Comando+Maiusc (Mac OS) e fai clic sul canale;
- Per sottrarre la maschera da una selezione esistente, premi Ctrl+Alt (Windows) o Comando+Opzione (Mac OS) e fai clic sul canale;
- Per caricare l'intersezione tra la selezione salvata e una selezione esistente, premi Ctrl+Alt+Maiusc (Windows) o Comando+Opzione+Maiusc (Mac OS) e seleziona il canale.
Puoi trascinare una selezione da un'immagine aperta di Photoshop in un'altra. Puoi anche creare un nuovo canale che Photoshop riempirà con il colore nero per impostazione predefinita.
Conclusione
I canali di Photoshop sono un processo di editing divertente e potente con risultati sorprendenti. L'esplorazione di queste opzioni avrà un impatto significativo sulle tue immagini.
Per diventare un professionista dell'editing, dai un'occhiata al nostro corso Modifica senza sforzo con Lightroom!
