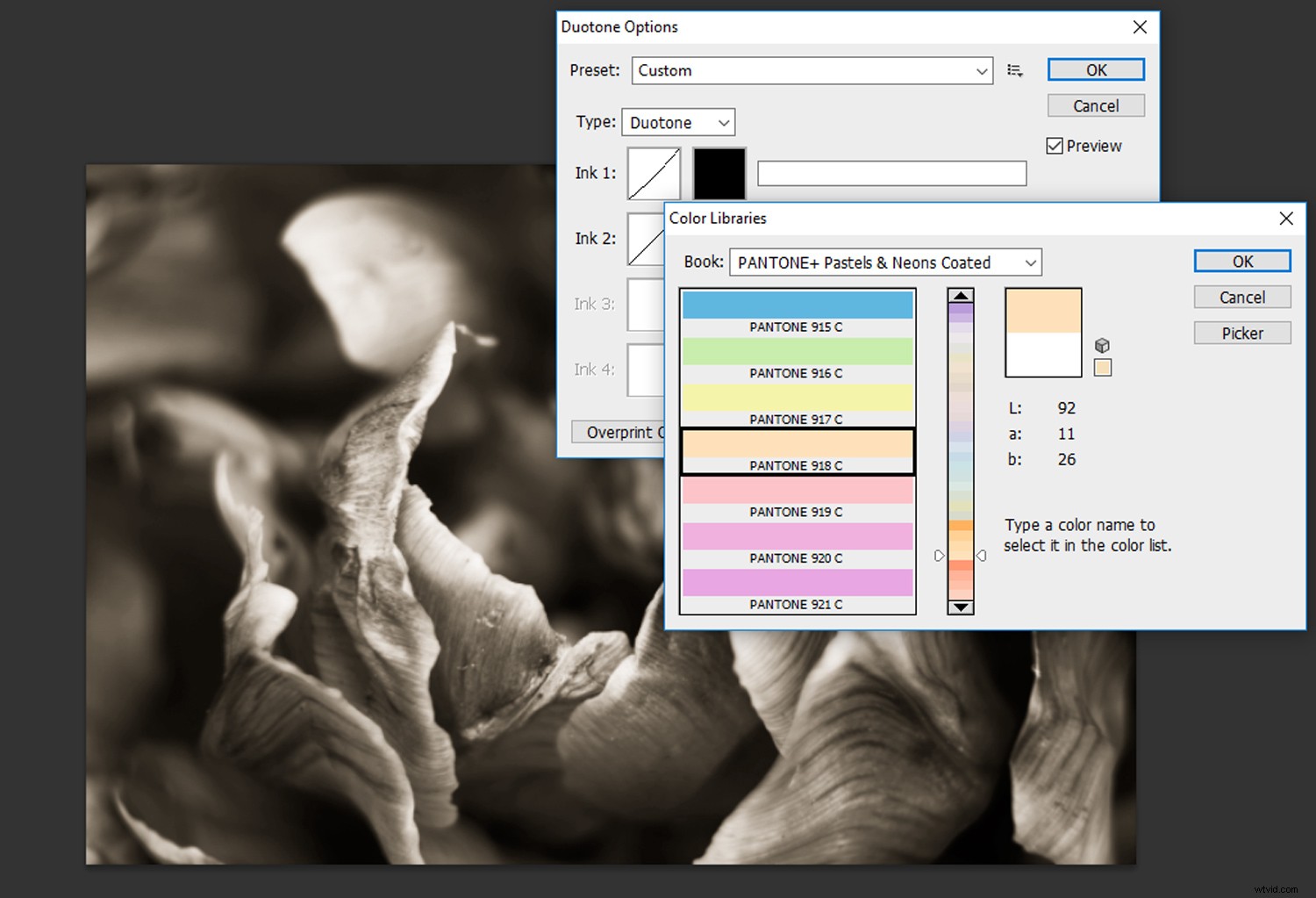C'è un'incredibile gamma di colori nel nostro mondo, quindi non c'è da meravigliarsi che svolga un ruolo così significativo nella fotografia. Tuttavia, hai mai pensato di restringere il tuo pallet a due soli colori? Un'immagine a due tonalità è proprio questo:un'immagine composta da due toni individuali. Uno schema a due tonalità può evidenziare dettagli sottili o vantare una vivace combinazione di colori che può far risaltare un'immagine! Ecco come utilizzare lo strumento Duotone di Photoshop per creare un bellissimo aspetto a due tonalità.

Seleziona un'immagine con una buona gamma tonale in modo che la bicromia possa avere il massimo effetto.
Come eseguire la bicromia di una fotografia
Passaggio 1:preparazione di un'immagine
Innanzitutto, seleziona un'immagine con una buona gamma tonale e aprila in Photoshop. Ho scelto questa immagine di un fiore perché ha una gamma di ombre scure fino a luci luminose.
Per applicare un effetto bicromia alla tua fotografia, devi prima convertirla in un'immagine in scala di grigi. Seleziona "Immagine" nella barra dei menu in alto di Photoshop, seguito da "Modalità -> Scala di grigi".
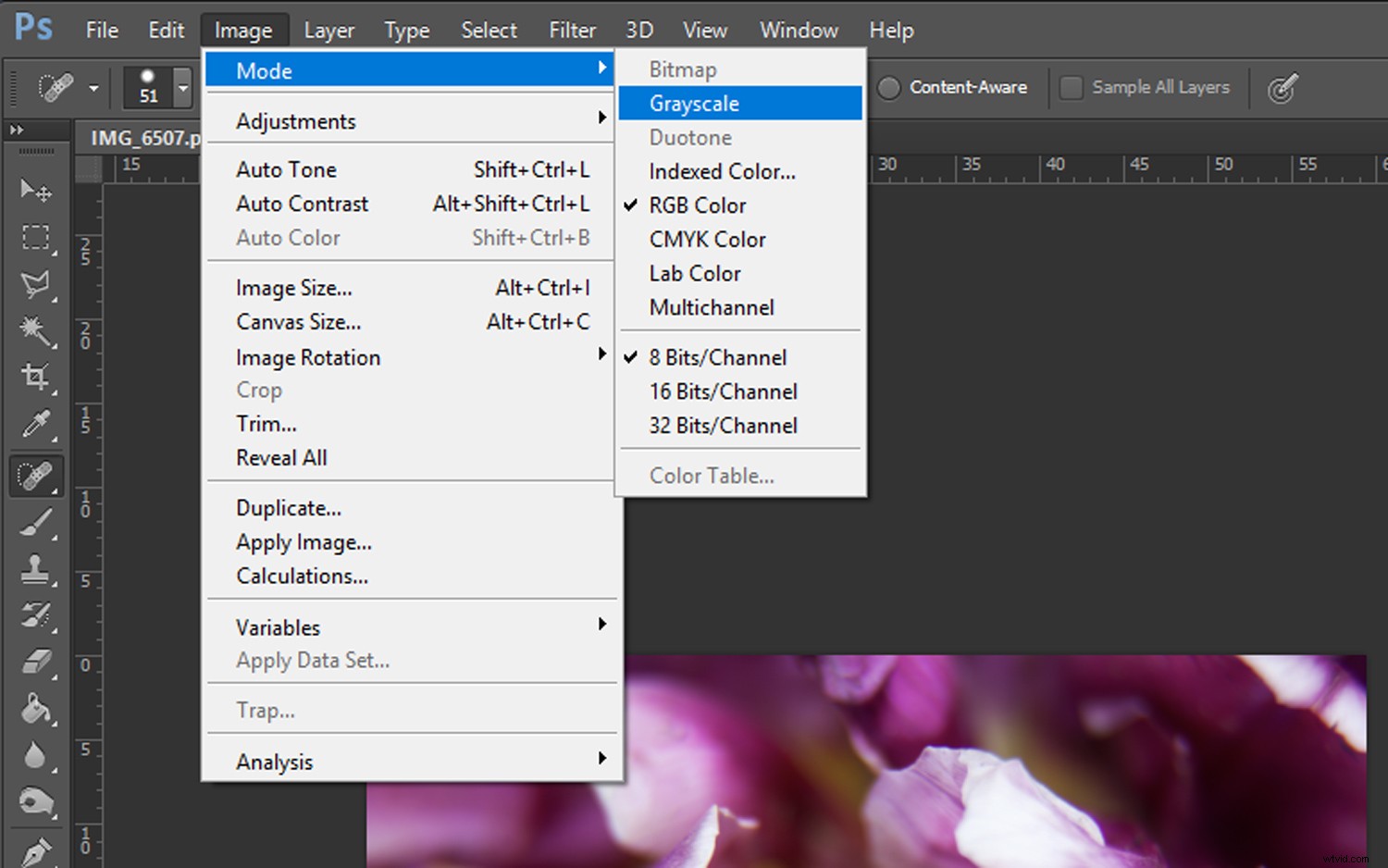
Verrà visualizzato un messaggio che chiede se si desidera eliminare le informazioni sul colore. Fai clic su "Elimina" e la tua immagine verrà convertita in scala di grigi.
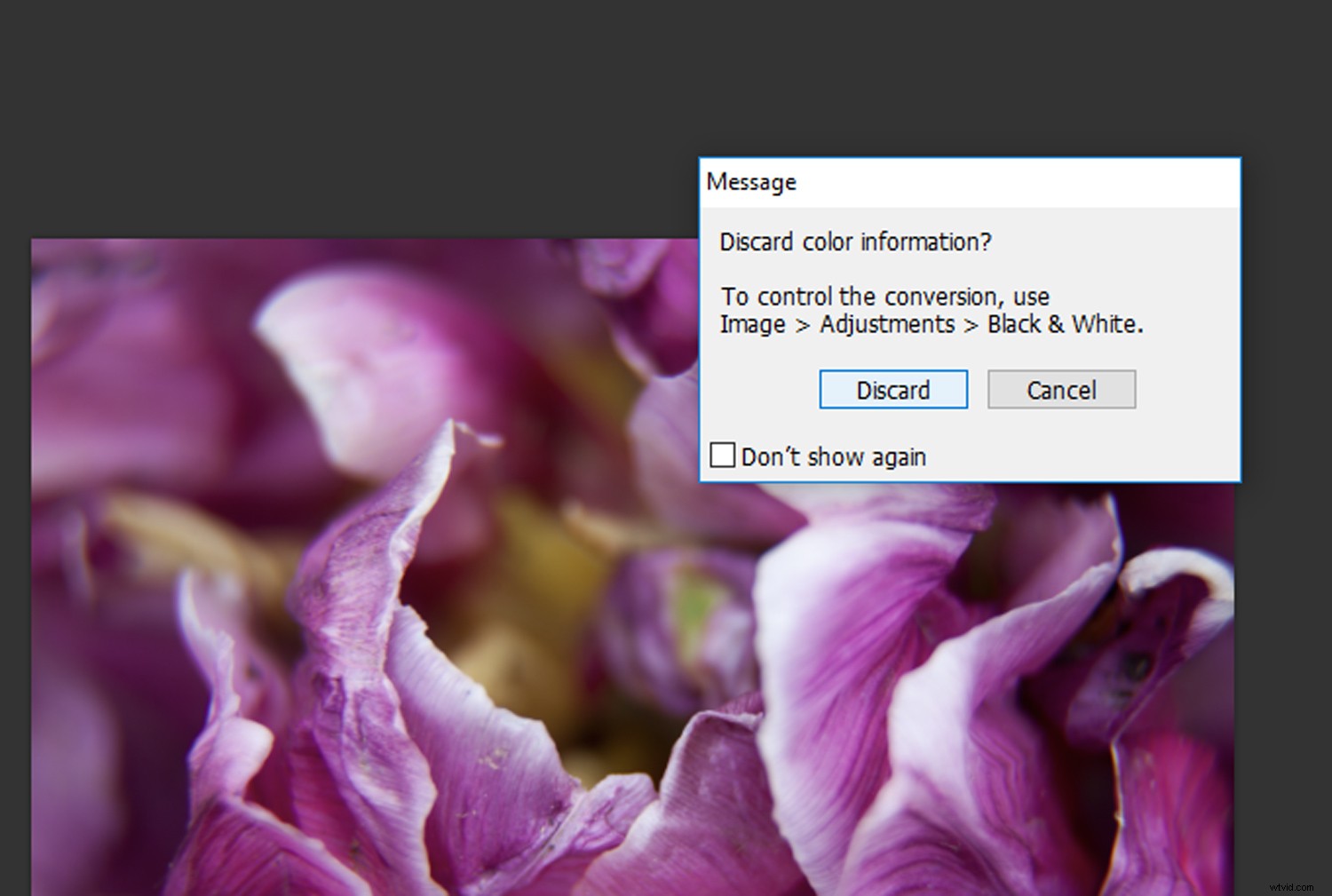
Fai clic sul pulsante "Elimina" e la tua immagine verrà convertita in scala di grigi.
Dopo aver convertito l'immagine in scala di grigi, potresti notare che l'immagine appare un po' piatta. Apri un livello di regolazione "Curve" facendo clic sull'icona "Curve" nella scheda Regolazioni.
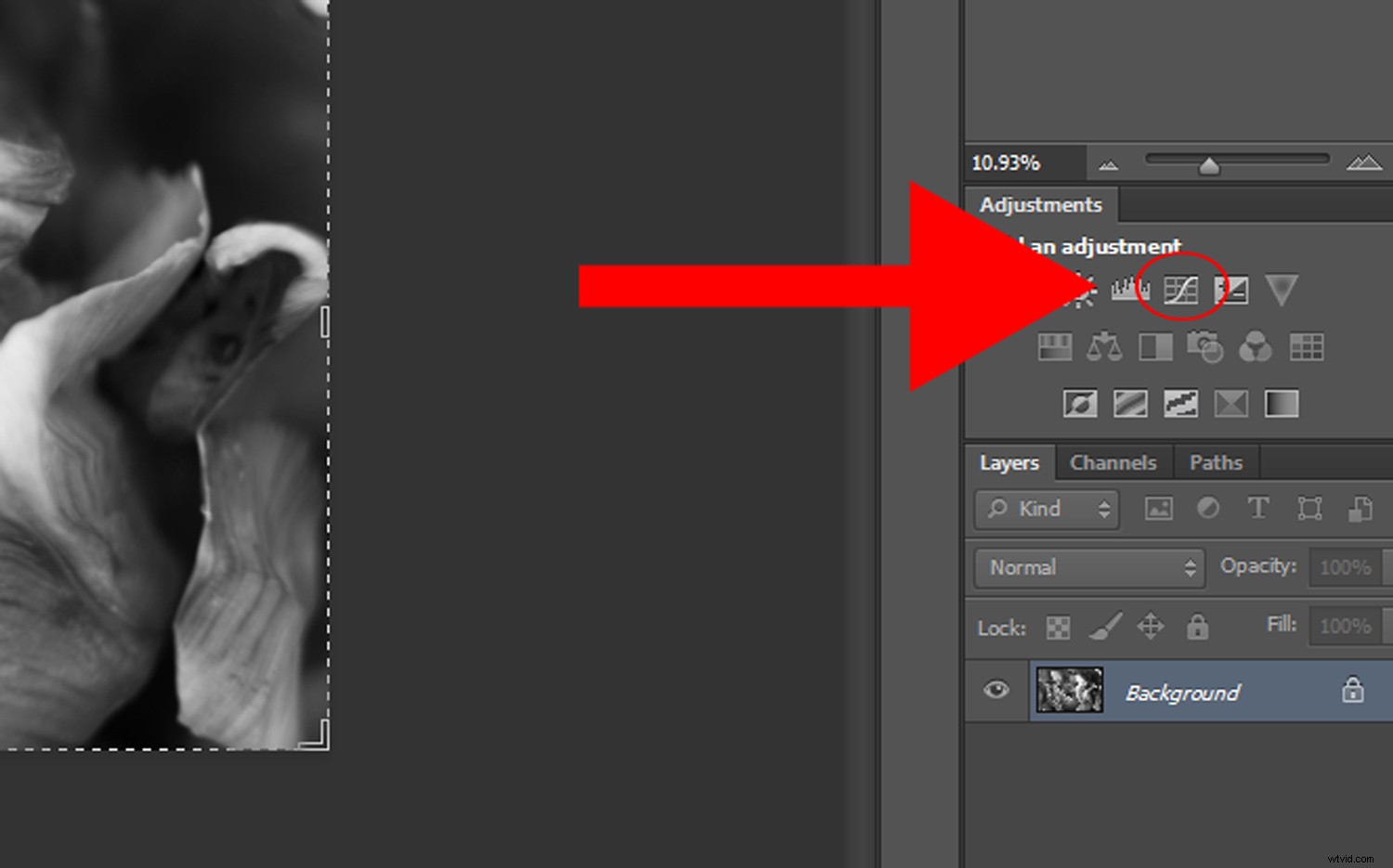
Regola il contrasto con il livello di regolazione "Curve" finché non sei soddisfatto del livello di contrasto dell'immagine.
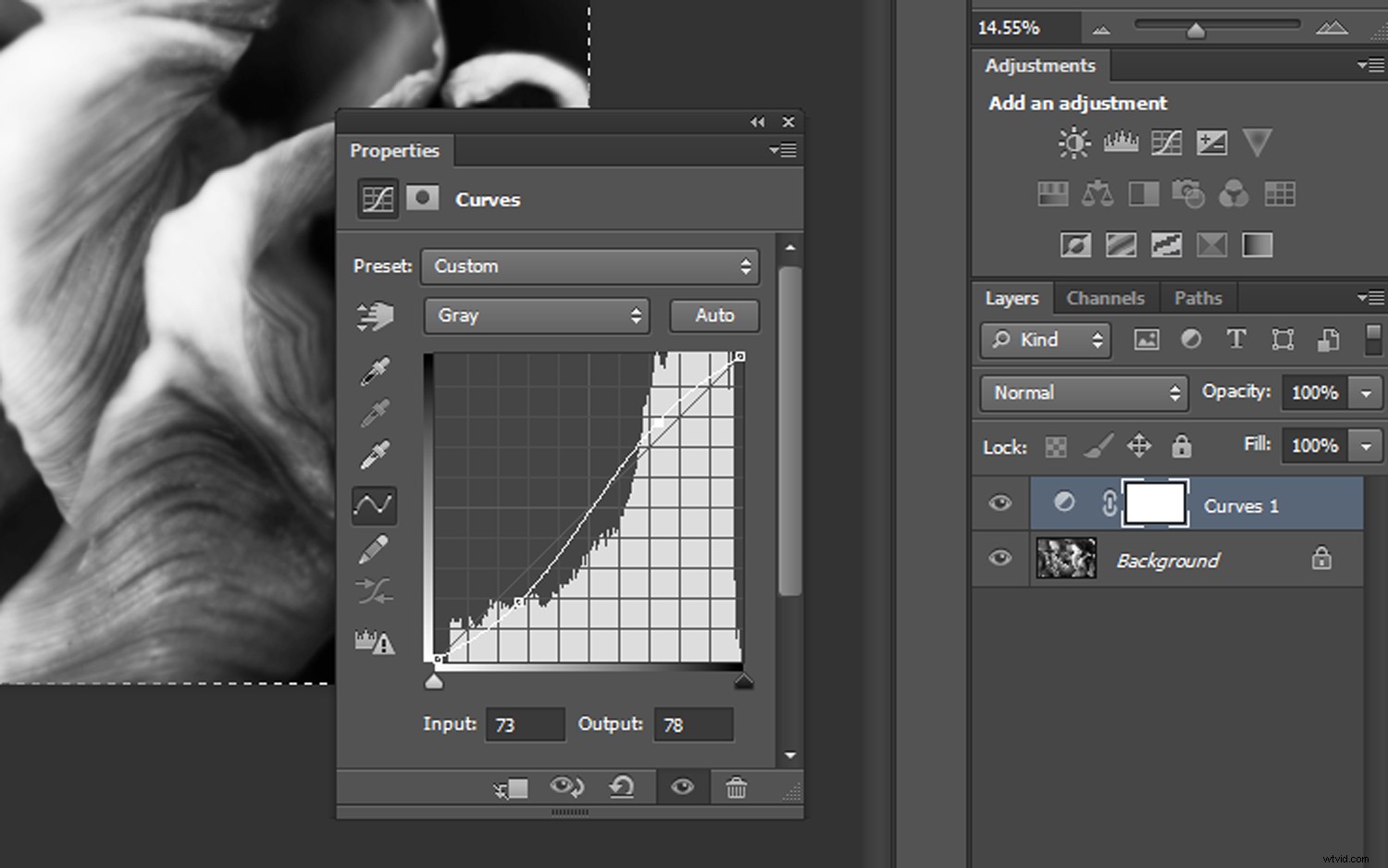
Regola il contrasto con il livello di regolazione "Curve" finché non sei soddisfatto del risultato.
Passaggio 2:conversione in duotone
Il passaggio successivo consiste nel convertire l'immagine in due tonalità. Assicurati di aver selezionato il livello dell'immagine originale e fai clic su "Immagine" nella barra dei menu in alto di Photoshop. Seleziona "Modalità ->Duotone".
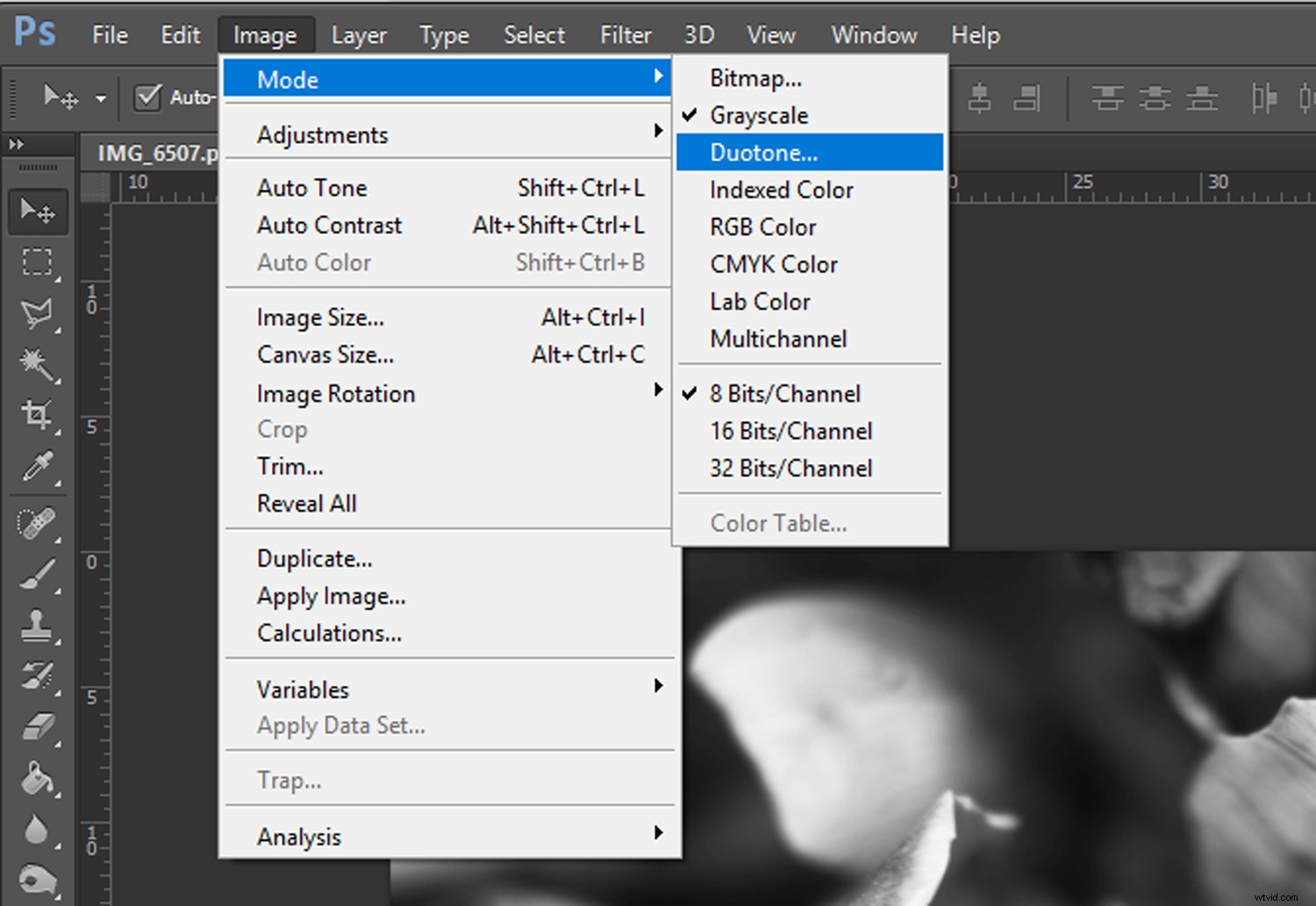
Dopo aver selezionato "Duotone" dal menu, si aprirà una finestra Opzioni per due tonalità.
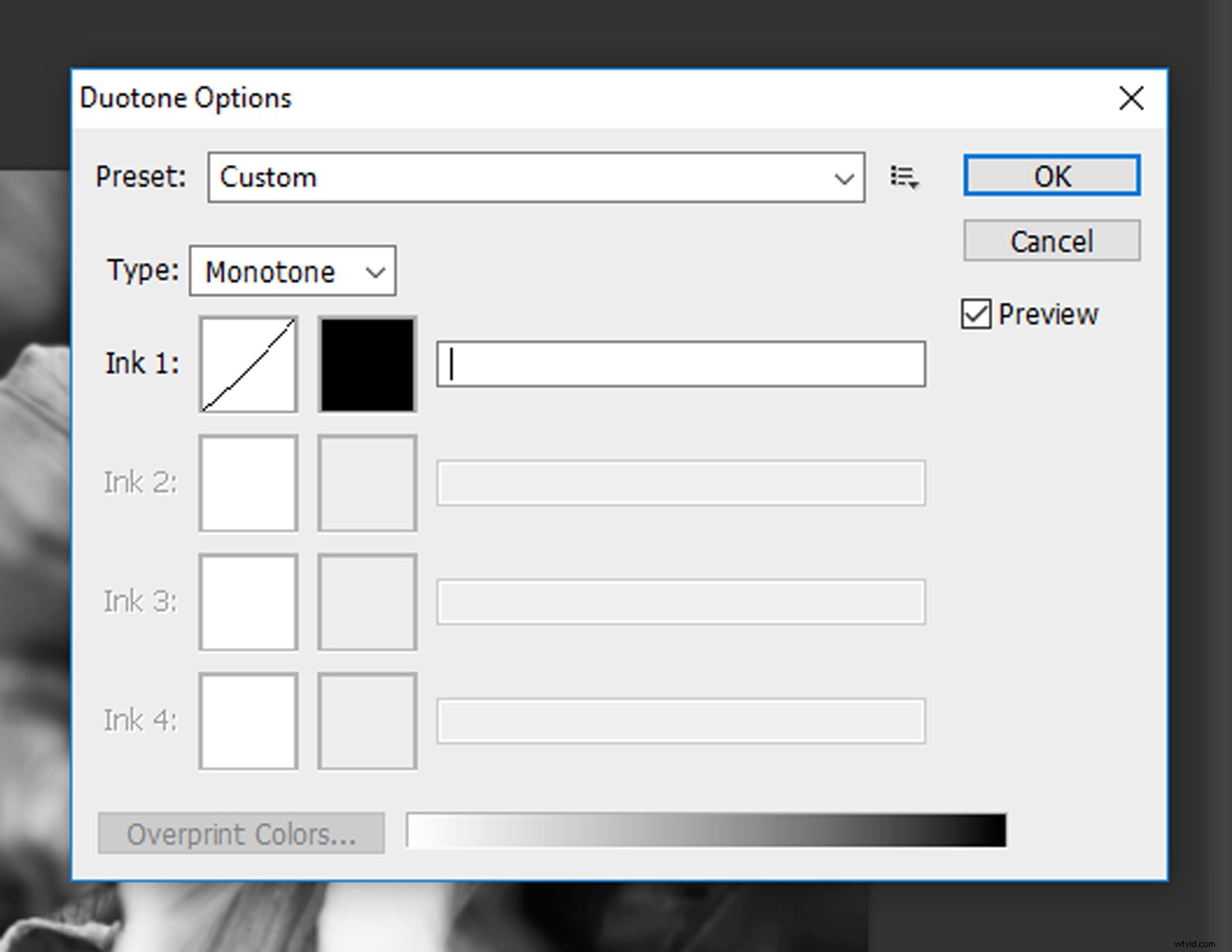
Se non è già impostato, fai clic sul menu a discesa "Tipo" e seleziona "Duotone". Selezionando "Tritone" e "Quadtone" potrai aggiungere rispettivamente tre e quattro colori, ma ci limiteremo a i due colori per ora.
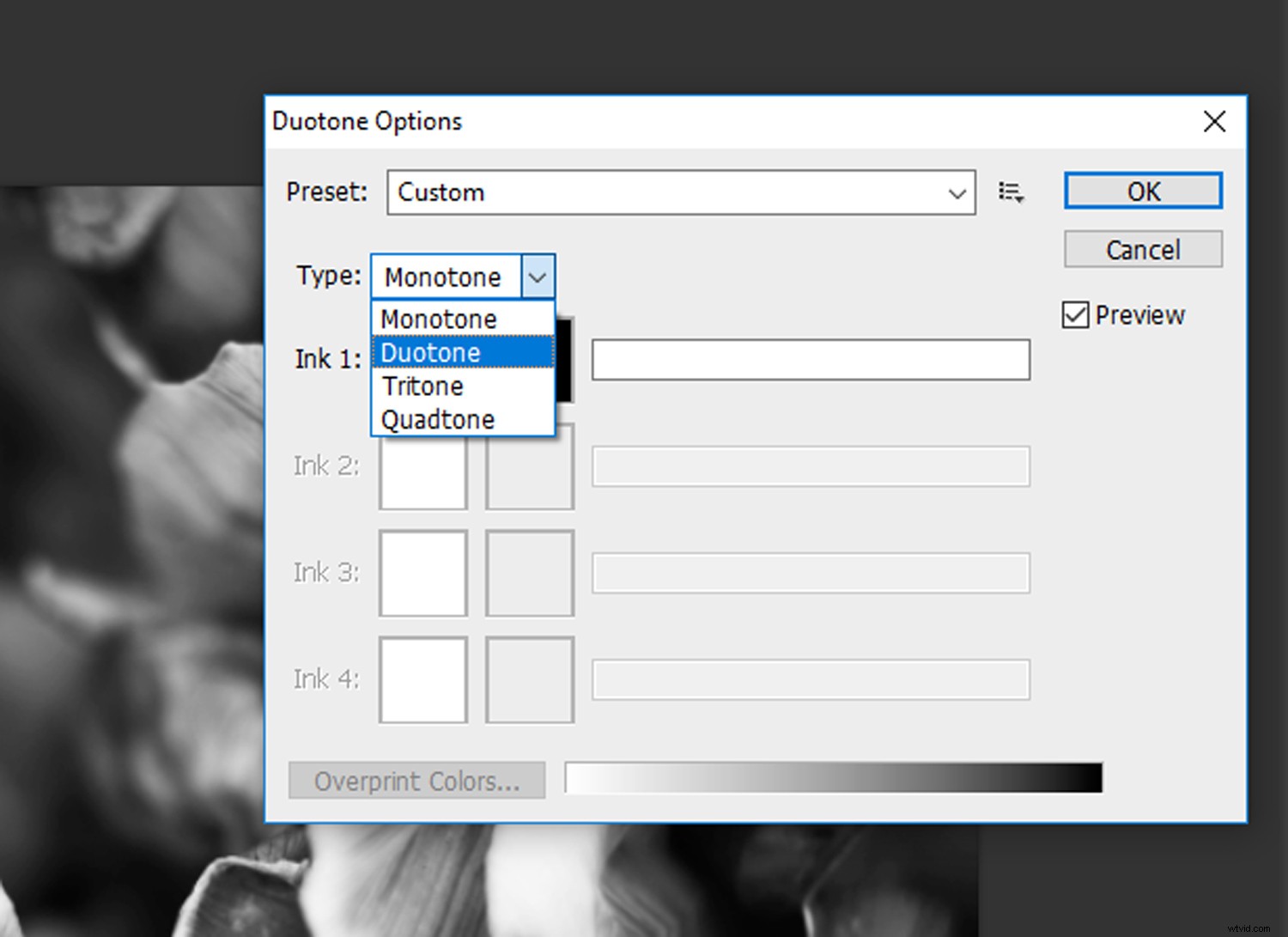
Fai clic sul menu a discesa "Tipo" e seleziona "Duotone".
Fase 3:apportare modifiche
Dopo aver selezionato "Duotone" dal menu a discesa "Tipo", vedrai che sono disponibili due canali:uno per "Inchiostro 1" e uno per "Inchiostro 2". Tradizionalmente "Inchiostro 1" è impostato su nero, poiché definisce le ombre nell'immagine, quindi inizia con quello. Ink 2 serve per riempire i toni medi e le alte luci con il colore selezionato.
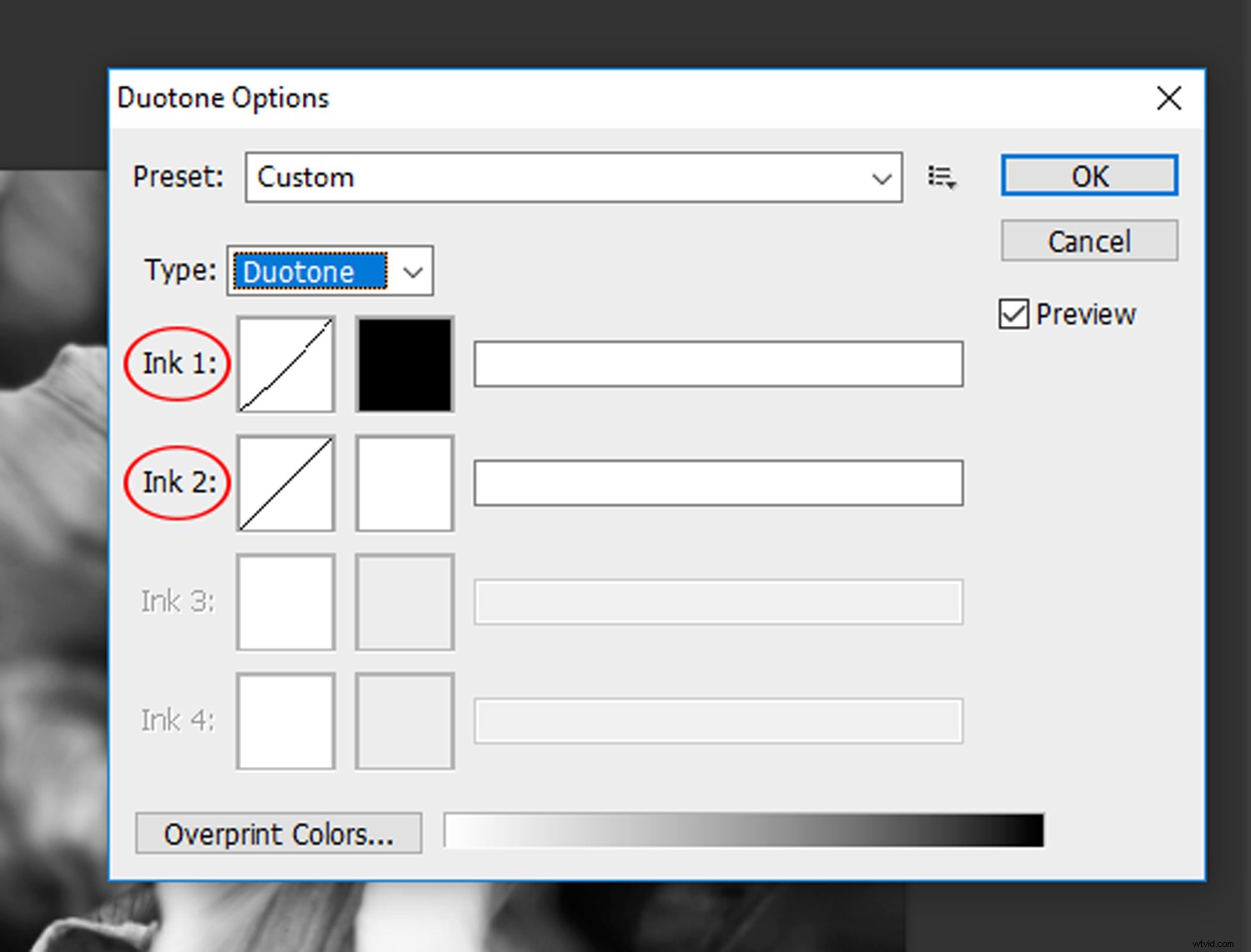
I canali "Inchiostro 1" e "Inchiostro 2".
Esistono due modi per applicare un effetto Duotone all'immagine. Il primo metodo consiste nel fare clic sul menu a discesa "Preimpostato" e selezionare una combinazione di colori tra le opzioni disponibili. Per visualizzare in anteprima le tue regolazioni mentre procedi, assicurati che la casella "Anteprima" sia selezionata.
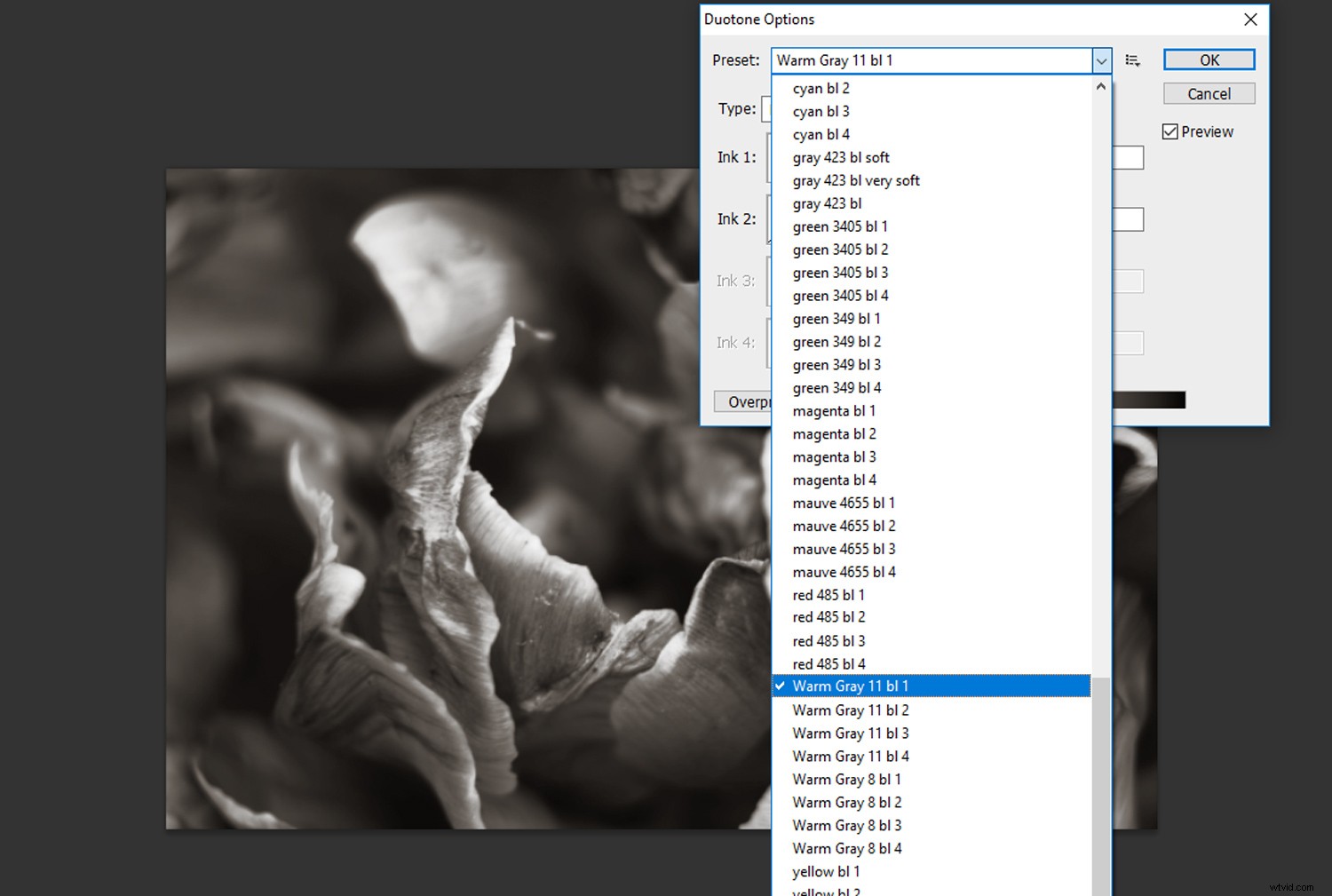
Fai clic sul menu a discesa "Preimpostato" e seleziona una combinazione di colori tra le opzioni disponibili.
Tuttavia, se non ti piacciono le opzioni preimpostate, puoi sempre selezionare i tuoi colori personalizzati. Fai clic sulla casella colorata per "Inchiostro 2" e verrà visualizzata la finestra "Librerie di colori".
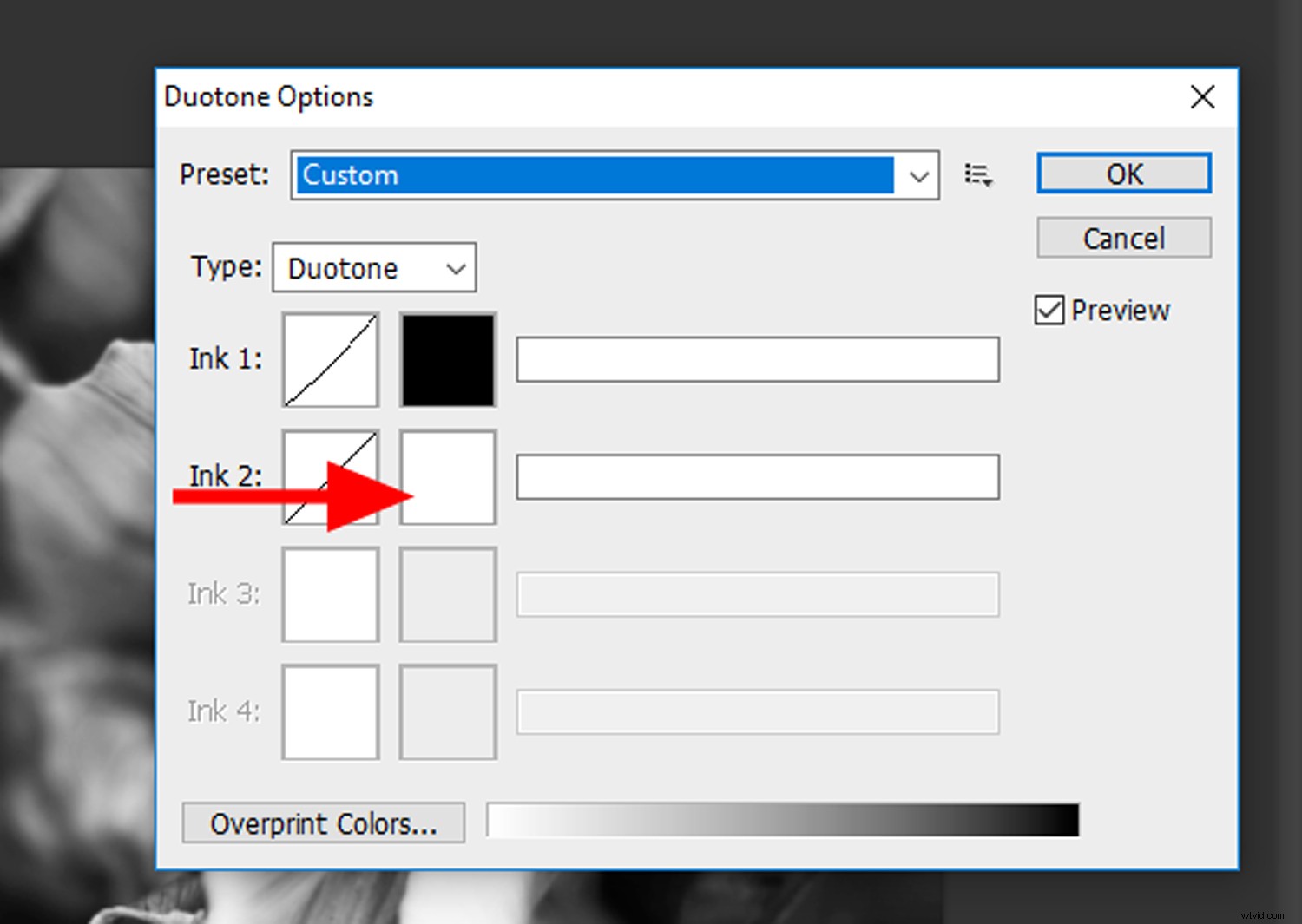
Fai clic sulla casella dei colori di "Inchiostro 2" per visualizzare la finestra "Librerie di colori".
La finestra "Librerie di colori" raggruppa i colori in determinati prerequisiti di stampa, quindi sfoglia e trova un colore che ti piace. Puoi anche fare clic sul pulsante "Selettore" per visualizzare la finestra "Selettore colore" standard. Una volta trovato un colore che ti piace, fai clic su OK.
È possibile regolare il contrasto di ciascun canale individualmente. Fai clic sulla finestra della curva a sinistra delle caselle dei colori e perfeziona il contrasto come faresti per regolare un livello di regolazione Curve.
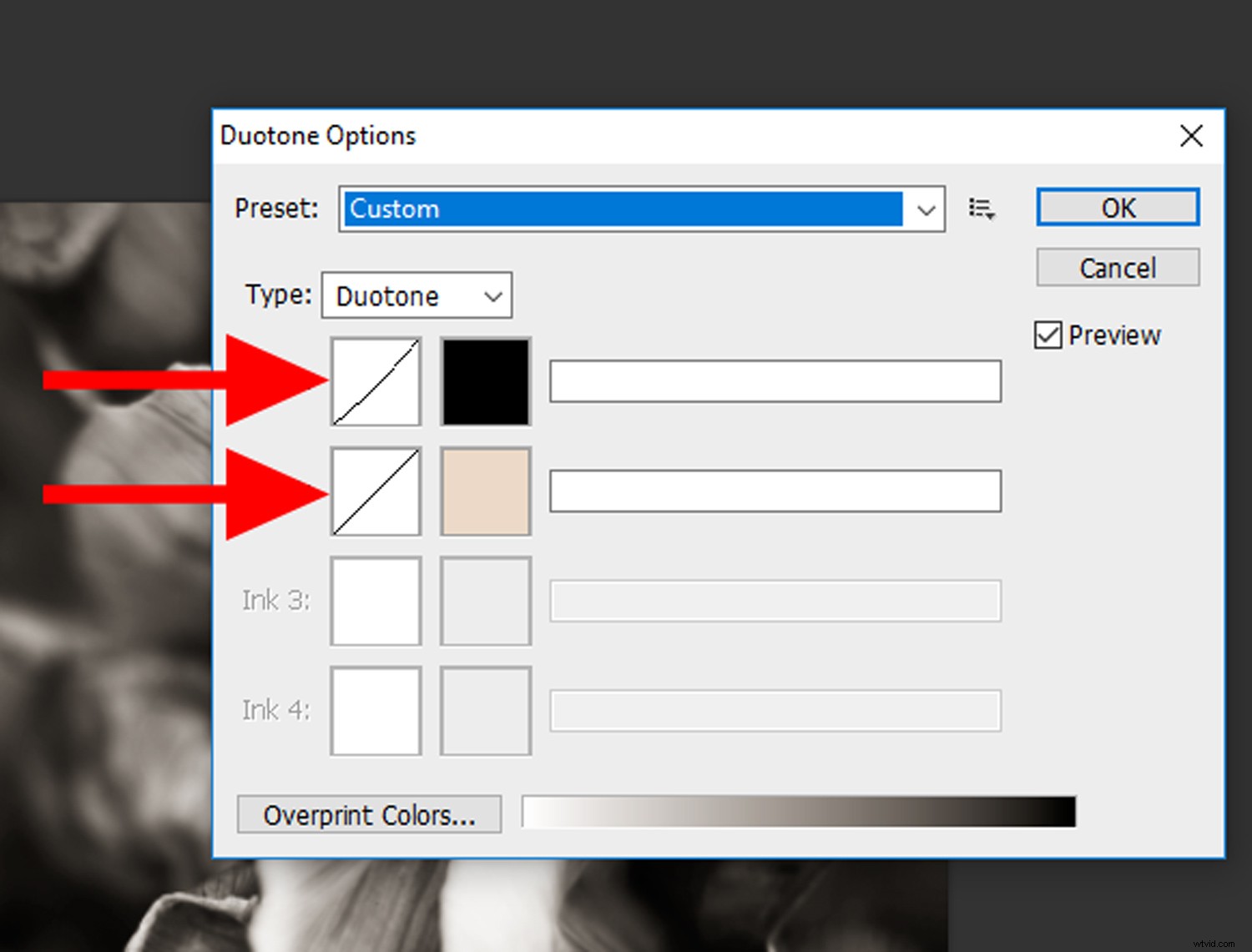
Fare clic sulle finestre delle curve per regolare il contrasto in ciascun canale.
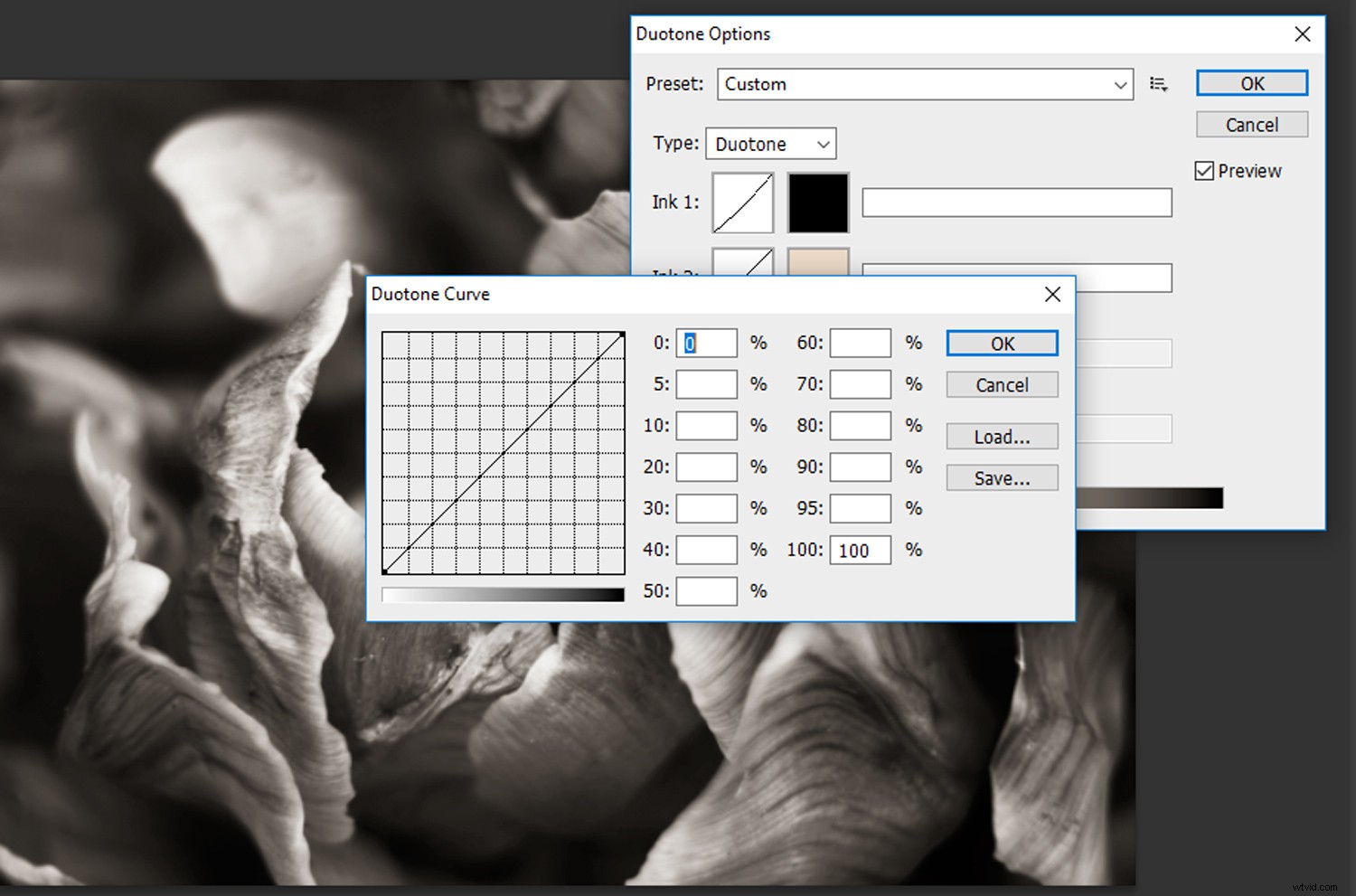
Perfeziona il contrasto come faresti per regolare un livello di regolazione "Curve".
Una volta che sei soddisfatto del risultato, dai un nome a ciascun canale (di solito li chiamo semplicemente Ink 1 e 2) e fai clic su OK!
Fase 4:sperimenta!
Ora che hai le basi giù, è tempo di sperimentare! Ecco alcuni dei miei esempi qui sotto.

Ecco un'applicazione più tradizionale dello strumento bicromia. Ho aggiunto questo tono seppia selezionando un marrone scuro dalla Libreria colori.

Questa suggestiva combinazione di colori era composta da un colore rosso intenso per le ombre e una tinta blu per i mezzitoni e le luci.

Tradizionalmente, un'immagine a due tonalità è sfumata di nero per le ombre. Ma questo non significa che non puoi sperimentare! Ho ottenuto questo ricco effetto pop-art combinando il rosso con il magenta.
Condividi le tue creazioni qui sotto!