Se vuoi sapere come aumentare la risoluzione di un'immagine in Adobe Photoshop, dovrai capire cosa significa la risoluzione per la tua immagine e in che modo la dimensione dell'immagine influisce sulla qualità complessiva del prodotto finale. Adobe Photoshop ti consente di modificare facilmente la risoluzione dell'immagine utilizzando la finestra di dialogo delle dimensioni dell'immagine, le dimensioni dei pixel e altri strumenti.
Risoluzione immagine
Puoi aumentare la risoluzione di qualsiasi immagine in Adobe Photoshop per rendere l'immagine più chiara e di qualità HD. Un'alta risoluzione in Photoshop aumenterà la qualità complessiva della tua immagine e puoi anche modificare la larghezza e l'altezza o ricampionare l'immagine per un risultato migliore.
Con Adobe Photoshop, è facile modificare la risoluzione aumentando il numero di pixel per pollice nell'immagine. Ciò che viene considerato ad alta risoluzione in Photoshop dipende in parte dalle dimensioni.
Risoluzione immagine in Adobe Photoshop
Per modificare la dimensione del documento, la risoluzione o ricampionare un'immagine sono alcune delle cose che gli strumenti di ridimensionamento dell'immagine di Adobe Photoshop fanno bene e la nostra guida passo passo può aiutare. Questo processo si applica a una varietà di tipi di file, incluso JPEG.
Modifica della dimensione dell'immagine
Come ridimensionare un'immagine in Adobe Photoshop inizia con il menu Immagine , dove selezionerai Dimensioni immagine per aprire la finestra di dialogo delle dimensioni dell'immagine. La scorciatoia Opt + Cmd + I per dispositivi Mac o Alt + I per dispositivi Windows ti porterà anche in questa finestra di dialogo per modificare le dimensioni del documento.
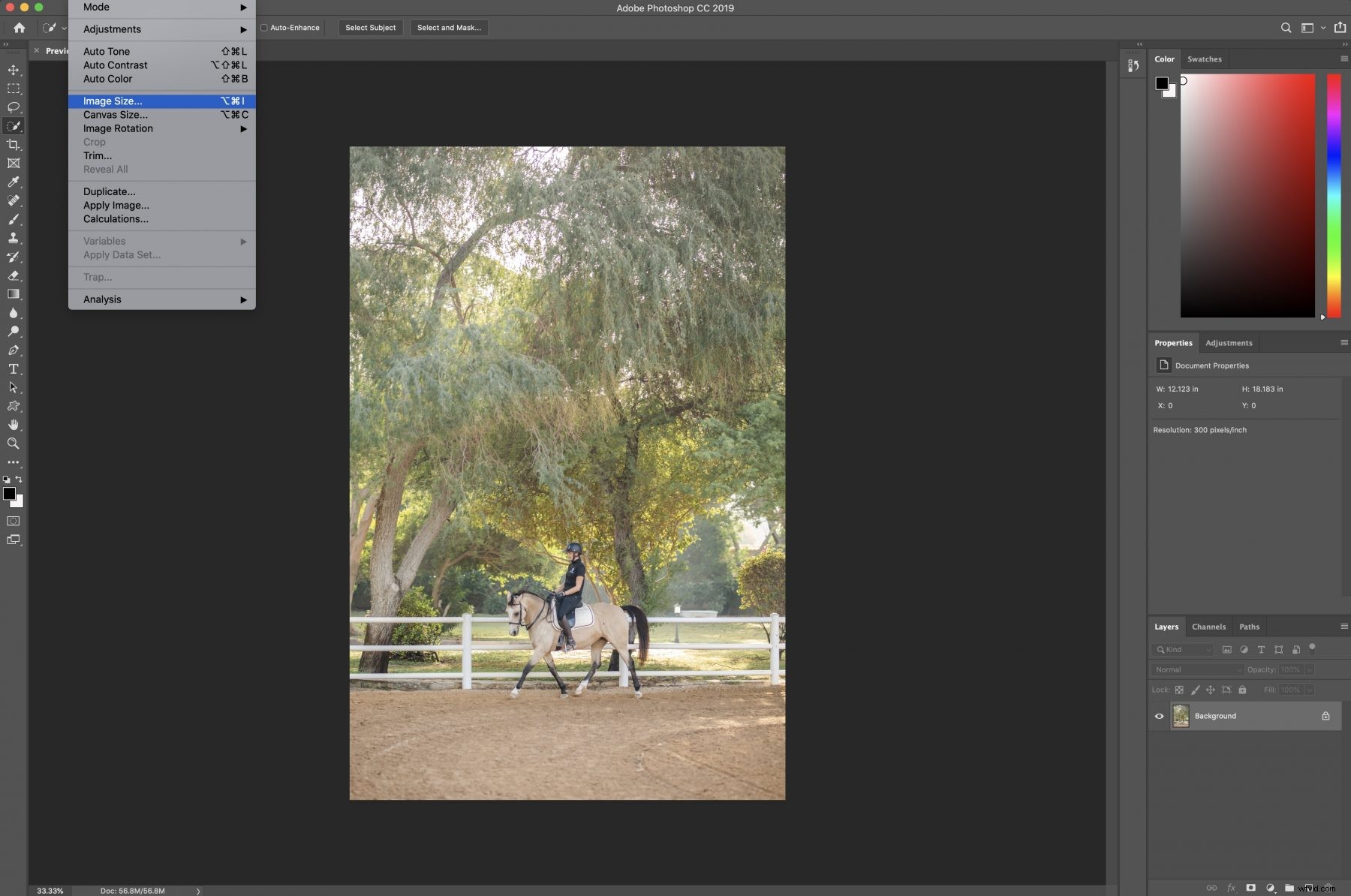
Modifiche e aumenti alle dimensioni dell'immagine
Dopo aver aperto la finestra di dialogo della dimensione dell'immagine corretta in Adobe Photoshop, puoi scegliere la risoluzione in Photoshop che desideri per la tua foto da un elenco di predefiniti, oppure puoi utilizzare il menu Adatta a e caricare un predefinito salvato o personalizzato.
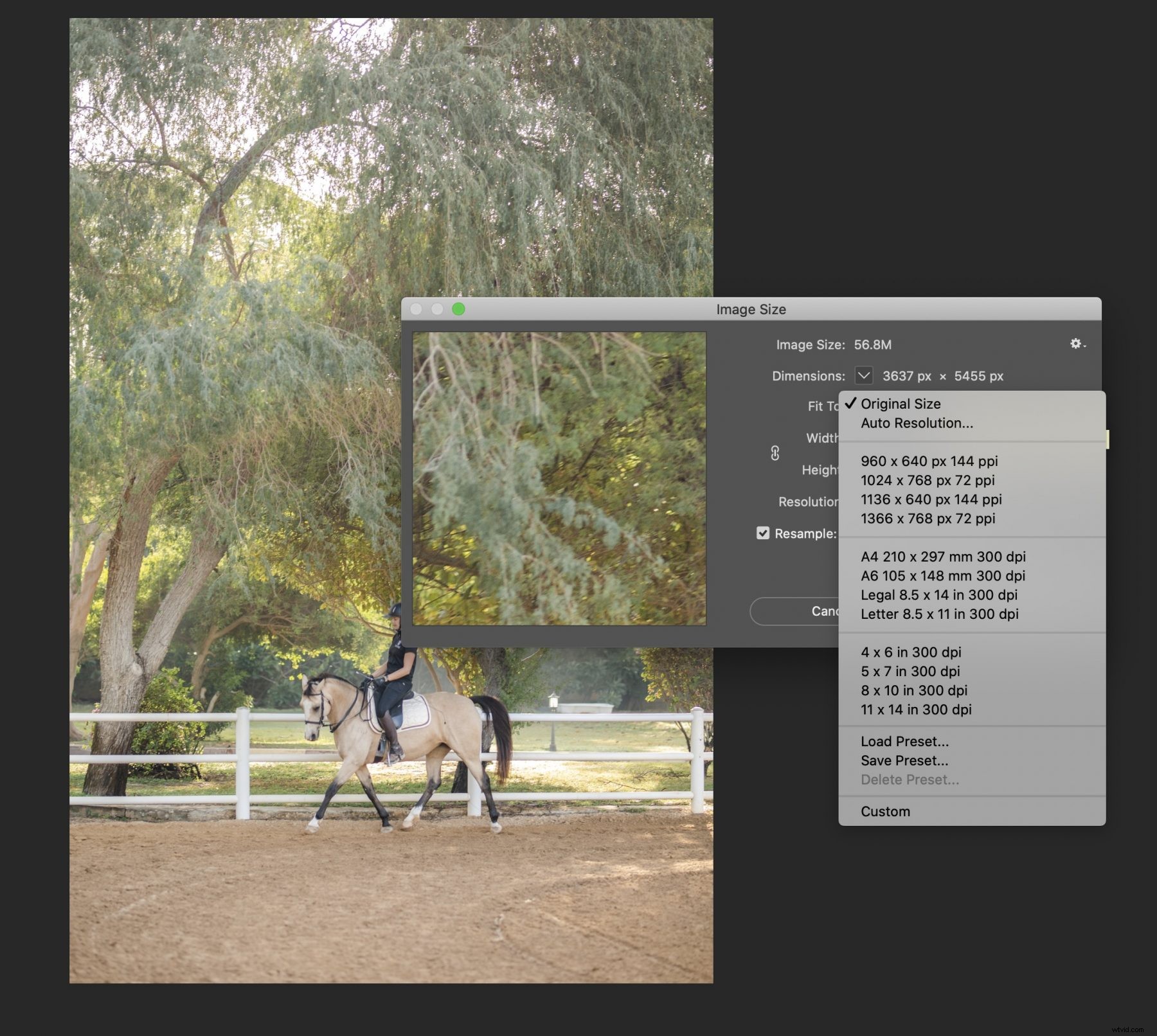
Ti consigliamo inoltre di selezionare l'opzione "Non vincolare le proporzioni" nel menu di Adobe Photoshop in modo che le dimensioni del documento o la larghezza e l'altezza della tua foto cambino.
Ricorda la risoluzione in Photoshop
Il menu della finestra di dialogo delle dimensioni in Adobe Photoshop ti consente anche di impostare il numero di pixel trovati in ogni pollice della tua foto e ci sono una varietà di diverse opzioni di risoluzione.
Spesso puoi lasciare il numero di pixel come lo trovi o utilizzare la funzione di ricampionamento dell'immagine invece di modificare i pixel per vedere cosa può creare lo strumento di ridimensionamento dell'immagine di Photoshop.
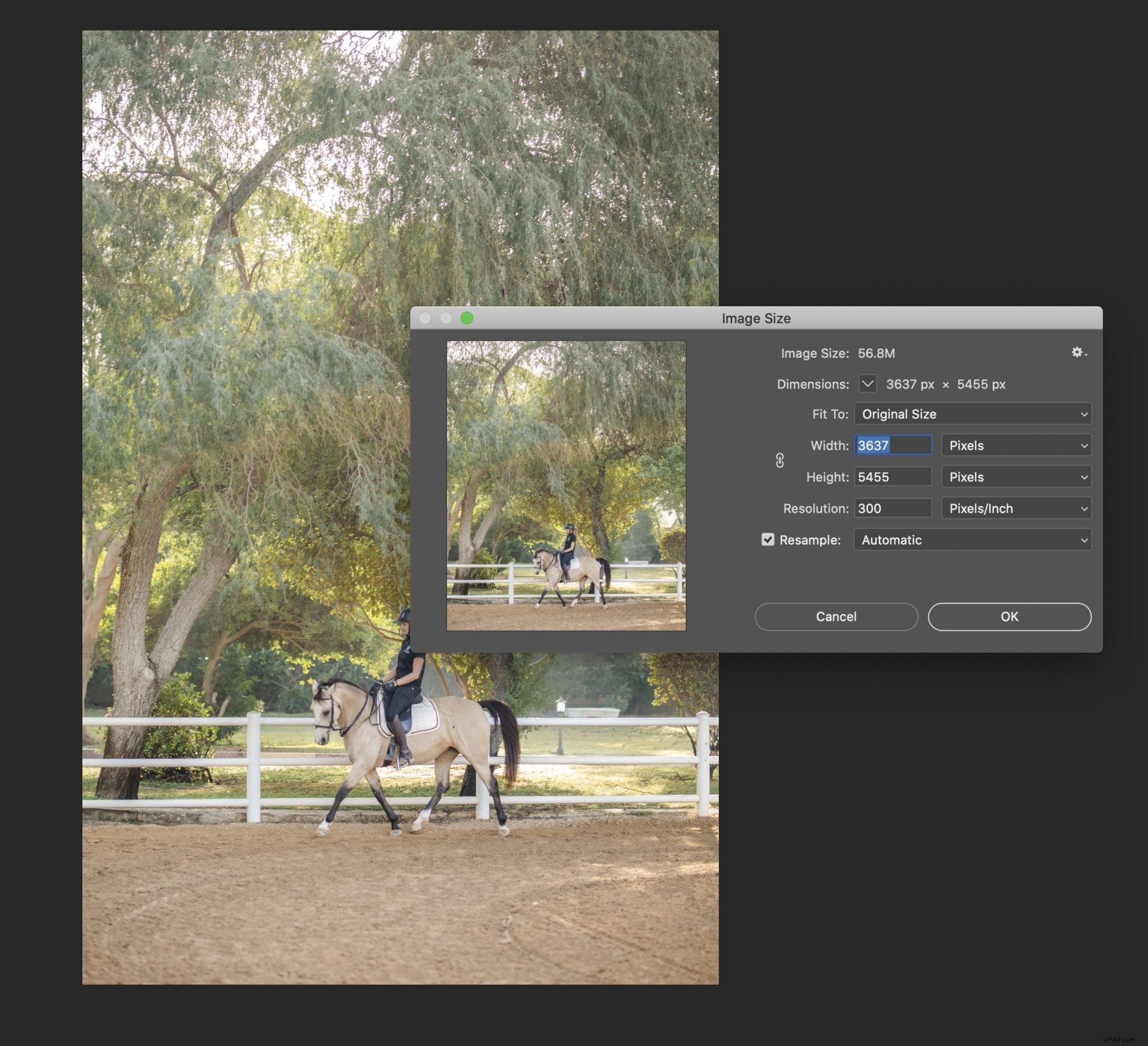
Seleziona una modalità di ricampionamento
La modalità di ricampionamento dell'immagine aiuta Adobe Photoshop a decidere quale algoritmo è necessario per aggiungere nuovi pixel e modificare la risoluzione dell'immagine, senza modificare la larghezza e l'altezza o la dimensione dell'immagine, e le due migliori opzioni sono:
- Lisciante bicubico
- Conserva i dettagli
Il Bicubic Smoother mostra spesso la migliore qualità dell'immagine dopo aver modificato la risoluzione dell'immagine mentre si alterano le dimensioni dei pixel o il numero di pixel per pollice. L'alta risoluzione dell'immagine risultante è dovuta alla modalità di ricampionamento dell'immagine di Adobe Photoshop e a una quantità più significativa di pixel.
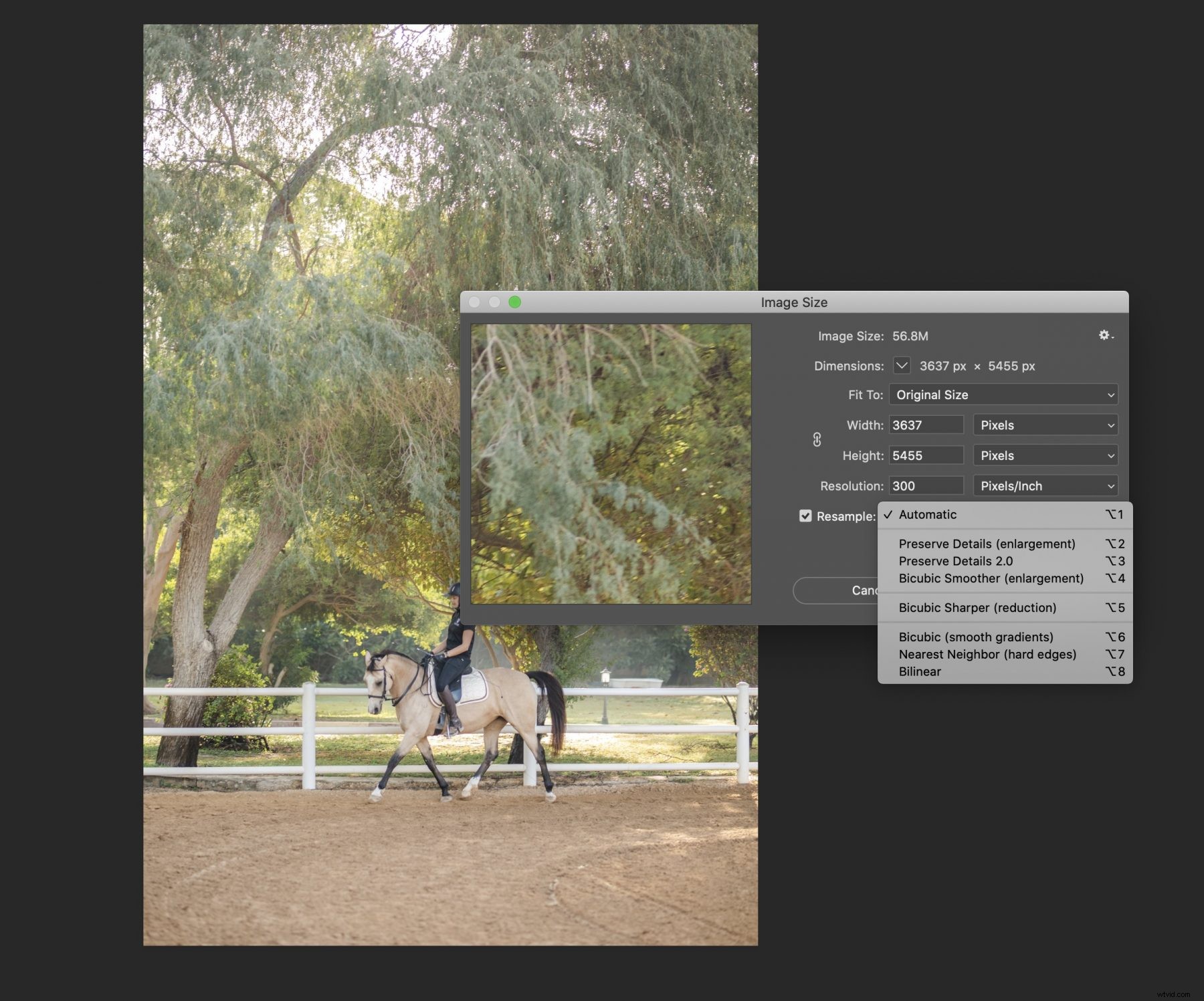
Accendi sempre
La nitidezza dell'immagine è comunque una buona idea dopo aver aumentato la risoluzione dell'immagine o aver utilizzato la funzione di ricampionamento dell'immagine, andrai al menu Filtro e selezionerai Nitidezza e quindi Maschera di contrasto. È quindi possibile trascinare il dispositivo di scorrimento per modificare un'immagine senza modificare ulteriormente i pixel. Le dimensioni dei pixel sono già cambiate a questo punto
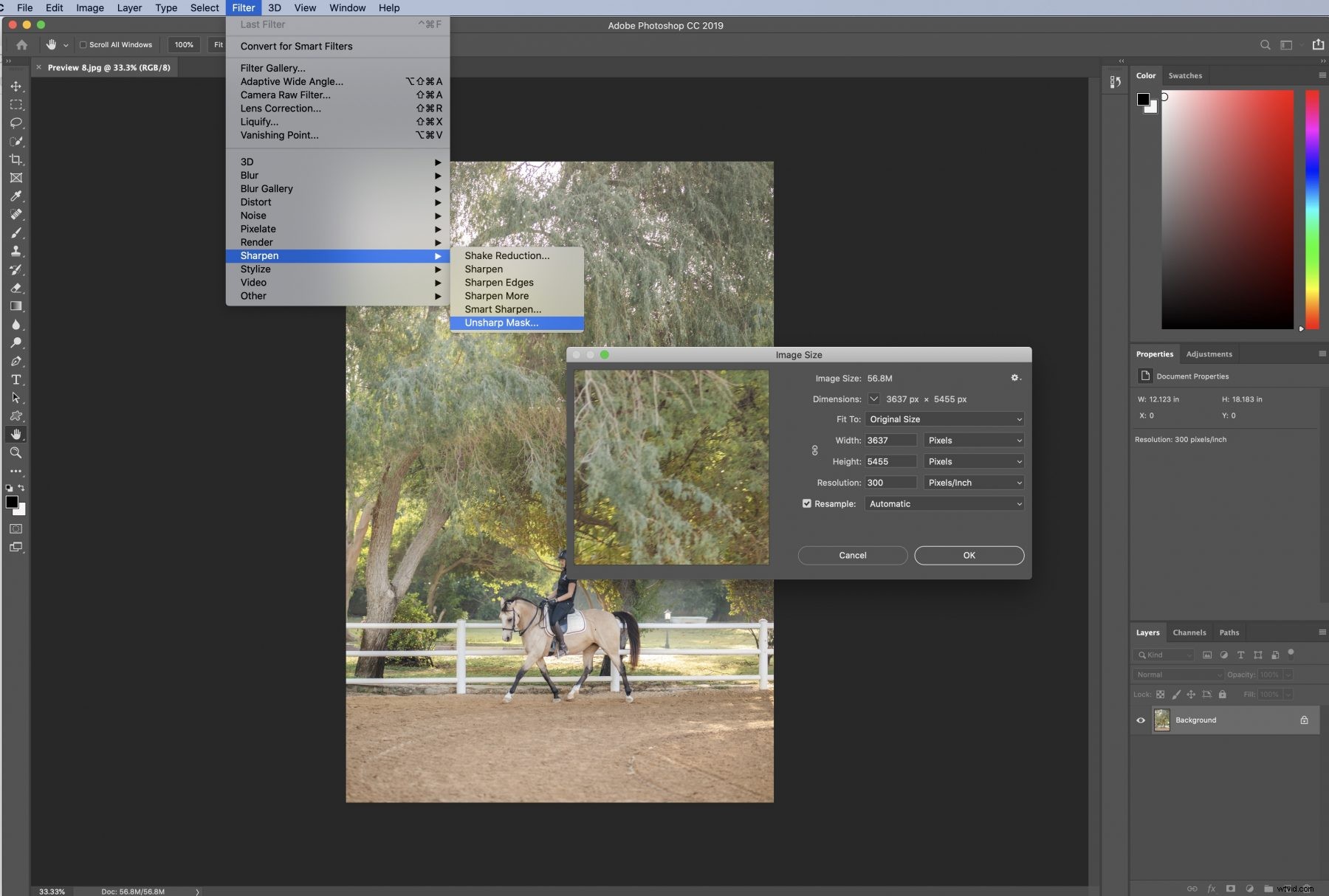
Regolazione della risoluzione dell'immagine in Adobe Photoshop Elements
Adobe Photoshop è una delle scelte più popolari, ma Adobe Photoshop Elements è uno strumento affidabile per ottenere un'immagine ad alta risoluzione utilizzando lo strumento ricampiona immagine o modificando la risoluzione dell'immagine per modificare la larghezza e l'altezza della foto. La riduzione delle dimensioni dell'immagine funziona allo stesso modo, ma con dimensioni complessive dei pixel inserite più piccole.
Seleziona il menu Immagine, quindi Ridimensiona e Dimensioni immagine dal menu a discesa di Photoshop. Attiva la casella di controllo su Photoshop per Ricampiona immagine per mantenere le dimensioni dei pixel correnti e inserire un nuovo set di valori per la risoluzione. Una volta completato, Photoshop si occuperà del resto e farà clic su OK.
